Have you ever had a picture that is very good in all aspects except its white balance? That picture can be too blue, have a yellowish tint or have a strange color cast. To be honest, it happens most of the time with me, and I have to fix the white balance by using photoshop or some other quick tools.
If you are also facing this problem, you might be wondering to know how to fix white balance so that you can have awesome photos. So, here I am going to disclose 2 easiest methods to fix white balance by using photoshop and another useful tool.
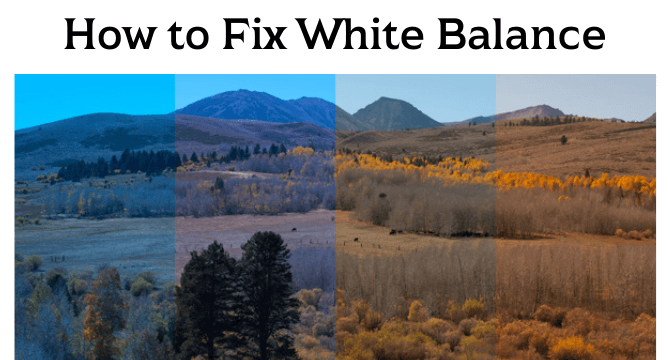
Table of Content [Hide]
- Part 1. How to Fix White Balance by Using Photoshop
- Step 1. Load the image to Photoshop and Open Curves
- Step 2. Set White Point
- Step 3. Set Gray Point
- Step 4. Set Black Point
- Step 5. Adjust Exposure
- Part 2. Ultimate Tool to Repair Corrupted Photos after Fixing White Balance

- Bonus: Tips to Achieve Good White Balance when Shooting
Part 1: How to Fix White Balance by Using Photoshop
Fixing white balance helps you correct the lighting source without compromising other colors of the photos. If you have taken a photo that is great overall, but due to high or low lighting source, it means that getting too tinted, yellowish, or blue. You can fix this image by adjusting the white balance via photoshop.
We all know that Photoshop is a great tool for editing pictures to make them awesome. This tool is considered to be used by professionals, but a beginner like you can also use it by getting a little help. So, the following are the steps that you can follow to successfully fix white balance by using photoshop.
Step 1. Load the image to Photoshop and Open Curves
Launch the photoshop tool and load the desired image in which you want to fix the white balance. You can drag and drop that desired photo in your photoshop to load it quickly.
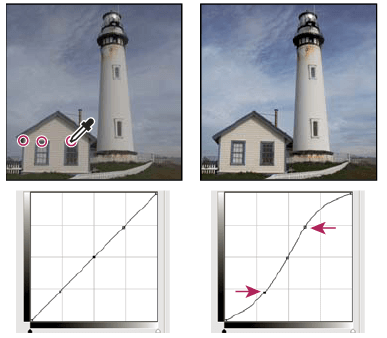
- Click on the Image tab that you can find in the top left corner, and a list of options will appear.
- Now, take your cursor to the Adjustment option, and another list will appear.
- Here you will have to click on Curves. A dialogue box will appear on the screen, and this is where you will fix the white balance in your photo.
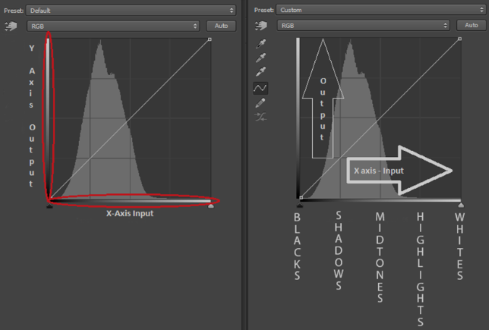
Step 2. Set White Point
On the dialogue box, you will see 3 eyedropper icons. You will have to click on the right one, and your cursor will become an eyedropper.
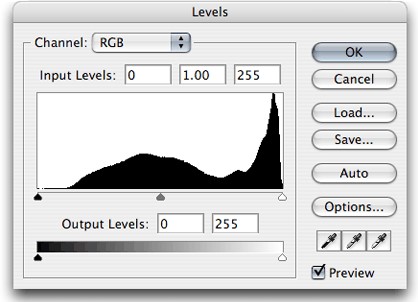
Now get your cursor to the image and click on the whitest part of the image.
Step 3. Set Gray Point
Now go back to the dialogue box and click on the middle-eyedropper. Your cursor will again become an eyedropper itself.
Go to the image and select Gray Point. If your image doesn't have any gray points, you can also click on a similar area that resembles gray color.
Step 4. Set Black Point
Now click on the left-eyedropper and click on the Black or Darkest part of the image. If your image contains black color, then it is excellent. If it doesn't contain black color, you will have to click on the darkest part close to the black color.
Step 5. Adjust Exposure
Now you will have to adjust the image's exposure to fix the white balance of the image. For this, click and hold the bottom part of the curve that you can see on the dialogue box and drag it up.
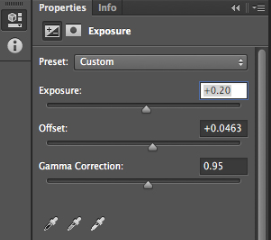
By dragging up, you will see clear changes on the image, and you will have to adjust it according to your needs. After that, click on OK, and the dialogue box will be closed.
Part 2: Ultimate Tool to Repair Corrupted Photos after Fixing White Balance
Sometimes you fix white balance using photoshop, and when you export that image, it becomes corrupted for unknown reasons. This could be a frustrating situation for many people. If you are also facing this problem, then don't worry. You can still repair that corrupted photo by using this amazing tool named iMyFone UltraRepair.
UltraRepair gives you the best solution to repair your damaged, incomplete, or corrupted photos.
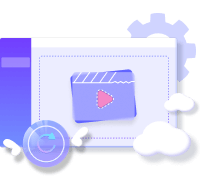
Here are the steps to repair your photos by using iMyFone UltraRepair.
Step 1. Launch the iMyFone UltraRepair and click on the Photo Repair button on the left panel.
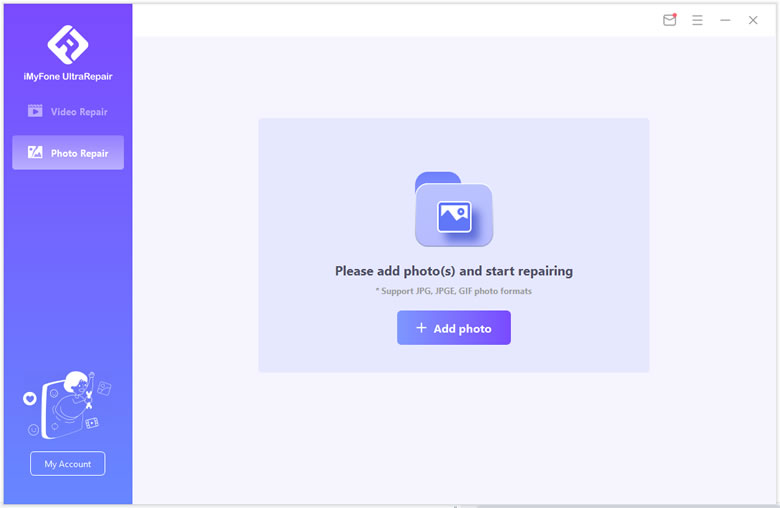
Step 2. Add the corrupted photos and wait for the uploading process. Then you can click on Repair to fix your photos.
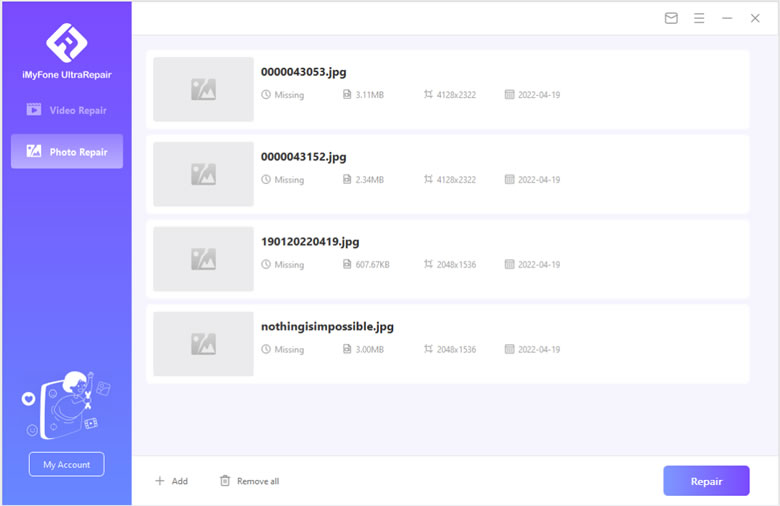
Step 3. Now you can Save the repaired photos to computer. You can save the photos in batches or one by one.
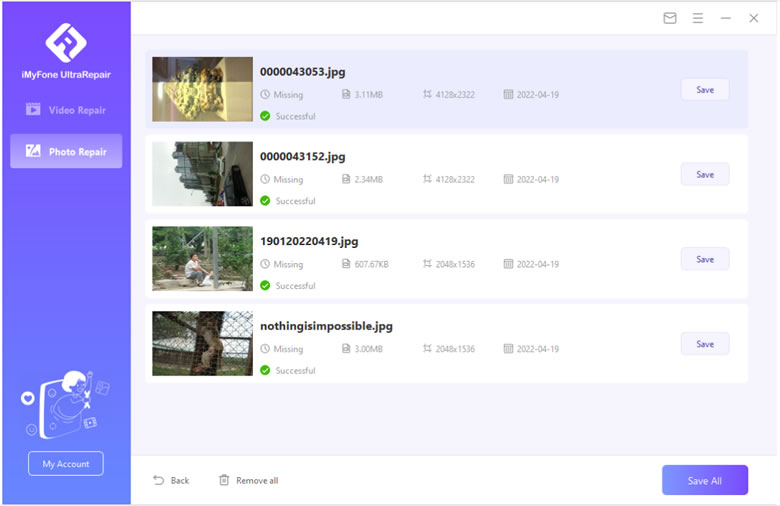
Bonus: Tips to Achieve Good White Balance when Shooting
Here are some tips to achieve good white balance when shooting.
Understand the Light:
The first step to achieving good white balance when shooting is: understanding the light you are working with. If you are outdoors on a sunny day, you'll want to shoot in full-auto mode and let the camera do its thing. The camera will know how to compensate for the bright sunlight and make sure that your subject looks great in photos.
Use the Right Modes:
If you are taking photos indoors or at night, using full-auto mode may not be ideal. The camera may not be able to compensate properly for the low lighting conditions. In this case, we recommend you to take photos in manual mode and adjusting for yourself.
Adjust your Camera:
If the light source is right behind the object, then it may not be an ideal situation to shoot a photo. Hence, you will have to adjust your camera position so you can screen the lens of your camera from direct sunshine.
Adjust White Balance:
If you are shooting with a DSLR camera, try adjusting the white balance in the settings to get a good photo. Or, if you are shooting with an iPhone or other smartphones, you can use the built-in white balance feature.
Take Raw Photos:
Taking raw photos with your camera allows you to adjust the white balance afterward. Raw photos contain all the unprocessed data from your camera's sensor. So, you can fix the white balance after taking the shot.
Conclusion
The best thing is that you can fix the white balance via Photoshop without actual knowledge of photography. All the steps are explained in details to help you understand better. And if your photos have been corrupted after you fixed the white balanced in photoshop, you can easily repair them by following the above-given steps.
Besides,there are some tips on how to take perfect white balance photos while shooting. Hope this guide will help you in taking perfect shots.



















 December 29, 2022
December 29, 2022