Twitch is a popular live streaming platform for gamers, but a few users sometimes notice that the twitch stream is lagging. It means the live streaming keeps on freezing or buffering for a long time, making the gamers annoyed. Today, through this detailed guide, we will be discussing why Twitch lags while watching and methods to fix it.
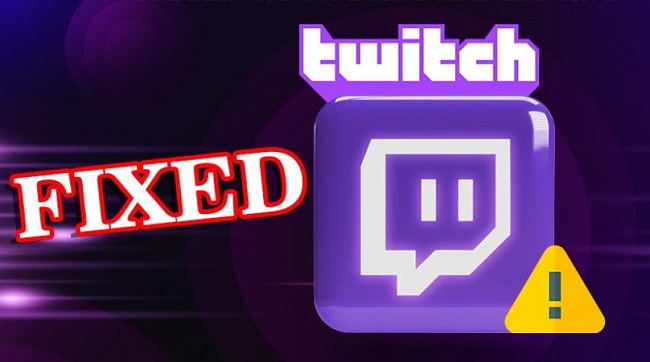
Part 1: Why does Twitch Lagging Issue Appear While Watching?
Twitch faces latency issues that may sometimes be frustrating for most users. The twitch streamer slowing down, or worse, the buffering issue may occur that will annoy most users. People watching Twitch VOD content and live streaming videos may find that the video resolution may turn low, videos become choppy, and the pictures get blurry. Let us now watch out for reasons why does Twitch lagging while watching:
- Your device is too old to watch the videos.
- The internet connection does not meet the required standard.
- The platform or server issues lead to stuttering or lagging issues.
Luckily, there have methods to solve the twitch buffering and lagging issues. Read and get the solutions below!
Part 2: 6 Significant Ways to Fix Twitch Buffering on Chrome
If your twitch keeps buffering on Chrome, then below are several effective methods that can solve the problem. You can find the one that best suits you.
UltraRepair gives you the best solution to repair your broken files including images, videos, and documents.
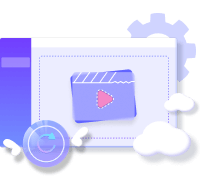
01 Check Your Internet Connections
Twitch is the live streaming that renders videos on demand to the users. But, to watch video games or other creative videos, you must have a stable internet connection. Also, check if the internet is fast and reliable enough. If the internet connection is low, it can freeze the video or lead to buffering.
To make the internet work smoothly, you can contact your internet service provider or unplug and then re-plug your router and modem. If you are using multiple devices with your Wi-Fi connection, try disconnecting other devices until you can watch Twitch. A wired internet connection is also an excellent option for live streaming.
02 Check Firewall Settings
The users may not run the Twitch properly if your desktop or laptop system’s Firewall settings are blocking this live streaming platform. The firewall may be blocking access to the resources vitally used for operating Twitch. Watch out for the following steps:
Step 1.Type Firewall in the Search Bar, and then click on Firewall and Network protection.
Step 2.Now, click on the app through the firewall.
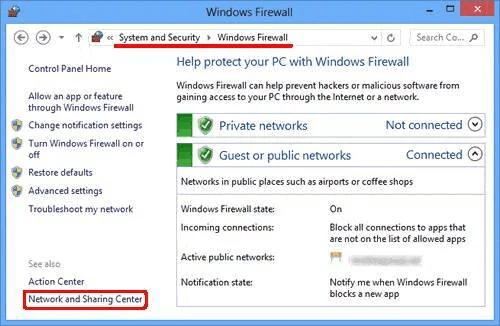
Step 3.You will find many apps on the lists, and if Twitch is on the list, allow the app to access the Private and Public networks and then click OK.
Note
If Twitch is not on the list, you need to add it by clicking on Settings > Allow another app. After this, from the right click on the desktop, add Twitch through Twitch.exe. Click Ok after this step.03 Modify Browser’s Settings
Video lag issues can occur because of improper browser settings, especially in Chrome, it can make?Twitch slow. So we can?fix the browsers settings at first. The Google Chrome settings can be set to default in the following steps:
Step 1.Firstly, if there are cookies and cache in your browser, clean them up. You can press Ctrl+Shift+ Delete.
Step 2.After opening Google Chrome, click the menu button and select Settings.
Step 3.Now, click the Advanced button. Then click "Restore Setting" on the original default tab.
Step 4After this, reset the settings.
Now, you can relaunch your Google Chrome browser to see if modifying the settings has worked or not.
04 Use A VPN
A VPN in a few countries might not let you live stream Twitch, which leads to lagging while watching. In this scenario, the quick fix and best solution are to change your VPN to some other powerful VPN. You can install the VPN browser extension or click on the VPN site directly. The current VPN must change to another VPN to see if your Twitch works better. This upgradation may solve the buffering issues.
05 Check Your Antivirus Software
Malware issues also lead to causing buffering issues in the Twitch because they can cause your computer to work slow or lead to low internet speed. If any malware issues are present on your desktop, it is necessary to remove them. Sometimes there is no malware present, so in that case, disable features from your antivirus software that blocks third-party apps from streaming. Antivirus software sometimes interferes with your network’s bandwidth or slows the browser’s performance. If your software is causing any issues, it is necessary to upgrade it.
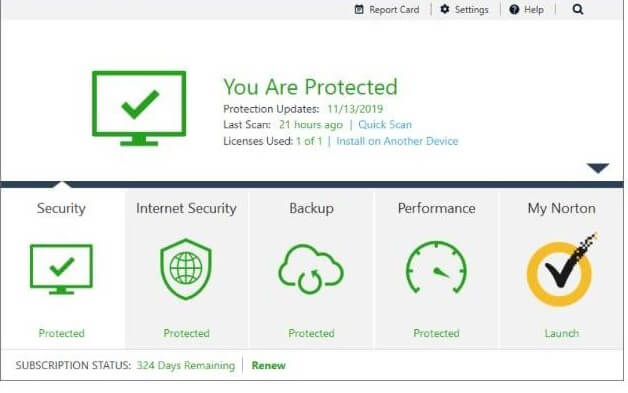
06 Configure DNS Settings
DNS is provided by the ISP or Internet Service Provider automatically. Most users can opt to flush their DNS, where they will clear all the cache, which will solve the Twitch lagging issue, and any corrupt data can remove. Another thing you can do is switch to the Google Public DNS server. Follow these steps:
Step 1.Open the Run dialog box by clicking on Windows Logo Key +R.
Step 2.Now, right-click on the Ethernet and then on ‘Properties’.
Step 3.Click on Internet Protocol Version 4 (TCP/IPv4) > Properties.
Step 4.Under the ‘Use the following DNS server addresses, enter Preferred DNS Server as 8.8.8.8, and Alternate DNS server as 8.8.4.4. And then click OK.
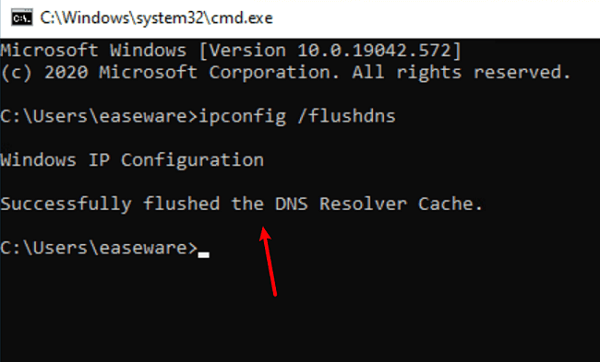
Step 5.After this, restart your computer and then Twitch to test if it runs without buffering.
Conclusion
These six solutions will help you solve the Twitch slow issue without doing any manual settings. The app can be restored and synchronized without any interruptions on Google Chrome. However, users can use other browsers like Mozilla Firefox, MS Edge, etc. However, if you are using Windows, any of these solutions will remove the error in your browser and let Twitch work seamlessly.



















 December 29, 2022
December 29, 2022