QuickTime is one of the leading built-in video and audio players for Apple products for generations. Between the easy-to-use controls and quick response for larger files, it can be confusing when you cannot watch videos on QuickTime. Let’s go over a few ways to repair QuickTime Player can't open video issues and get you back to enjoying your media.
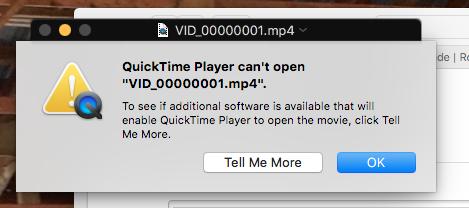
Part 1. The Main Reasons Why Can’t QuickTime Player Open a Video
Having a simple interface makes QuickTime incredibly popular. That is why users may get confused when the QuickTime player can’t open, or an error occurs. We concluded the most frequent reasons that cause this problem. See what they are:
- The version of QuickTime may need to be updated to overcome any bugs when running.
- A video file could be missing a codec or may not download completely.
- Your Mac may need to reboot because using too many resources at once.
- The system could be infected by malware that stops videos from playing.
Part 2. Solution to Fix QuickTime Player Can’t Open
There are some pretty simple solutions to getting your QuickTime player back up and running so you can enjoy your videos once again. Each solution does not require much IT knowledge to accomplish.
01 Fix Video Before Playing
If you can't use quicktime to play the video, there may be something wrong with your video. In this case, we recommend that you use third-party software to repair the video. iMyFone UltraRepair can be your first choice! Have a quick knowing about this feature below!
- Fix and enhance corrupted, low pixelated, damaged videos in batch.
- Fix corrupted MP4, MOV, M4A, M4V, and F4V video files on Mac or Win.
- Repari corrupted video with high success rate.
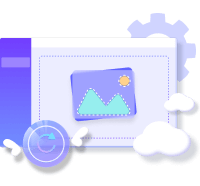
Step 1. Download and install iMyFone UltraRepair on your PC, and upload the video you can't play on QuickTime Play by clicking the Add Video button.
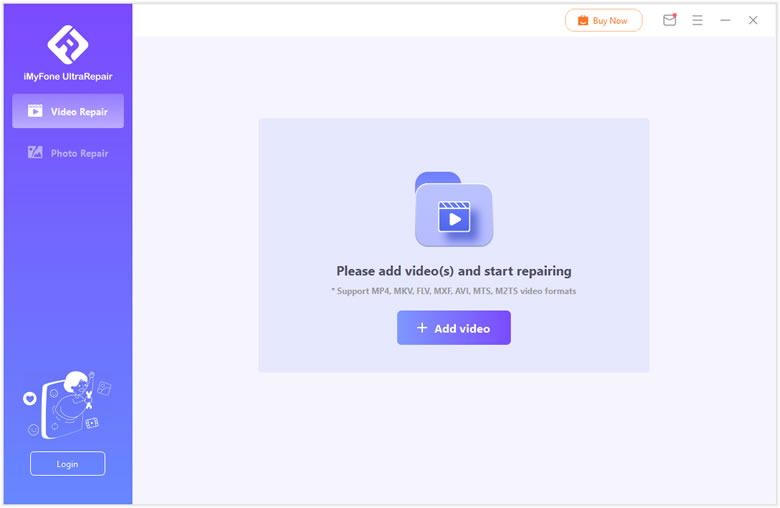
Step 2. Then wait for the upload procession complete. Click the Repair button after upload the video you want to repair.
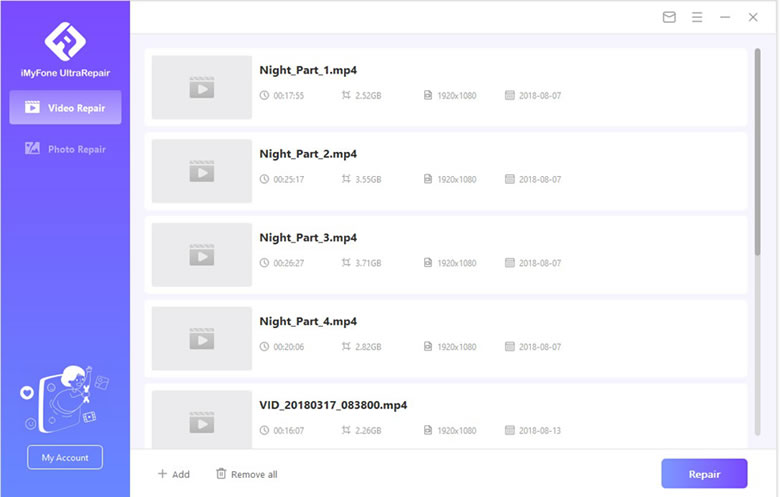
Step 3. Click Save All option after the procession finished. Now can you enjoy your video on QuickTime Player!
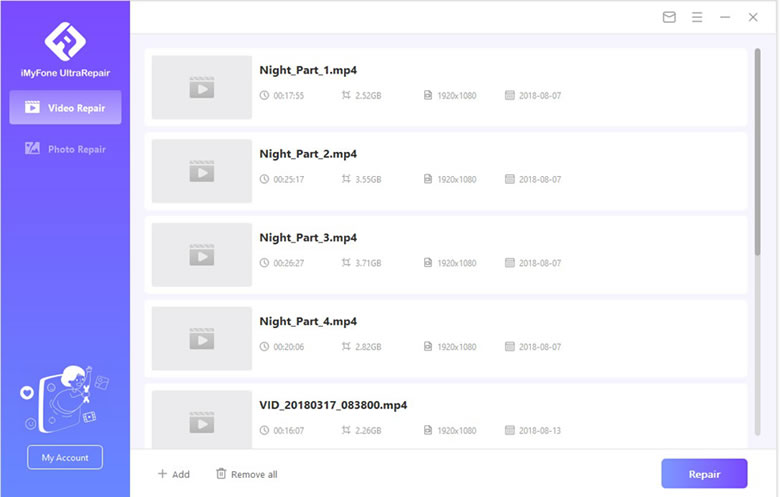
02 Update QuickTime Player on Mac
When questioning how to watch QuickTime videos on Mac, the first thing you should check is whether or not your player is up to date. Many software conflicts can happen between your operating system and other applications like QuickTime that you cannot repair without first updating everything to the latest version. To do this, follow these steps:
- Open the QuickTime Player on your Mac.
- Select the Help option from the top toolbar.
- Select Update Existing Software and follow those instructions on the screen to complete.
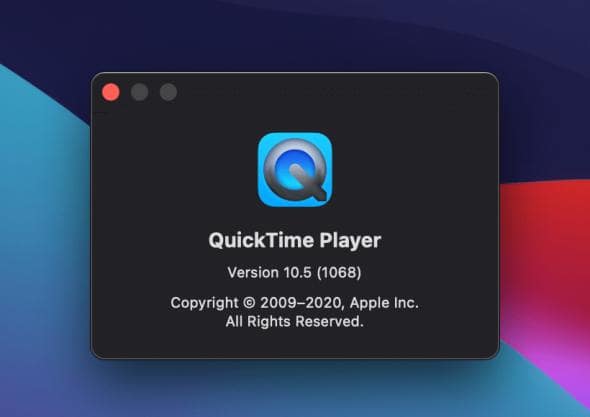
03 Use a Different Codec
Codecs convert digital information into a readable format. Without the correct codec running, there is no way to tell what is in the video file you are trying to play. It is a common reason why QuickTime player can't open my video file. QuickTime player will automatically download an updated version of any pre-installed codecs sometimes. For the other times, you will need to complete the operation manually:
- Open the QuickTime player on your Mac.
- Select the Window > Show Movie Inspector.
- In the dialogue box that opens, look for Format to view your media codecs.
- If the codec in this space is not supported, you need to search for a corresponding codec pack on Google/Safari/Firefox and download it to update your player.
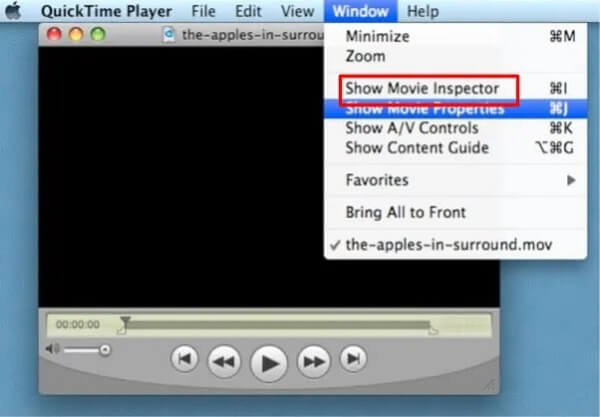
Supported Codecs:
Video - MPEG-2 (OS X Lion or later), MPEG-4 (Part 2), H.264, H.263, H.261
Audio - AAC (MPEG-4 Audio), HE-AAC, Apple Lossless, MP3
04 Transcode MP4 to a Compatible Format
MP4 is a movie format found in downloaded files, mobile device storage, and other common video instances. MP4 may not always be compatible with QuickTime player, so you need to create a small workaround to get it online. This process is pretty simple:
- Open the QuickTime Player on your Mac.Then select Window from the top toolbar and then Show Movie Inspector from the drop-down menu.
- Click on one of the different replacement codec options to see if that fixes the issue and allows your MP4 to play on QuickTime.
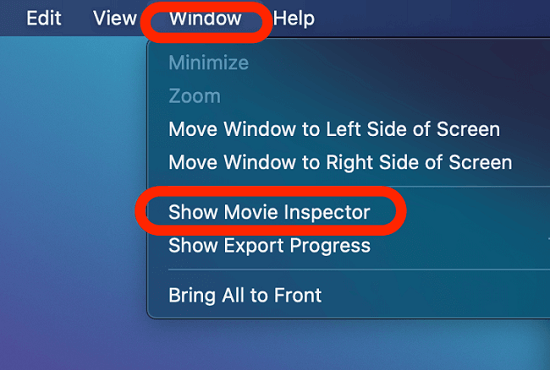
05 Convert MP4 to a QuickTime Supported Format
If none of the code changes for playing your MP4 worked, you may need to convert the original file to a different type that QuickTime natively recognizes. Your QuickTime Player can’t open certain files and requires you to change the file for it to work. QuickTime supports MPEG-4 files (MP4, MP3, M4V, M4A), QuickTime movie files (MOV), DV Stream, MPEG-2, Mjpeg, AVI, and some audio files like AIFF, WAV, and AAC. However, the MP4 format can be tricky sometimes.
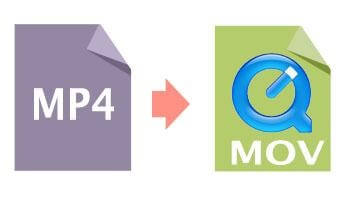
Note
There are many online free converters you can use, but they may take a long time depending on the video file's size or your network connection speed. You can also download and install a third-party app to play or convert the video file, like VLC Media Player.06 Check Video File Extension
Sometimes we receive a video file from a friend or co-worker and try how to watch QuickTime videos on Mac, only to be disappointed when it does not play. You may want to double-check that the file extension of the video file is compatible with QuickTime. To do this:
- Select your video file, then choose File > Get Info or press Command-I.
- Click the arrow next to Name & Extension to expand the selection.
- Select or deselect the option to show or hide the filename extension.
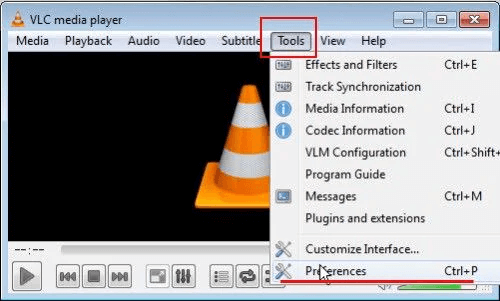
FAQs Related with QuickTime Player
1 Why is my file not compatible with the QuickTime player?
Not all video files are designed to play on the QuickTime player. They could have been created using a different OS or device that saves to a format that should not be used for QuickTime. You need to have a file with an extension like MP4, MP3, M4V, M4A, MOV, DV Stream, MPEG-2, Mjpeg, AVI, AIFF, WAV, and AAC.
2 How to make files compatible with the QuickTime player?
QuickTime has no built-in feature to convert your non-compatible files to compatible versions. You can try manually typing in a different extension, but your best bet is downloading a third-party application like VLC Player or using a free online site to make a conversion.
3 How to watch QuickTime videos on Mac?
You can either double-click on the video file or open QuickTime and select the File > Open File option from the top toolbar. Select your file, and it should start to play.
In Brief
That's all about how to fix QuickTime Player can’t open videos. If you don't want to fix the unplayable video manually, just try iMyFone UltraRepair! Click the button below to get the free trail version right now!



















 December 29, 2022
December 29, 2022