5 Practical Methods on How to Fix Pixelated Videos
Category: Repair Files

3 mins read
When the video you're playing shows polygon-like objects, you need to understand that it is grainy or pixelated. This may due to the file compression that gives way to pixelation.
Today, we've listed 5 methods on how to fix pixelated videos, some tips on how to prevent the problem from happening again as well.
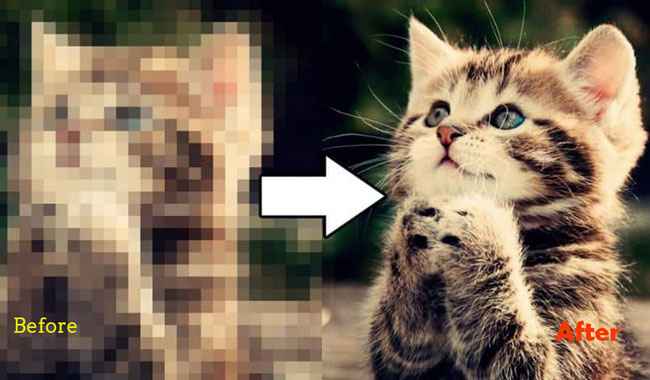
Download UltraRepair to enhance video quality, remove the grainy or pixelated video pictures in no time!
In this article:
- Part 1: Causes of Pixelated or Grainy Videos
- Part 2: 5 Effective Methods to Fix Grainy or Pixelated Video
- 2.1. Fix Pixelated Videos with Video Quality Enhancer

- 2.2. Recover from Original Video File
- 2.3. Fix Pixelated Videos with VLC Media Player
- 2.4. Fix Grainy Videos with After Effects
- 2.5. Open Videos Using Compatible Video Player
- Bonus Tips on How to Prevent Pixelated or Grainy Video
Part 1: Causes of Pixelated or Grainy Videos
If you shot the video on your Smartphone or DSLR, and it is shot in low light or with higher ISO than usual, it can lead to grains and noise in the video. Apart from that, below are some more causes of pixelated videos.
- When videos transfer over a few devices, they compress to save space. It causes pixelated video.
- The videos shot in inappropriate or low light or during night hours leads to pixelation.
- Videos on the low aperture settings also lead to grainy videos because they do not allow light to pass through the camera lens.
- If your camera has a small sensor, it can also lead to grainy videos.
Part 2: 5 Effective Methods to Fix Grainy or Pixelated Video
Below are exclusive methods to fix grainy videos. Let us read on to find the solutions and check out the required steps.
01 Fix Pixelated Videos with Video Quality Enhancer
The first automatic method introduced here is the Video Quality Enhancer - iMyFone UltraRepair. As a professional tool, it works to unblur or depixelate videos that caused by corruption.
And grainy videos from DVDs, cameras, online sources, saved programs, etx, can all be recovered with the original clarity.

Key Features of Video Enhancer Tool:
- Support to unblur videos on iPhone or Android to regain the high quality and clarity.
- Enhance blurry or pixelated videos without file size and length limit.
- Also support to repair videos of various level of corruption, including videos not playing, video has no sound, video flickering, etc.
- Enhance videos of diverse formats, including MOV, MP4, MKV, AVI, FLV, MXF, KLV, M4V, MPEG, ASF, etc.
- Compatible with both Windows and Mac systems.
- Repair corrupted/blurry pictures, audio and files.
How to fix grainy/pixelated videos with UltraRepair:
Step 1: Launch the program and choose Enhance from the left pannel. Then choose Video clarity.
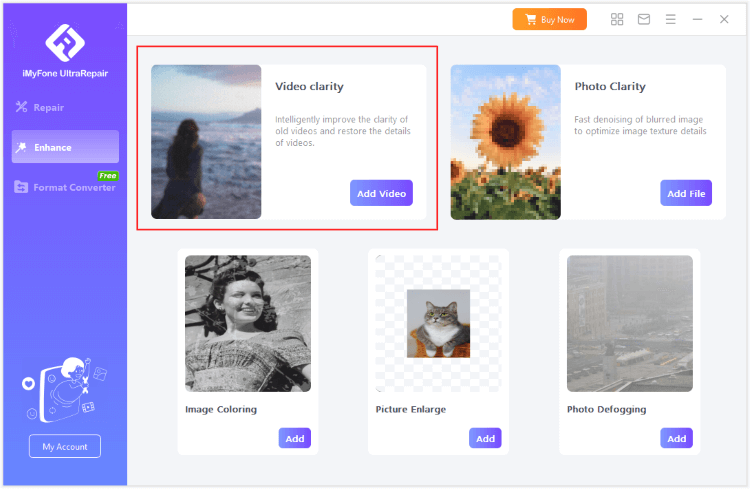
Step 2: Upload your video to be enhanced, then click Start for the program to begin enhancing your video.
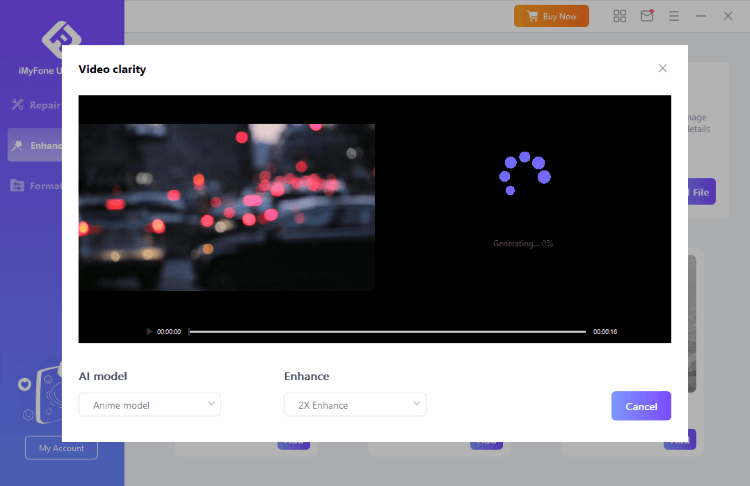
Step 3: The program will soon finish fixing your blurry videos. You can then save or share the video.
02 Recover from Original Video File
Most users carry out video file compression due to a lack of storage space on the memory cards. It can lead to low-quality videos that result in pixelated videos.
To unpixelate videos, it is recommended to shift the video back to its original size. You can discard the pixelated video and save the original video with a low file compression size, it will help with recovery too.
03 Fix Pixelated Videos with VLC Media Player
VLC Media Player is a open-source and free multimedia player tool. It consists of many features like streaming videos, converting video files to different formats and fixing minor issues in videos, including this pixelated videos problem. Let's see how to do:

Step 1: In VLC Media Player, click on tools, then preferences, and last on input or Codecs.
Step 2: Choose the pixelated video file format. You can now expand the drop-down menu to choose the feature fix.
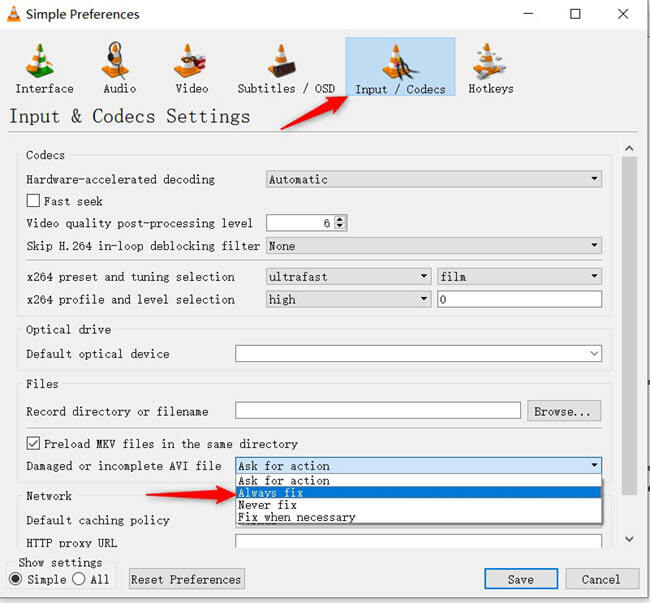
Step 3: The video will be stored in your Dropbox account and can be accessed from any Dropbox app device. You can then also choose to download the video to your device.
04 Fix Grainy Videos with After Effects
Adobe After Effects is a professional tool that helps to fix the unnecessary noise or grains in your videos. There are a bunch of advanced and paid settings in Adobe After Effects that can fix the higher ISO and provide effects to the designated video frame.
But, you can always use the free grainy effect features to make the requisite changes using this video tool. Follow the step below to fix the pixelated video:
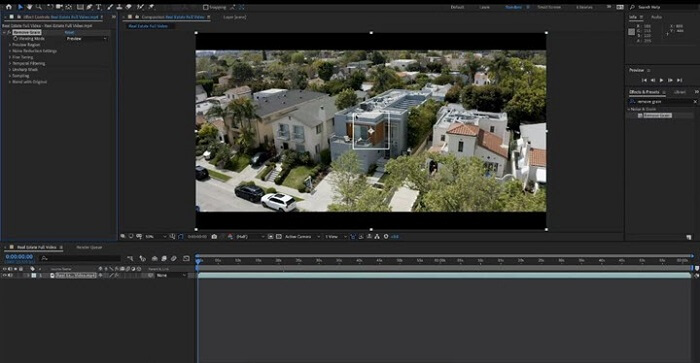
Step 1: Go to the inbuilt Remove Grain feature in Adobe After Effects.
Step 2: Now, go to effect and click on the Noise and Grain feature.
Step 3: After this step, click on the remove Grain feature.
Step 4: Switch to the view mode to preview the final output, and check whether the grain is removed from the video or not. You can download the requisite video if there is no problem.
05 Open Videos Using Compatible Video Player
Most videos can run smoothly if the multimedia player supports them. If the video is incompatible, the video will not run smoothly. However, a few videos are encoded with algorithms that will not make them run smoothly. So, you can always check the other video players that suit the particular video formats.
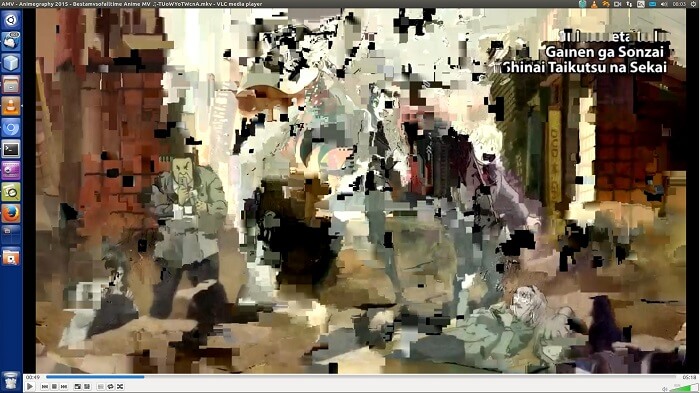
Bonus Tips on How to Prevent Pixelated or Grainy Video
Whether you are looking forward to fixing pixelated videos on Windows or Mac devices, it is necessary to follow a few tips to avoid the grainy effect on the first instance. You can avoid this pixelated issue with the help of the following tips.
Well Maintained Lighting Conditions
An ideal lighting condition is preferred for shooting the video, whether through DSLR or your Smartphone. Natural daylight is perfect for shooting video outdoors, and for night, you can use artificial lighting.
Using Correct Camera Settings
You can shoot the video in high resolution to fix the grainy effect in the videos. An ideal camera setting will help with the same.
Using Lower ISO Settings
ISO measures the sensitivity of the image sensor. When shooting in low light, increase your camera’s ISO. However, decide on the noise to remove grainy effects.
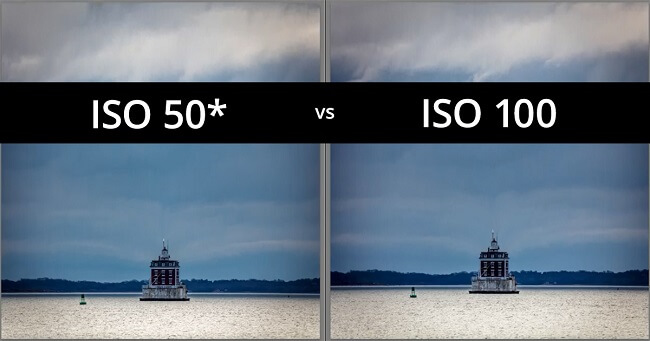
Wide Aperture
If you are looking forward to how to fix grainy video, you must wide open the aperture of the camera to get maximum light into the camera. Use only the low aperture f-stop numbers like f/1.4 and f/2.8 to get a wide aperture.
Conclusion
That's all for this post. We show you methods on how to fix pixelated videos and how to avoid such problems. From all the methods we mentioned above, Video Enhancer Tool - UltraRepair is the most recommended for its powerful function that can fix grainy videos to restore the original clarity!



















