How to Fix Video Has No Sound on Instagram with 7 Ultimate Ways?
Category: Repair Files

3 mins read
How many times have you been scrolling through the latest Instagram videos of your favorite influencers only to discover the IG sound not working?
Instead of losing your cool and getting frustrated with your phone, we have put together a few tips and solutions to overcome video sound not working on Instagram issues so you can enjoy your time on Instagram with the whole audio experience. Now, let’s move on!
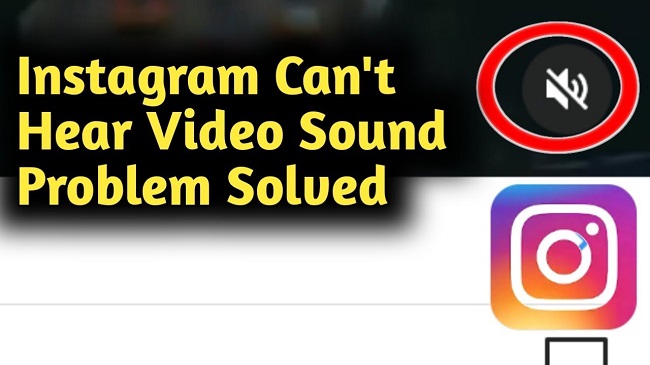
In this article:
- Part 1: The Reasons Why Instagram Video Has No Sound
- Part 2: 6 Effective Ways to Fix Sound Not Working on Instagram
- Method 1: Ensure the Ring is Turn On
- Method 2: Force Close Your Instagram App
- Method 3: Update Your Instagram to the Latest Version
- Method 4: Clear Instagram App Cache
- Method 5: Reinstall the Instagram App
- Method 6: Reboot Your iPhone
- Part 3: How to Fix Instagram Sound Not Working Issues with Third-party App?

- Bonus Tips: How to Post an Instagram Video without Sound?
Get UltraRepair to fix any corrupted videos that are no sound on Instagram, YouTube, TikTok...
Part 1: The Reasons Why Instagram Video Has No Sound
Diagnosing the issues whenever you ask why my Instagram sound not working on videos is the first step towards fixing the problem. There are quite a few different causes below:
- The user that initially posted the Instagram video may have forgotten or intended to upload without any audio included.
- There could be a problem with the version of your Instagram app, like cache conflicts or an older app instance.
- If you open Instagram through a web browser, extensions, third-party add-ons, and other features could affect your feed's audio.
- The video could be corrupted or damaged that need repairing.
Part 2: 6 Effective Ways to Fix Sound Not Working on Instagram
We have put together a list of the effective methods we have found to solve the problem of IG sound not working. Take your time to move through this list and steps one at a time.
1 Ensure the Ring is Turn On
It may seem like a minor fix, but the reason your Instagram sound not working could be related to the ringer. The phone Settings may be changed during an app update that causes the audio to only work 'when the ringer is turned on'. To fix this problem:
- Step 1: Open the Instagram app on your phone. Then click Profile > Setting.
- Step 2: Scroll down to the video settings. Select Sound and ensure the When Ringer is On is selected.
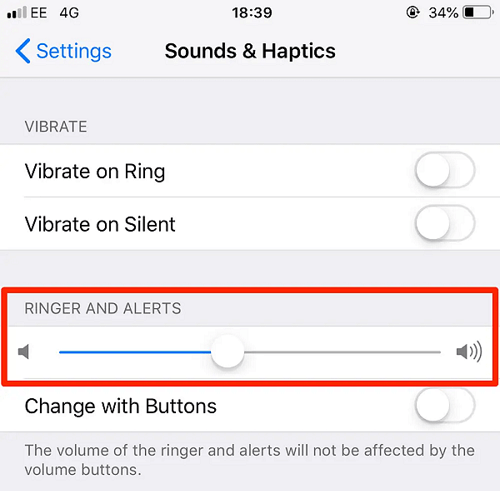
2 Force Close Your Instagram App
Whenever your mobile device is overtaxed by too many opened apps or a large amount of data taking up the cache, it will cause trouble just like this video has no sound on Instagram problem.
You may need to complete quite the Instagram application to reset it. Releases any computing resources on your device, and force to close Instagram App. Wait for one or two minutes and open it again.
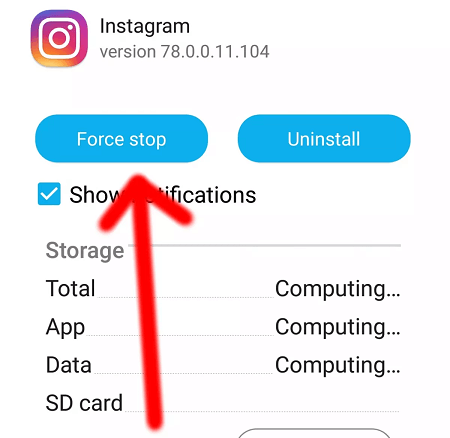
3 Update Your Instagram to the Latest Version
The latest app version can help solve many bugs and software conflicts in the mobile device. That is why so many developers and companies issue updates. So your Instagram sound not working could be as simple as needing to update your app to the latest version.
For iOS
- Step 1: Open either Google Play Store or Apple Store, and tap on the Profile icon.
- Step 2: Scroll to see any pending updates, then tap on Update next to the Instagram App if any are present.
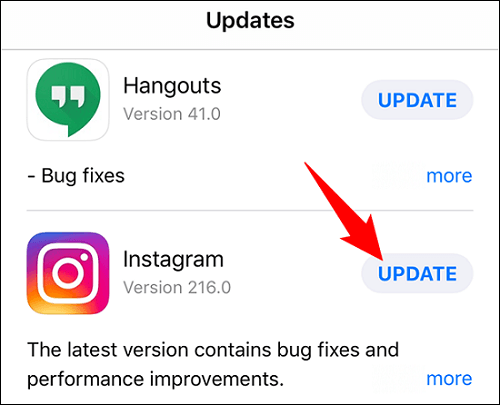
For Android
- Tap on Manage apps & devices, look for the Update Available for your Instagram, and tap Update.
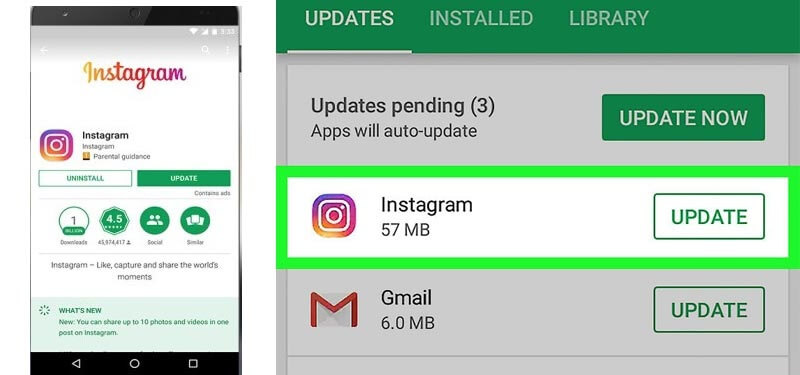
4 Clear Instagram App Cache
Clearing the cache is an easy way to fix many apps errors and further issues like this no sound on Instagram video. See how to operate below:
For iOS
- Step 1: Go to Settings > General > Storage, and find Instagram.
- Step 2: Then tap on Clear Cache.
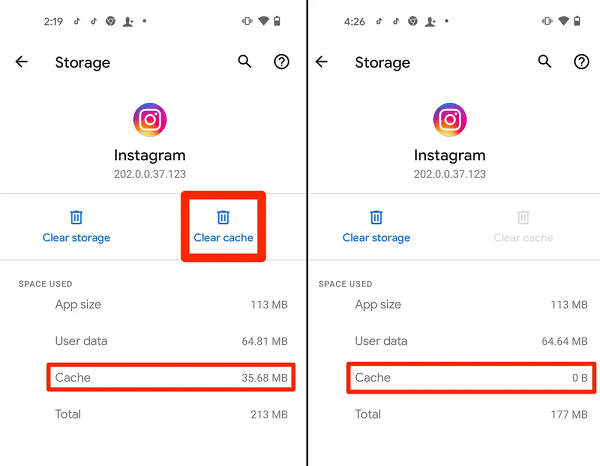
For Android
- Go to Settings > Apps > Instagram > Storage. Then tap on the Clear Cache button.
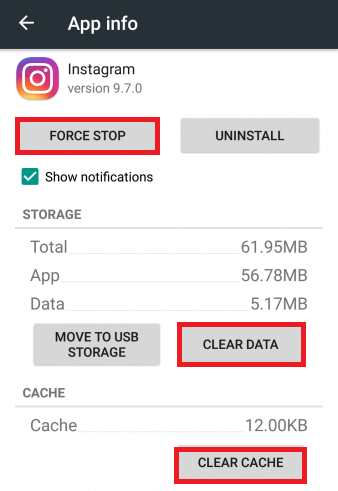
5 Reinstall the Instagram App
If none of the other fixes to your IG sound not working have resulted in a repair, you may need to try removing and reinstalling the Instagram application. The good news is all of your data is stored in the cloud with Instagram, so it will be there when you log back into a freshly installed app.
For iOS
- Step 1: On the Home screen, tap and hold the Instagram app icon until it shakes.
- Step 2: Tap on the x in the corner to delete the app.
- Step 3: Visit the App Store and search for Instagram and install the app. Then log into your account.
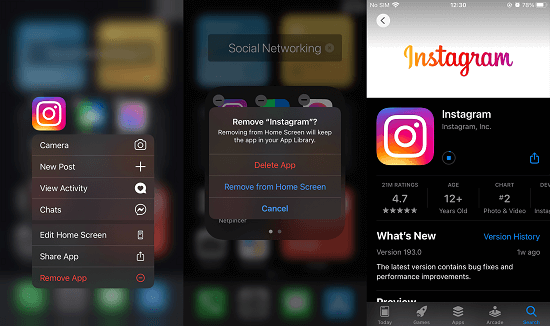
For Android
- Step 1: Go to Settings > Apps > Instagram > Uninstall.
- Step 2: Go to the Google Play Store and install Instagram.
- Step 3: Log back into the application.
6 Reboot Your iPhone
If your device is overtaxed by the operations, games, or other applications at the same time, it can cause issues, including the sound not working on Instagram. Give your device a break by rebooting your phone. Simply press and hold the power buttons to power off and then do the same to power back on after about a minute or two.
Part 3: How to Fix Instagram Sound Not Working Issues with Third-party App?
After trying these common methods but still, your Instagram video has no sound after upload, considering if the video is corrupted already that cause the trouble. And if you don't want to solve the problem of no sound on IG manually, then we recommend that you use a third-party tool.
Here, we recommend the iMyFone UltraRepair - Video Repair Tool to you, a powerful media file problem solver that can help you repair potentially corrupted videos that are showing no sound or not playing. All can be repaired without modifying the original files!

Key Features:
- Support to repair videos of different formats, including MP4, AVI, FLV, MOV, MKV, WMV, 3GP, etc.
- The advanced-repair mode supports to repair all levels of corruption, such as YouTube videos not playing, audio-video-out-of-sync, TikTok videos lagging, etc.
- Batch repair multiple videos at once to save time and trouble.
- Also support to repair corrupted audio, photos and Office document files.
- Compatible with the latest Windows 11/macOS 13.5.
The direct tutorial on how to repair video files with UltraRepair:
How to use UltraRepair to fix your corrupted videos that have no sound?
Step 1: Download and install the program, launch it to choose Repair tab.

Step 2: Click to upload your corrupted videos with no audio, hit Repair button to begin the repairing process.
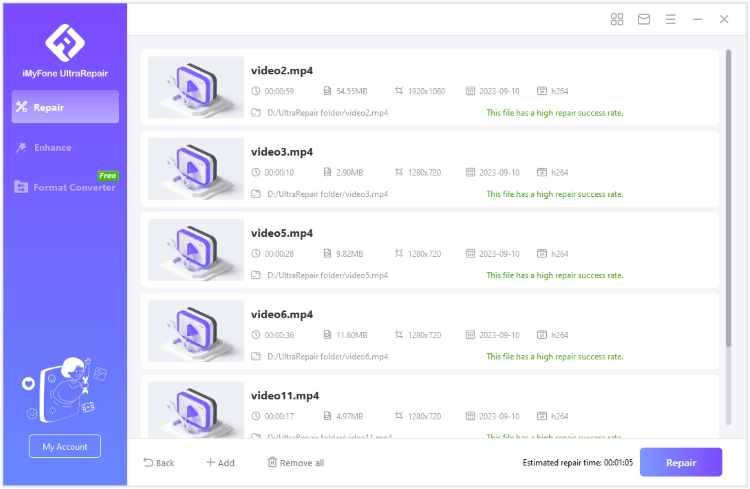
Step 3: When the videos are fixed, click to save them.
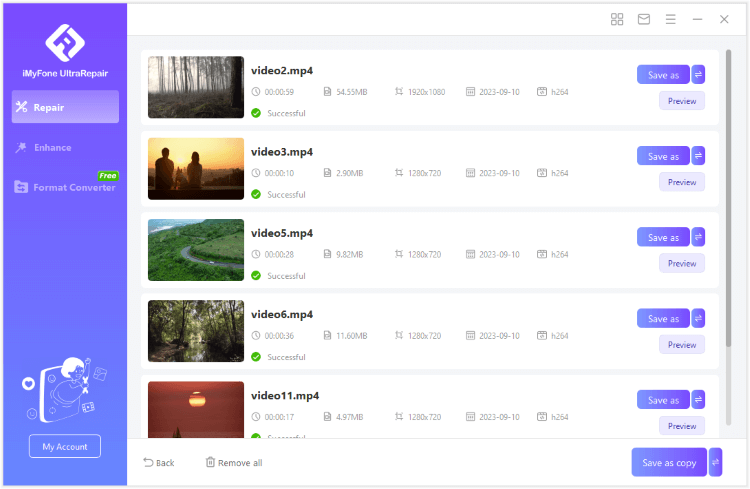
Bonus Tips: How to Post an Instagram Video without Sound?
Sometimes you want to share a great update about your life, but you do not want the audio included in the video. Instagram has an easy solution to this problem that allows you to create content for your custom needs! Let's see how to post an IG video without sound below:
- Step 1: In Instagram, tap the Plus button at the bottom to make a new post/story.
- Step 2: Select the video you want to share, and tap on the Next button.
- Step 3: Click on the Speaker Icon at the top of the screen to turn off the sound. The icon should change to reflect this choice.
- Step 4: Upload your content with any tags or comments.
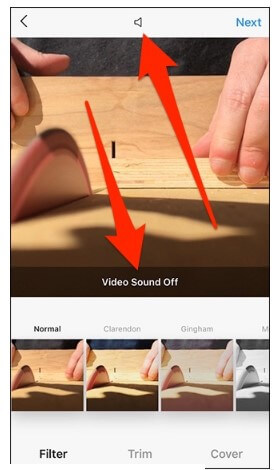
Conclusion
Instagram is a fantastic social media platform that lets us keep up with friends, family, and influencers. We all want the entire experience and not have to deal with the sound not working on Instagram. By following the steps and methods, you should get yourself back on track to enjoy all the content you see on IG. Try iMyFone UltraRepair if you don't want to fix the issues manually! Happy scrolling!




















