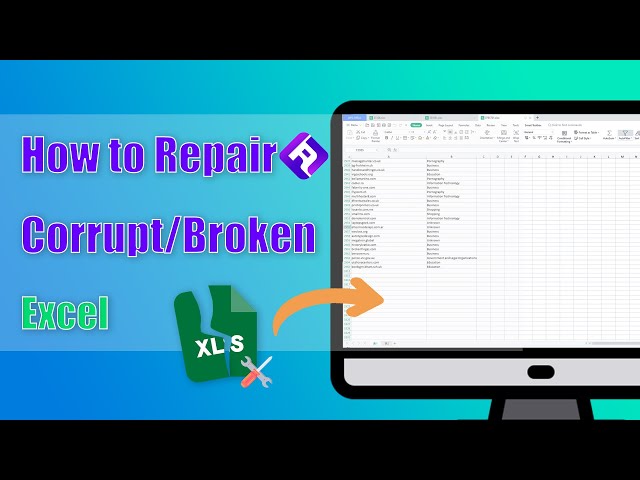Excel is essential for many of the everyday activities we do in business, school, and even to keep our budgets. It can be a real problem when excel files become corrupt, and we can no longer open them when needed, especially if it is work-related. Finding out how to repair corrupt Excel files, so they are working once again is critical in today’s highly digital age. That is why we have assembled some of the more reliable methods so you can get your files open and back to working order.
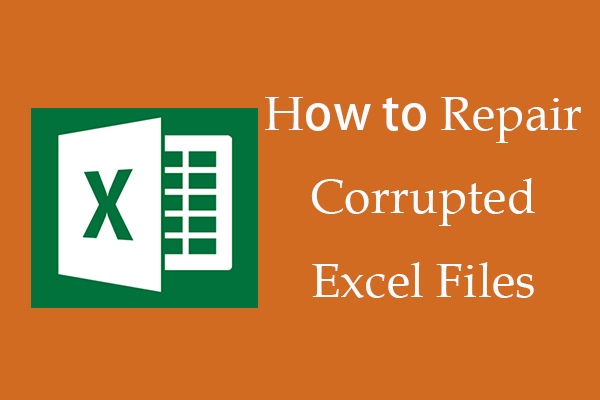
- Part 1. The Causes for Corrupted Excel File
- Part 2. Troubleshooting Corrupted Excel File Repair
- 2.1. Use a Professional Repair Tool

- 2.2. Use MS Excel’s Native Repairing Feature
- 2.3. Delete all Unwanted Temporary Excel Data
- 2.4. Scan Your Corrupt XLS Files with an Antivirus
- 2.5 Remove Unwanted Add-ins from MS Excel
- 2.6. Run the MS Office Diagnostics on Windows
- 2.7. Use External References to Link to the Corrupted Workbook
- 2.1. Use a Professional Repair Tool
Part 1. The Causes for Corrupted Excel File
To repair Excel files, you first need a better understanding of the underlying issue causing them to be corrupted. Common causes include:
File Interruption: Saving a file while your system is updating or shutting down or moving a file while it is still open will cause it to be corrupted.
File Storage Problems: When your hard drive or storage device becomes corrupted and damages the Excel file.
Malware/Virus Attack: Being exposed to dangerous malicious software that damages the integrity of your Excel file.
Third-Party Conflicts: When additional software interacts poorly with Excel, causing files you are working on to not respond.
Part 2. Troubleshooting Corrupted Excel File Repair
1 Use a Professional Repair Tool
iMyFone UltraRepair is a powerful and reliable tool designed to fix and repair your corrupt Excel files with ease. With its advanced algorithms and user-friendly interface, iMyFone UltraRepair is the ultimate solution to recover your valuable data and restore your Excel files to their original healthy state. Say goodbye to the hassle of dealing with corrupt files, like PDF or PowerPoint and get ready to unleash the full potential of your Excel documents with iMyFone UltraRepair!
- Launch iMyFone UltraRepair on your computer and click Repair > File Repair.
- Add the corrupt Excel files to the program. And click Repair. UltraRepair will start to repair your files soon.
- Wait a minute, the broken Excel will be quickly repaired. You can save the files on your PC now.
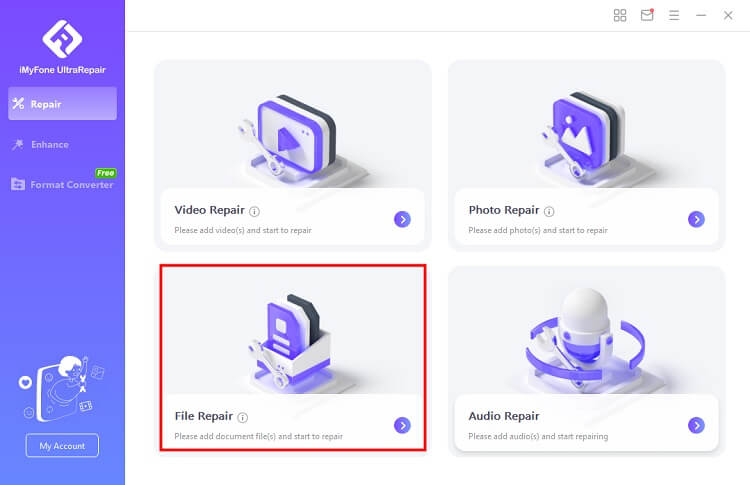
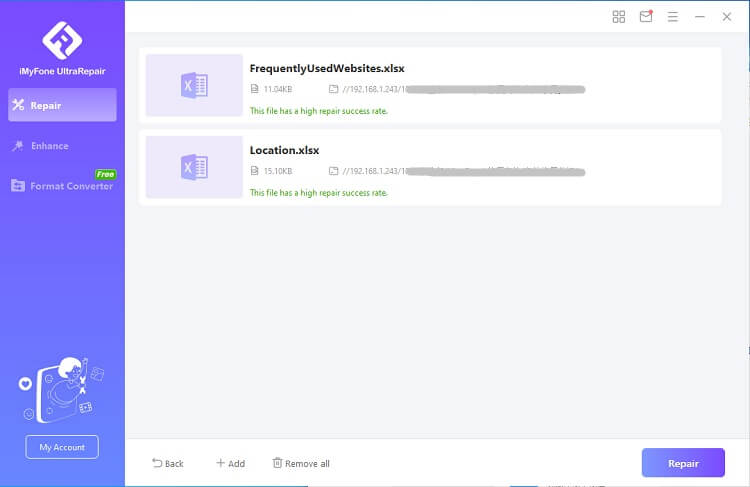
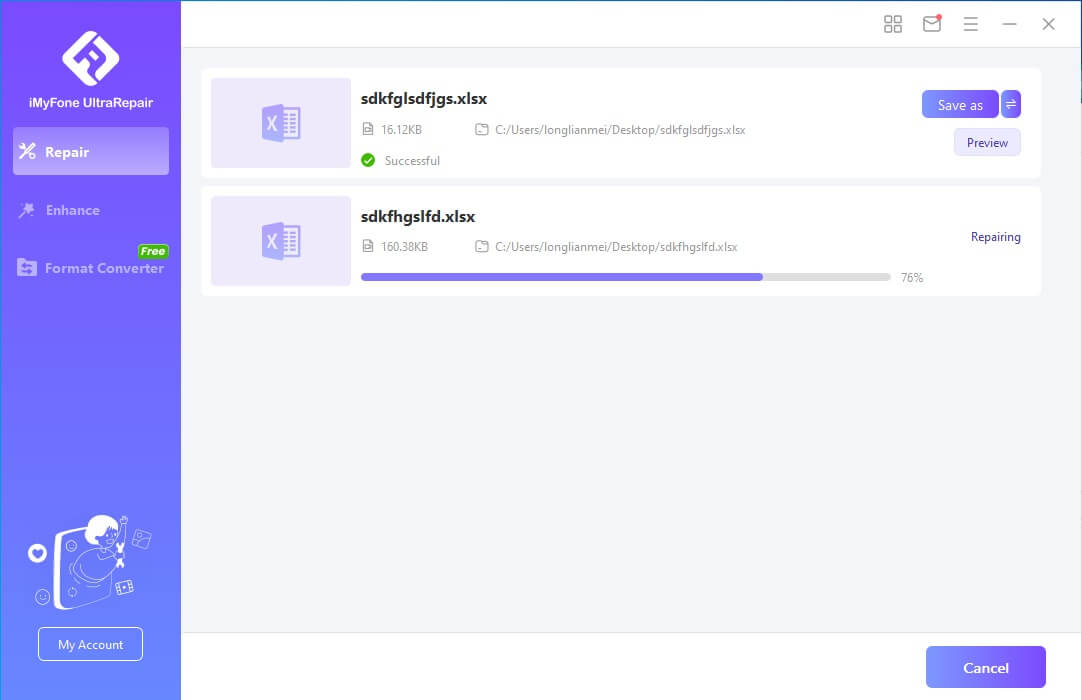
2 Use MS Excel’s Native Repairing Feature
Microsoft can be a solution to fix corrupted Excel files. With so many people using the software, it was only a matter of time before an in-suite fix would have to integrate. Luckily, this native feature is simple to use and has on-screen instructions, you can follow and work through your files.
- Launch MS Excel, and go to Menu > File > Open.
- Locate and select the corrupted file, and click on the dropdown button and select Open and Repair.
- MS Excel will work automatically in the background.
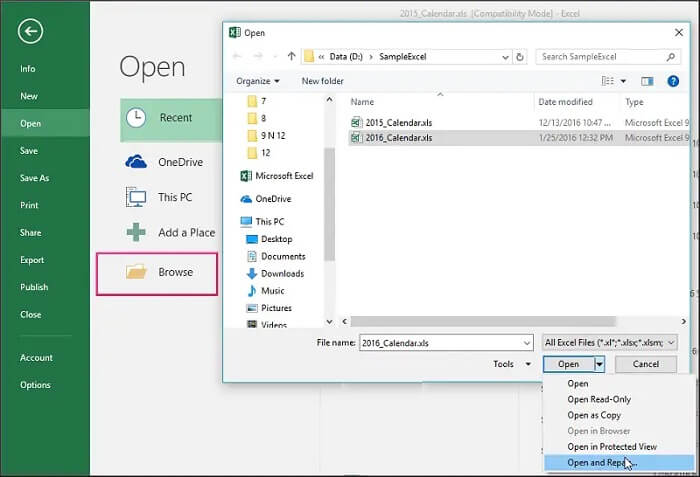
3 Delete all Unwanted Temporary Excel Data
Temporary files stored in your cache or short-term system memory will likely cause an issue with your software. When you are learning how to repair Excel files, you may want to clear out these temporary files, so they do not conflict with your system and cause problems.
- Launch Windows Explorer.
- Go to the base Windows drive (usually C: drive).
- Navigate to Users > [username] > AppData > Local > Microsoft > Office.Manually search for any files with .tmp as an extension and delete them.
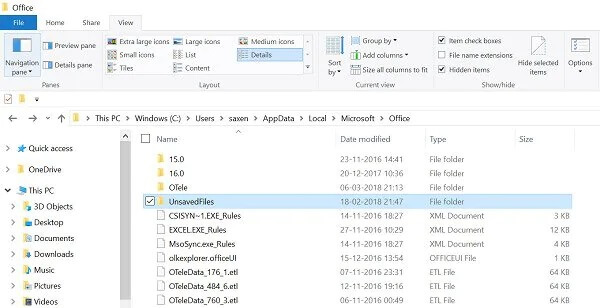
4 Scan Your Corrupt XLS Files with an Antivirus
Unfortunately, because hackers and thieves know we all use Excel, it is a high-value target for malicious viruses, malware, and worms. A quality antivirus program will help ensure none of your files expose to such dangerous software. You should repair Excel files using a mainstream antivirus tool or a free anti-malware solution available from a trusted and reputable brand. Most of the time, you can right-click on the file and run the program from there.
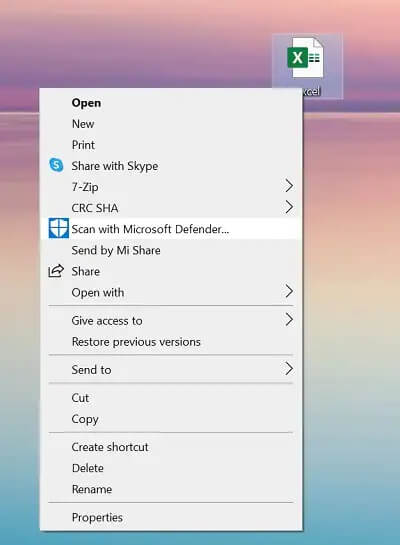
5 Remove Unwanted Add-ins from MS Excel
Microsoft’s continued commitment to better serve users, they include a storefront where you can add extensions, plugins, and add-ons to improve the software. While these are great for productivity, they also open up your system to possible corruption. You can repair corrupted Excel files by removing these add-ins and trying to reopen the files afterward.
- Launch MS Excel and go to Menu > File > Options.
- Go to Add-ins on the sidebar and select and remove any add-ins by clicking on the Actions feature.
6 Run the MS Office Diagnostics on Windows
It is another internal solution to fix corrupted Excel files that Microsoft implemented after so many users needed help. This repairs not only any corrupted Excel files, but also any issues with the overall MS Office suite.
- Launch Control Panel and go to Programs & Features, find the MS Office application.
- Click on Manage or Change, then tap on Repair to get it started.
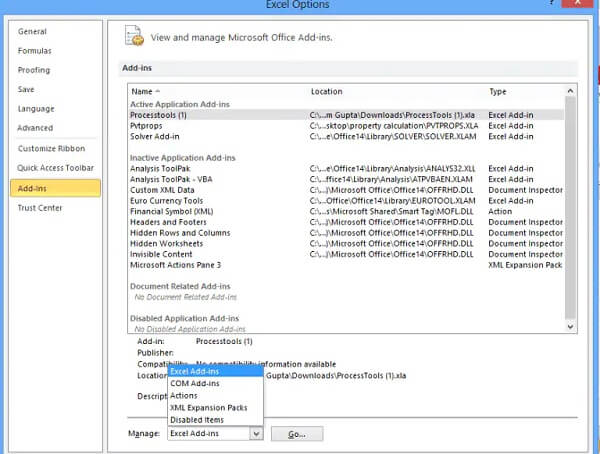
7 Use External References to Link to the Corrupted Workbook
It is probably the most complex method on our list for how to repair Excel files. The goal is to capture the data and calculations you used in a corrupted workbook by copying them into a new reference point.
- Right-click on the corrupt file and copy it. Open a new Excel workbook, and type =[file name of corrupted workbook]!A1, then press the Enter button.
- Select cell A1 > click Home > Copy. Then choose an area starting in cell A1 roughly the same size of cells as those that are corrupted.
- Click Home > Paste > Home > Copy > Home > Paste > Values.
Wrapping it Up
The next time you experience a sudden issue with your Excel files getting corrupted or damaged, take a breath and give our solutions to repair Excel files a try! Especially give a try for iMyFone UltraRepair, this tool will help you fix most kinds of corrupt Excel files in 3 steps!



















 December 30, 2024
December 30, 2024