AutoCAD is one of the most popular software programs students and professionals use. If you have done any kind of product design, architecture, or engineering work, you have most likely used AutoCAD before. However, this design program often utilizes images that can be exported, inserted, or imported into different drawings and frameworks. Therefore, we put together the most common solutions to solve AutoCAD images not showing issue. Let's move on!
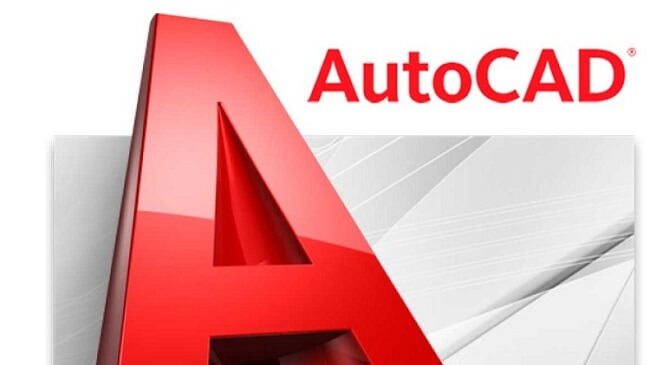
Part 1: What is AutoCAD JPEG?
Before modern computing, most skill-based designers use complicated giant plans to explain their vision. These could be architectural blueprints for building a new skyscraper or something as small as designs for a custom tennis shoe. It made it hard to convey the details of any project and next to impossible to explain what you wanted with teams spread out around the country or world.
With AutoCAD JPEG digitized, you can design anything you want in 3D visuals that can be manipulated and distorted. People learned how to insert jpeg to AutoCAD to enhance these designs and then share them with remote teams by simply emailing a file.
Part 2: Practical Methods to Fix Common Problems of AutoCAD JPEG
AutoCAD creates a much more usable solution than old methods because of the jpeg capability. Without this, designers, architects, engineers, and more would have to mail large hard copies of everything. That is why we offer the most common problems and solutions to overcome them.
01 Why are my images not showing up in AutoCAD?
Most of the time, AutoCAD images not showing up is related to the bad file path. The program knows you want an image placed at a certain point but cannot locate the original file that was copied and pasted, imported, or placed into the AutoCAD program.
To fix this issue:
- Highlight the image space in the External References Manager. Then click on the Change Path button.
- Select a path option from the menu that opens the right image.
- We suggest using the Full Path mode.
02 Can I import a JPEG into AutoCAD?
Yes, you are allowed to import jpeg to AutoCAD. That is one of the primary reasons the program useful for international teams. It creates a more versatile drawing of whatever you are trying to create, including previous work or supplementary images via imported jpegs. However, copying and pasting the picture may not always work correctly.
To import a jpeg into AutoCAD:
- Click on Insert > References Panel > Attach > Find.
- Select the original Image File you want to be added to the drawing and click on Open.
- Then you can change the scale or size of the image, and click on Ok. It will appear in your drawing.
- Ensure you have save your entire file and remains it inside your drawing.
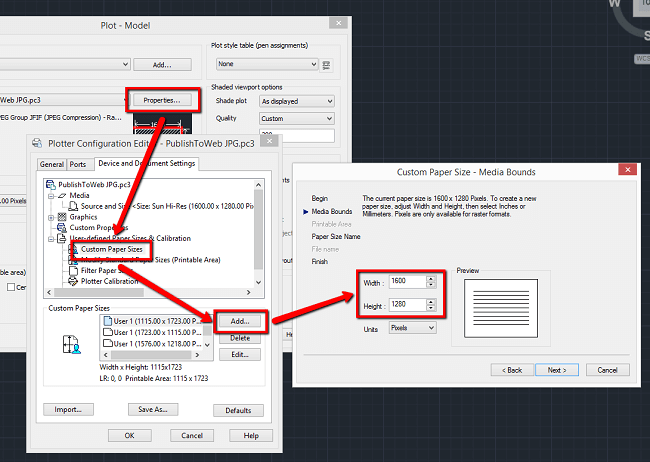
03 JPG image disappears on reopening the AutoCAD file
If you cannot locate embedded jpeg images, or they seem to no longer exist inside the AutoCAD program, the most likely problem is that the program did not save correctly or the image file information was somehow disrupted/corrupted during your work the previous day.
To fix this issues:
- Open the jpeg image you need in Microsoft Paint.
- Right-click the image and select Copy from the menu.
- Open AutoCAD and select the area of the drawing you wish to have the image exist.
- Use the Paste Special common and select the Image Entity option.
04 JPEG images are distorted or colors are not displayed properly when reopening the AutoCAD file
This problem usually occurs when importing jpeg to AutoCAD but in the wrong color setting. That can lead to specific colors like greens and blues looking wrong to your eye. You will know when this is the root cause of the problem because the images will suddenly stick out like a sore thumb.
To fix this issues:
- Open the original jpeg in Microsoft Paint.
- Save the image to a new file name without making any changes. It will automatically convert it to RGB color mode.
- Delete and replace the problem image with the newer saved image in your AutoCAD drawing.
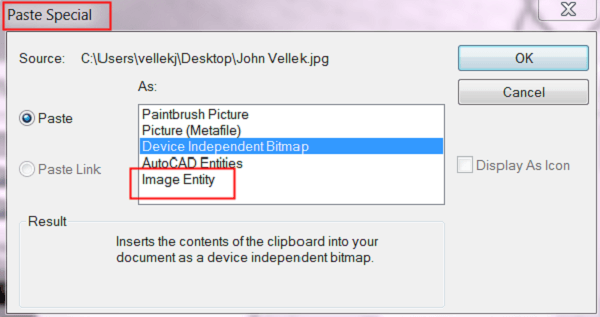
05 Why the AutoCAD image not showing in PDF?
Like image file formats (jpg, jpeg, png, BMP), using a PDF is another way to communicate your AutoCAD drawing to coworkers or investors worldwide.
Everyone understands what PDF is and how to open it. However, when an image you placed in your drawing isn’t showing, you are not giving the whole document to your receiver. Any image over 2500 pixels may not shop up in PDFs.
To fix this issues:
- Open the plot dialog box and select DWG to PDF.
- Click on Properties and choose Custom Properties.
- Go to Raster Image Quality and set it to a lower number. Try to stay as high as possible, so you do not sacrifice image quality or resolution.
- Export your drawing to PDF and see if this worked.
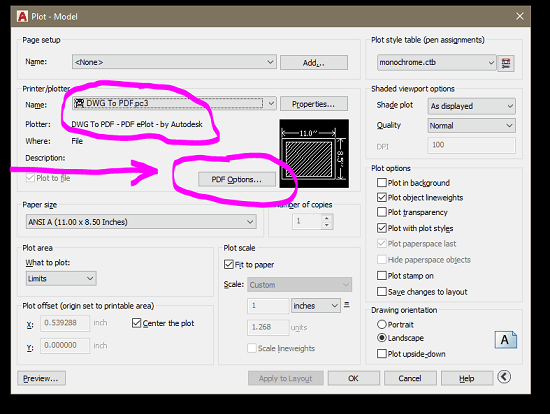
06 JPEG links showing frames, but no images
On rare occasions, your AutoCAD image not showing could be because an update occurred inside of AutoCAD that caused a conflict or missing file. In some cases, you may still see the original frame of where the image file should be, but nothing inside of the frame. Luckily this is an easy issue to repair.
To fix this issues:
- Start by saving all your current AutoCAD drawings into a separate folder to ensure their integrity.
- Click on the Start Menu, then All Apps > Reset settings to default.
- This will reset all your internal settings and should fix the problem when you reopen the file.
Bonus Tip: Repair Corrupted Images with iMyFone UltraRepair
When your AutoCAD images not showing, it could also be because the original jpeg is broken, corrupted, or in need of repair. The powerful iMyFone UltraRepair can help you repair the corruption and ensure that your final AutoCAD drawing gets a high quality image after restoring and importing or reconnecting.
You can download and try UltraRepair for free to see how it repairs all photo formats in a few simple steps, whether it's a tiff file, or a gif that can be recovered quickly.
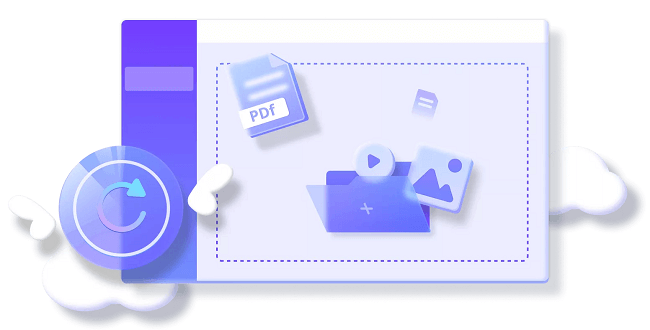
To Conclude
Quickly sharing vital information about a new project design or drawing is essential in today’s modern world. We hope these solutions to AutoCAD image not showing provides you with the ability to reinject your drawings with all the jpeg support needed. If the file itself is corrupted or broken, don’t forget to give UltraRepair a try as well.



















 January 23, 2025
January 23, 2025