Like other software running on your PC, it’s a common thing to note that your Microsoft Excel not responding or not working suddenly while trying to run it.
You may try for times, waiting for it to be back to life itself, but this method failed you. That’s why in this guide, we’ll provide several tried fixes to this Excel stop responding error, hoping you can have a better experience with the Excel spreadsheet. Let’s get started!
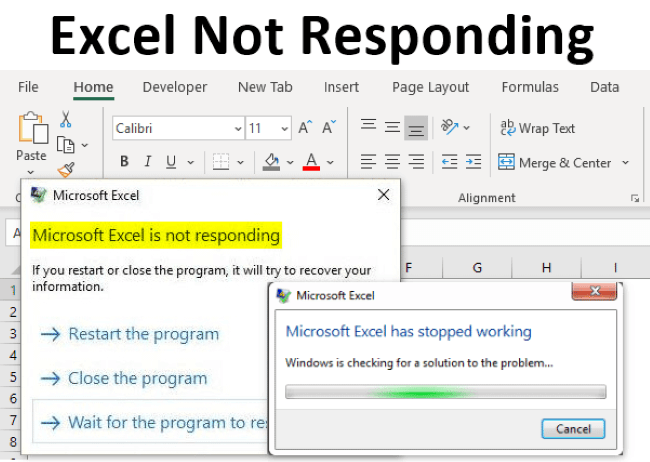
Repair corrupted Excel file for it to respond normally.
In this article:
Part 1: Why Is My Excel Not Responding?
The below points may help you better know the reasons why your Excel is not responding or running properly.
- Damaged Excel files can prevent its proper functioning.
- Using an outdated version or not updating in time can lead to issues.
- Excel can freeze when handling very large spreadsheets.
- Insufficient RAM or CPU power can lead to unresponsiveness.
- Conflicts with third-party add-ins can cause Excel to freeze.
- The autosave and autorecover features within Excel can sometimes lead to conflicts.
Part 2: 7 Ways to Fix Excel Not Responding Problem
If you want to solve the problem of Excel freezes, not working, not responding, here are 7 tips that you can use. Let’s go through them.
1 Repair Damaged Excel with iMyFone UltraRepair
If the Excel not responding problem happens suddenly, you should think about whether it’s damaged for unknown reason.
And to fix corrupted Excel file without losing the inside data, you can try iMyFone UltraRepair, the dedicated file repair tool that works to repairing freezing files, corrupted files and more by applying advanced algorithm to read and analyze your uploaded file.

Key Features:
- Fix all Excel errors such as freezing, not responding, running slow, etc.
- Support to repair multiple files at once to save time.
- No file size limit for your uploaded file.
- Support to repair the Excel files without causing data loss.
- Support Office 365 and Microsoft Excel 2019, 2016, 2013, 2010, 2007.
Watch the video on how to repair corrupted Excel files:
Step 1: Download and launch the software to choose Repair tab, then hit the Add files and start repairing button to choose the Excel files for repairing.

Step 2: When all your not-responding Excel files are uploaded, click Repair to begin.
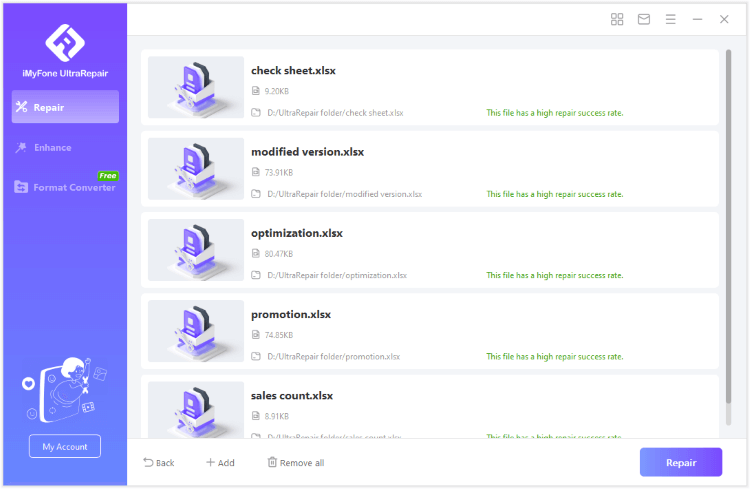
Step 3: The Excel files will be repaired within seconds, you can click to have a quick preview or save them as copy directly.
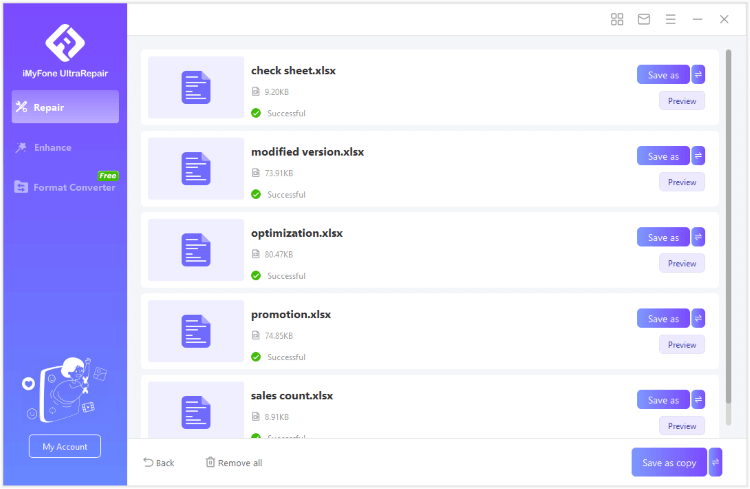
2 Update Excel to the Latest Version
If the Excel is functioning abnormally, it’s possible that you haven’t made the latest update, which for all apps, could be a possible reason to the ‘suddenly stopping working’ problem. Follow the steps below to make the latest update.
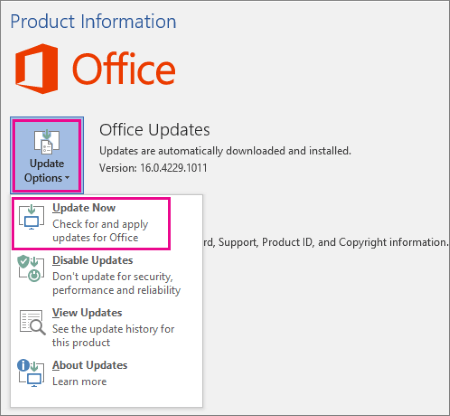
Step 1: Go to Excel and choose the Account option.
Step 2: Click on Product Information and choose the Update Options.
Step 3: Choose the Update Now section for it to begin.
Step 4: Turn off Excel then restart it again to see if the problem is fixed.
3 Repair Microsoft Excel
Here is also an option that you can choose when the Excel is not responding. You may fix it by repairing the Excel app directly on your PC.
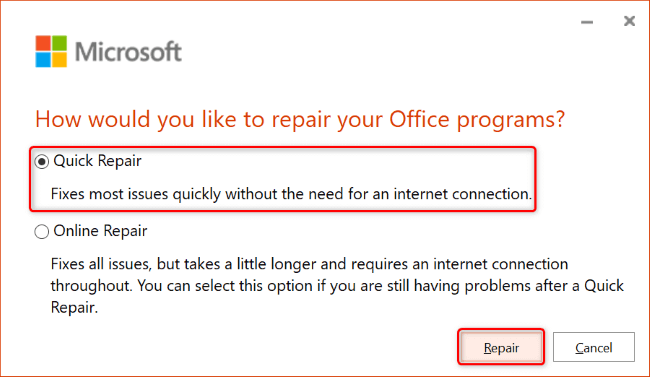
Step 1: Go to the Control Panel section on your PC and click the Program.
Step 2: Choose Programs and Features, then find the Microsoft Office.
Step 3: Right click on it, click the Repair option.
Step 4: Continue to click Quick Repair for it to begin.
4 Uninstall & Reinstall Excel
If you’ve made an update but it’s still not responding as usual, the for good tip for most of the apps including Excel is to uninstall then reinstall it. In such a method, you’re able to fix some potential glitches and clear useless cache, and Excel should run like new.
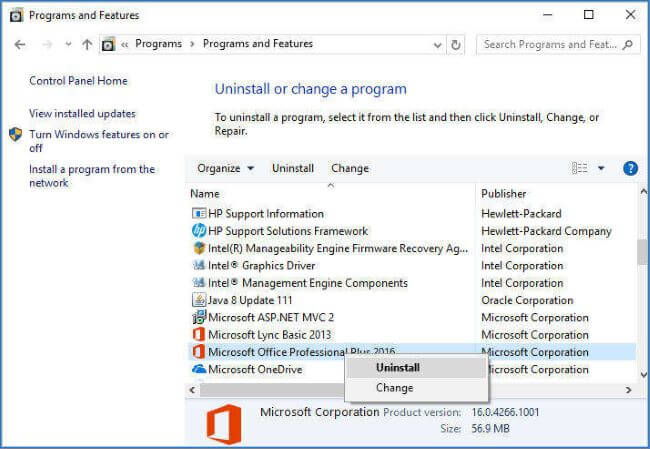
Step 1: Turn off all running excel sheets.
Step 2: Go to Settings of your PC, locate the place where holds all your apps.
Step 3: Find the Microsoft Office, click it and hit to Uninstall.
Step 4: When it’s removed, wait for a while before heading to download it again.
5 Turn on Excel in Safe Mode
To fix Excel not working/responding frequently, opening the Excel in safe mode is also an option, which is regarded as the standard method to fix the Excel running problem.
In such a safe mode, you will only be offered with important services and unnecessary functions, add-ins as well will be left behind.
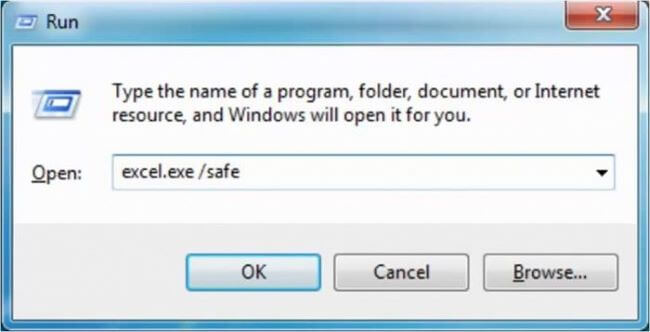
Step 1: Press the Windows + R key at the same time. Or, you can right click the start menu and choose Run option.
Step 2: On the input box, type excel.exe/safe, then press Enter.
Step 3: Turn on Excel again and see it works normally.
6 Disable Corrupted Add-ins
On Microsoft Excel, there are two types of add-ins: Excel add-ins and COM add-ins. If both of them get corrupted, they may cause the Excel to stop running and responding. Therefore, it’s suggested to check and remove them to fix the problem.
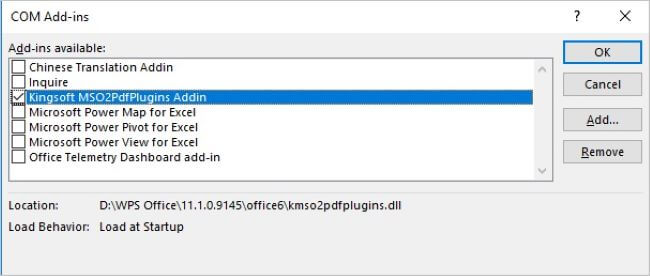
Step 1: Open Excel, click on the File tab and chose Excel Options.
Step 2: Click the Add-ins option on the menu.
Step 3: Select Excel add-ins and click the Go button.
Step 3: Disable the problematic add-ins or turn them off all together. Save the settings by clicking OK.
Step 3: Restart the Excel sheet to check if the problem is fixed.
7 Turn Off Antivirus Software
The antivirus software on your PC can protect your computer from being interrupted by malware, but it may have conflict with the Excel sometimes if not opened properly. In this case, you can turn off the mechanism for the Excel to run smoothly.
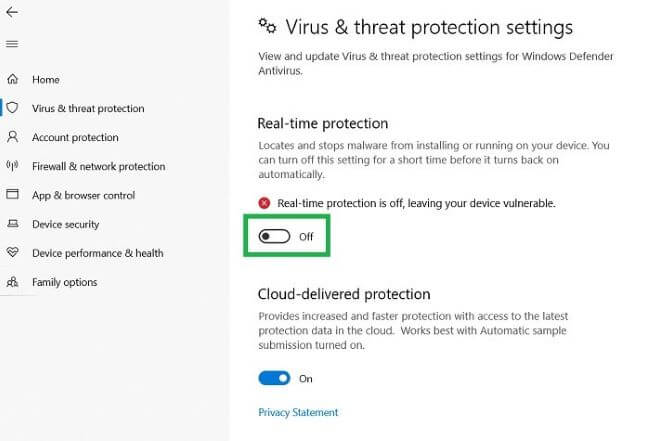
Step 1: Go to Settings of your PC and type to find the Update & Security.
Step 2: Click the Windows Security on the left side bar, then the Virus & threat protection below.
Step 3: Turn off the real-time protection to disable the mechanism, or you can check for possible update.
Conclusion
In this guide, you’re presented with 7 methods on how to fix Excel not responding problem, all of them are easy solutions to try. Also, we’ve mentioned iMyFone UltraRepair, an easy-to-operate application that helps you to repair any corrupted files.
If you’ve tried out other solutions without getting the satisfying result, feel free to try UltraRepair File Repair to get your Excel work normal again.





















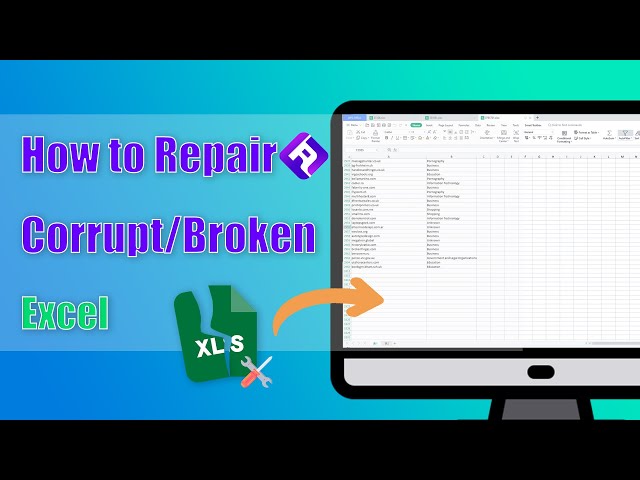
Was this page helpful?
Thanks for your rating
Rated successfully!
You have already rated this article, please do not repeat scoring!