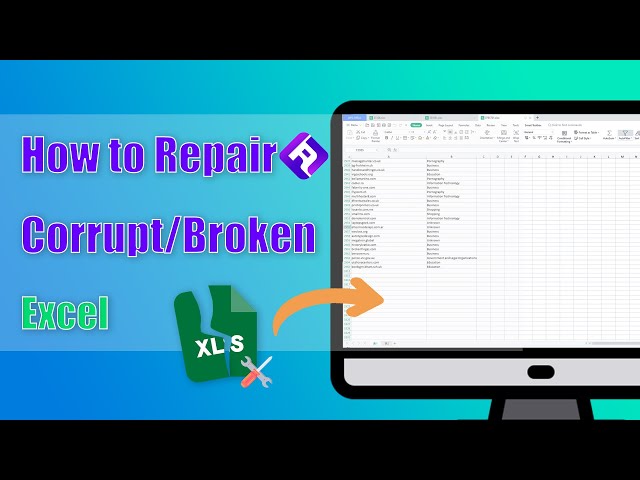Excel Keeps Crashing? 7 Quick Ways to Fix!
Category: Repair Files

5 mins read
Does this problem bother you when you try to open Excel files but Excel keeps crashing? Don't worry, even though there are some potential causes for this problem, several feasible solutions for getting rid of this problem will be introduced.
Once you have tried all these methods, try to re-open the Excel file, it should work fine. Keep on reading with us now!
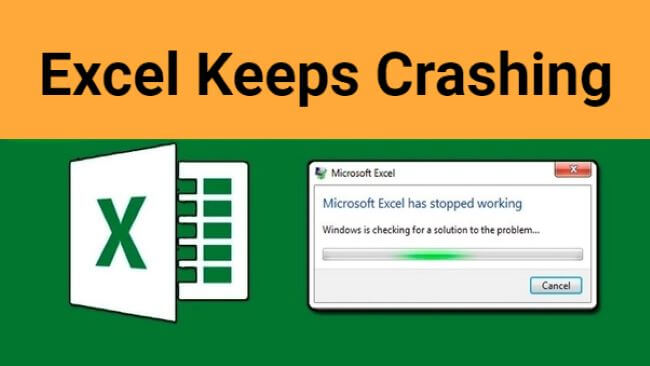
In this article:
- Part 1: Why Does My Excel Keep Crashing?
- Part 2: How to Fix Excel Keeps Crashing?
- 1. Fix Corrupted Excel File with iMyFone UltraRepair

- 2. Install the Latest Excel Version
- 3. Run Excel in Safe Mode
- 4. Remove Problematic Add-ins
- 5. Disable Hardware Graphics Acceleration
- 6. Disable Excel Protected View
- 7. Quick Repair MS Office
- Part 3: FAQs about Excel Keeps on Crashing
Download UltraRepair to make Excel files stop crashing.
Part 1: Why Does My Excel Keep Crashing?
There are many reasons to this tricky problem of Excel file keeps crashing when opening that you should pay attention to. Some of them are listed:
- Big Excel file with lots of calculations and data can overwhelm the program's memory.
- Third-party add-ins or extensions might clash with Excel.
- Older versions might have bugs or compatibility issues that lead to crashes.
- Not enough computer resources like RAM or processing power can lead Excel to crash when handling complex tasks.
- A damaged Excel file can crash the program when you try to open or work on it.
- Hardware problems, such as a failing hard drive can cause software crashes, including Excel.
Part 2: How to Fix Excel Keeps Crashing?
To fix crashing Excel files, you can try the following methods.
1 Fix Corrupted Excel File with iMyFone UltraRepair
If your Excel keeps crashing and you can't open it through normal procedure, you may consider that it's corrupted that needs repairing first.
iMyFone UltraRepair, as the professional file repair tool, is capable of taking this task of repairing corrupted Excel files for you.
After repairing, you can open the Excel file normally and check out the content, which will all be recovered.

Key Features:
- Fix all Excel errors such as freezing, not responding, running slow, etc.
- Support to repair multiple Excel files at one go.
- Repair damaged Excel files without causing data loss.
- Support Office 365 and Microsoft Excel 2019, 2016, 2013, 2010, 2007.
- Compatible with both Windows and Mac.
Watch the video on how to repair corrupt Excel files:
Step 1: Download and launch the software to choose Repair tab, then hit the Add files and start repairing button to choose the corrupted Excel files you want to repair.

Step 2: When all the crashing Excel files are uploaded, click Repair to begin.
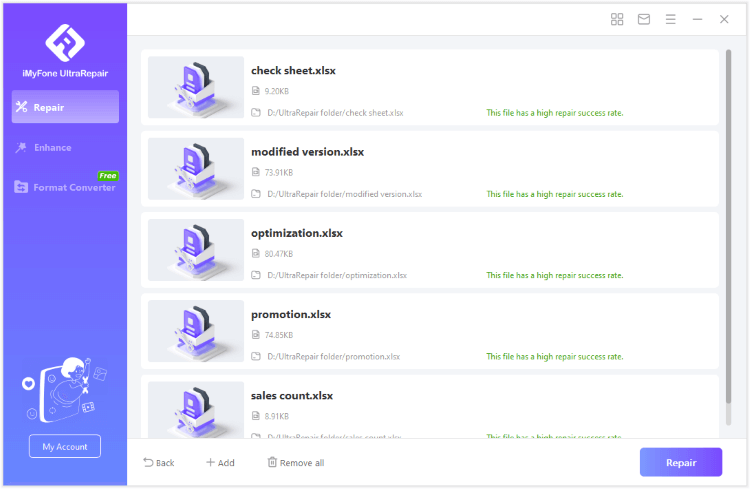
Step 3: The Excel files will be repaired within seconds, you can click to have a quick preview or save them as copy directly.
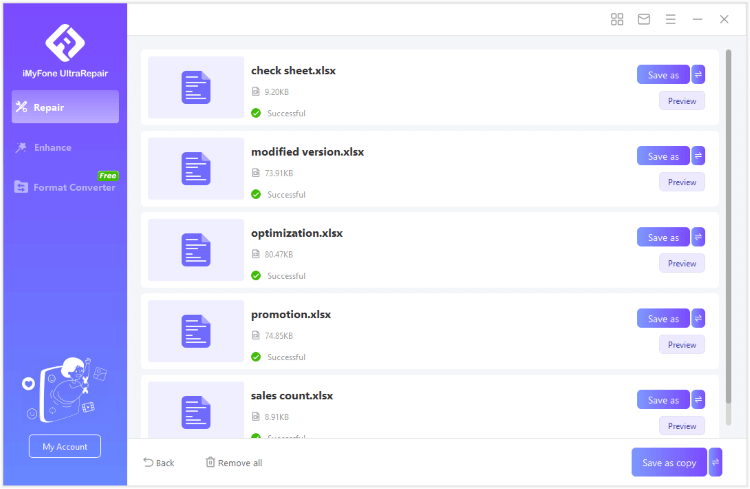
2 Install the Latest Excel Version
Try to update the Excel file to the latest version so as to remove the older version and avoid compatibility problem may also help to fix Excel keeps on crashing.
Step 1: Open any Excel file, then click on File > Account.
Step 2: Under Product Information, choose Update Options and the Update Now to begin updating your Excel version.
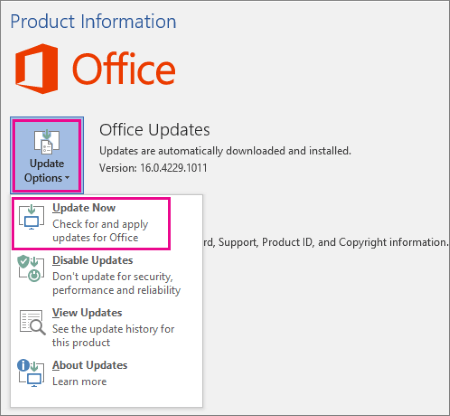
If all of your Excel files can't be opened due to file crashing, you can update the version via the Microsoft Store.
3 Run Excel in Safe Mode
The next method is by opening the Excel file in safe mode, which is also the harmless mode that can open your Excel file without disturbed by any add-ins. Follow steps here to open Excel in safe mode:
Step 1: Press Windows + R keys to bring up the Run window.
Step 2: enter excel.exe /safe and hit OK to begin.
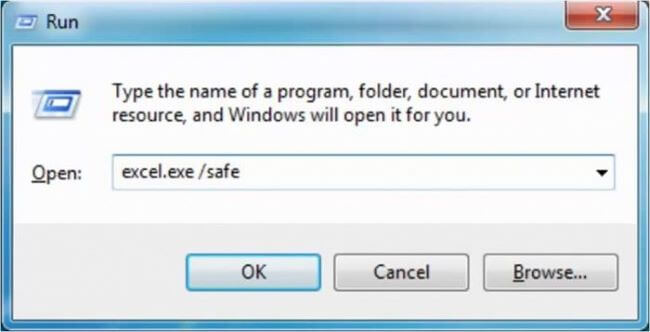
4 Remove Problematic Add-ins
Add-ins that don't match or are faulty can definitely lead to occasional Excel crashes, hence it's crucial to examine and remove any problematic add-ins that aren't working well with your Excel files.
Step 1: Close and re-open any Excel file, then navigate to File > Options > Add-ins.
Step 2: Select COM Add-ins from the listed menu.
Step 3: Uncheck all the boxes and confirm.
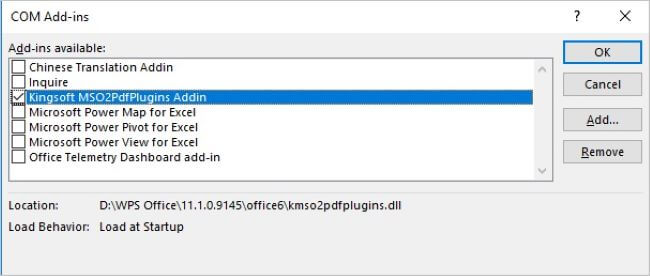
5 Disable Hardware Graphics Acceleration
Utilizing animations in Excel effectively can enhance data presentations. Yet, these features can force Excel to overload as they demand extra processing power. When resources are limited, Excel might crash inevitably.
So, here's the steps on how to turn off Excel animations.
Step 1: Follow as usual to click File > Options.
Step 2: Click Advanced on the left and uncheck the Disable hardware graphics acceleration option.
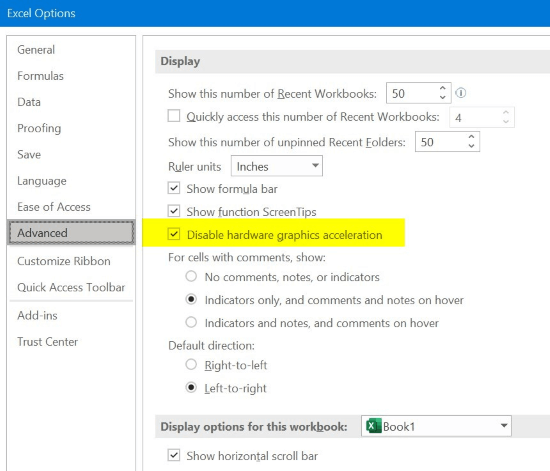
6 Disable Excel Protected View
Excel's Protected View protects your computer from potentially harmful files. While accessing a file in this mode, you're allowed to view the contents, but you can't edit, save, or print. This restriction might lead to crashes of Excel file.
If your Excel keeps crashing, try to disable this protected view mode.
Step 1: Access the File tab and choose Options.
Step 2: Within the Excel Options window, select Trust Center and then click Trust Center Settings.
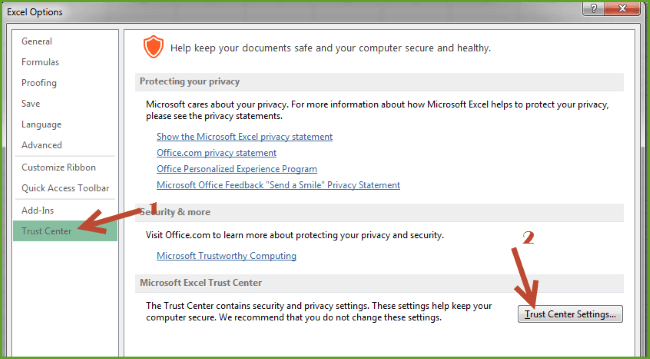
Step 3: Navigate to Protected View settings and uncheck options related to file origin and attachments.
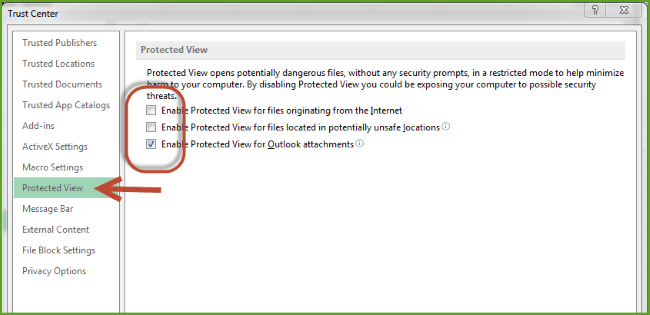
Step 4: Save changes and restart Excel to implement the changes.
7 Quick Repair MS Office
If Excel still keeps on crashing, the last resort would be to have a quick repair of the MS Office, which is a built-in feature that you can also access for free.
Step 1: Open Control Panel or Programs and Features on your computer.
Step 2: Find and right-click Microsoft Office from the list to choose Change.
Step 3: Opt for Quick Repair in the Office installation window, follow prompts, and restart to check for issue resolution.
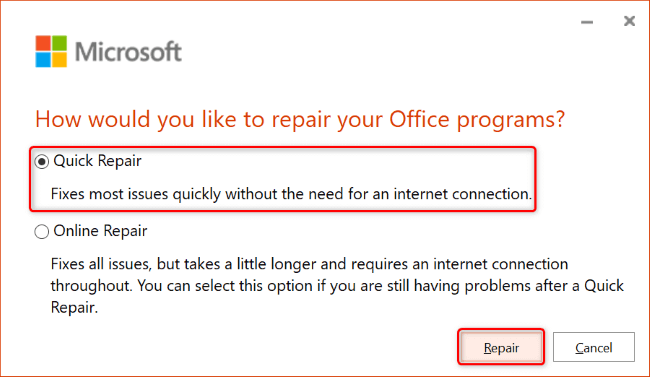
Part 3: FAQs about Excel Keeps on Crashing
1 Why does Excel stop responding so often?
If your Excel not responding/not working constantly, it can be due to the corrupted Excel file, outdated version, limited storage space, etc.
2 How do I know if my Excel file is corrupted?
Common signs that indicate your Excel file is corrupted include receiving the error message, file won't open, missing or distorted content, random freezing, etc.
3 How do I repair Excel in Windows 10?
To repair Excel in Windows 10. especially when it's corrupted without opening smoothly, you can try the file repair tool like UltraRepair, which is able to repair and restore all Excel content.
Conclusion
That's all for why and how to fix Excel keeps crashing. With 7 methods here, you should be able to recover the Excel and keep on editing the content, For severely damaged Excel file, you can try this file repair tool for fixing, which is easy to operate without technical skills needed.