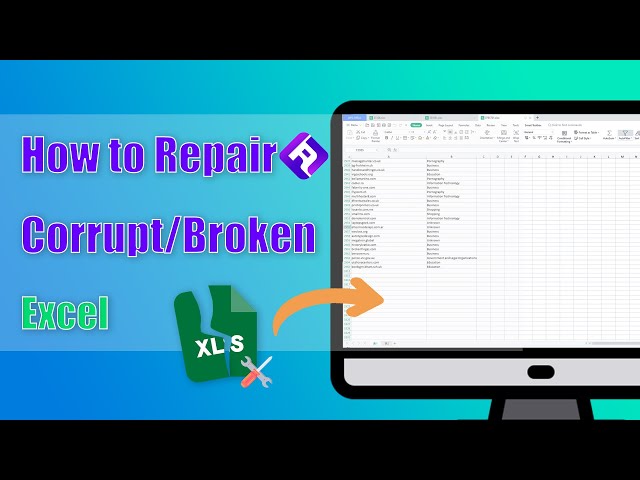6 Fixes to 'Excel File Cannot Open because File Format or Extension is Not Valid' Error
Category: Repair Files

4 mins read
Sometimes the Excel file cannot open because file format or extension is not valid can irritate you as you did nothing wrong. Luckily, if you are facing this issue only with one Excel file, you will not have to do a lot. The solution for you will be simple, and here are our top 6 ways you can solve this issue.
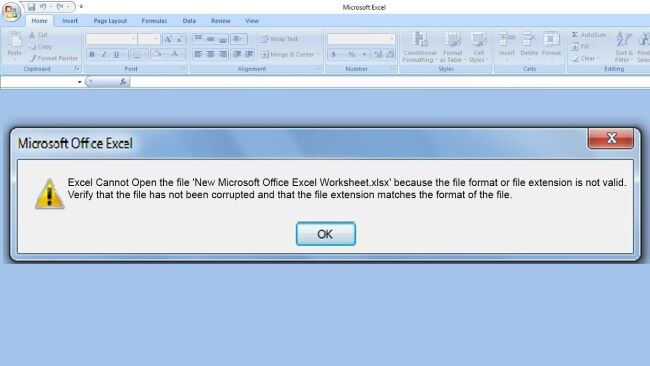
In this article:
- Part 1: Causes of Excel Cannot Open with Invalid Format or Extension
- Part 2: 6 Solutions to Fix Excel Cannot Open the File
- 1. Repair Corrupted Excel File

- 2. Changing to Another File Extension
- 3. Recover Unsaved Workbooks
- 4. Restoring Previous Version of Excel File
- 5. Using Open and Repair Feature
- 6. Open Excel in Safe Mode
- FAQs: More about Excel File Cannot Open
UltraRepair gives you the best solution to repair your broken files including Word, Excel, PDF, and all the other formats.
Part 1: Causes of Excel Cannot Open with Invalid Format/Extension
Microsoft Excel is an important tool for businesses and individuals because it efficiently manages data in the form of sheets. However, sometimes you get a Excel cannot open the file because the file format or file extension is not valid" error. It can be because of so many reasons and issues at your end and where you are getting the file from. Some of the causes for this error are:
Part 2: 7 Solutions to Fix Excel Cannot Open the File
We know how important the Excel file might be for you. Most of the time, people looking to solve the 'Excel cannot open the file because the extension is not valid' error, wanting to ensure that they will not lose the important data they have in the file. If you also want the same, you can rely on the following solutions.
These solutions will help you eliminate the 'Excel file cannot open the file because the file format or extension is not valid or corrupted" error and all such errors.
1. Repair Corrupted Excel File
The ultimate solution to the "Excel cannot open the file because the file format or file extension is not valid" error and all such errors is using the iMyFone UltraRepair - File Repair Tool, which puts all effort in repairing corrupted files including Excel, Word, PPT and PDF.
Moreover, whether for Excel not responding, Excel formula not showing result, Excel running slow or other related problems, this software ensure to bring back your Excel file and make it able to open files again.
Capable of recovering 1000+ data types of file. Fully compatible with the latest Windows or Mac. Allow to preview the content before recovering it.
Key Features:
- Restore Excel files while keeping all stored data.
- Support to upload and process multiple Excel files at once for time-saving.
- Support to repair Excel files of diverse versions, including Excel 2013, 2016, 2019, 2021 (Microsoft 365).
- Exert no video size and number limit on the uploaded files.
- Compatible with both Windows and Mac operating systems.
- Support to repair audio, videos, photos and files.
Step 1: Download and launch the software to chhose Repair tab.
Step 2: Upload all your corrupted Excel files, then click Repair.
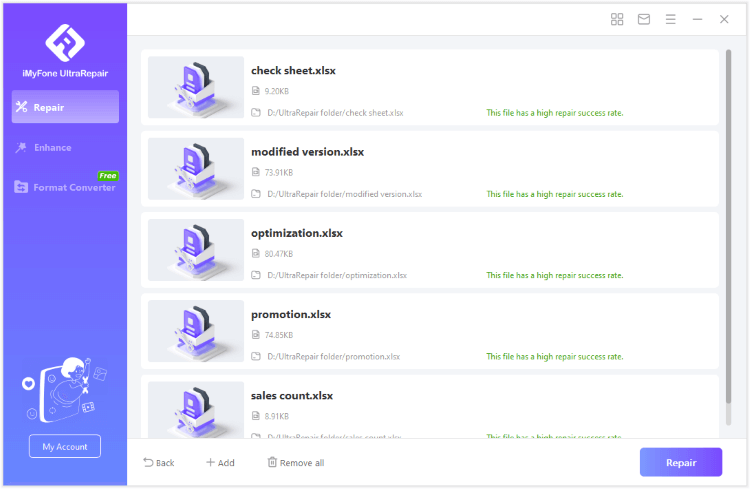
Step 3: Preview or save the repaired Excel files.
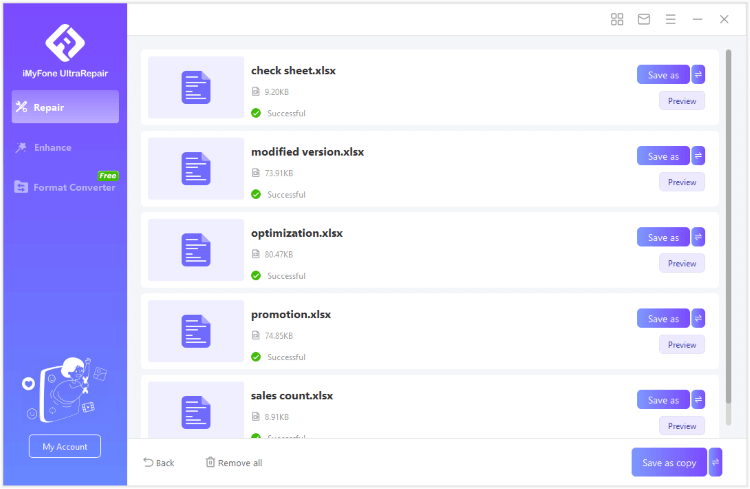
Limited Time 10% off Coupon Code for iMyFone UltraRepair: YTR5E7
Other file issues you may concern about:
2. Changing to Another File Extension
The first solution to the "Excel file format/extension is not valid" error is simple. There is not much you will need to do for this method, and below are all the steps you need to follow.
Step 1: Open Microsoft Excel: So, you will start by opening Microsoft Excel on your computer and going to the files section.
Step 2: Change File Settings: Click on Export from the list, and you will see another list. You need to click on Change File Type and then select the file with an error.
Step 3: Save File: The last thing you need to do is Save the file, and the issue will be gone.
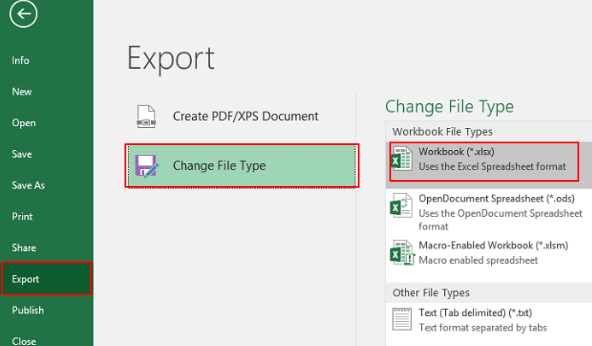
3. Recover Unsaved Workbooks
If you get the "Excel file cannot open because the file format or extension is not valid" error, then recovering may help you get rid of it. This solution is a little bit longer than the previous one. So, be careful when following these steps.
Step 1: Go to files: First, you will need to open Microsoft Excel and go to files, and then to Info.
Step 2: Manage the workbook: Next, open the Manage Versions and go for the Recover Unsaved Workbooks option.
Step 3: Recover and save: Now Microsoft Excel will automatically look for the files and recover them. All you got to do is to save your target file, and you will be good to go.
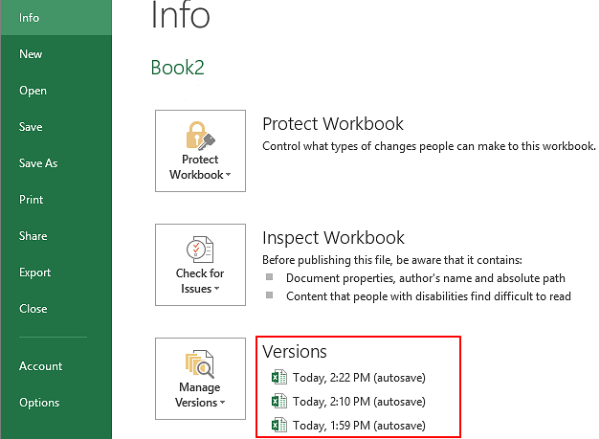
4. Restoring Previous Version of Excel File
Did you know that restoring files to previous versions can sometimes solve the errors like "Excel file cannot open because file format or extension is not valid"? Here we will be telling you how to do this to make your Excel file work again.
Step 1: Search for the file in file explorer: Open the file explorer and look for the file that you are unable to open.
Step 2: Open properties: Once you locate the file, open its properties by right-clicking and then go to the previous version tab.
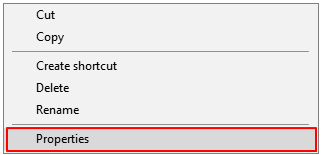
Step 3: Select the version that you want: There will be a list of previous versions. Go for the one that you want and click on OK.
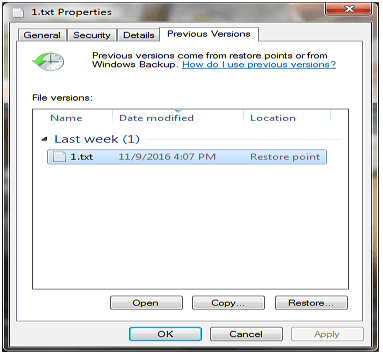
5. Using Open and Repair Feature
Yet another simple but ingenious solution to get rid of the issues you are facing with Excel file extension not valid. Here are the steps that you may need to follow.
Step 1: Open Microsoft Excel: Open MS Excel and go to the files section, then go to Open.
Step 2: Locate the file in the browse option: Go to the Browse option and look for the file.
Step 3: Go for the Open and Repair option: Find the file, select it and on the open button, click on the dropdown, then select Open and Repair.
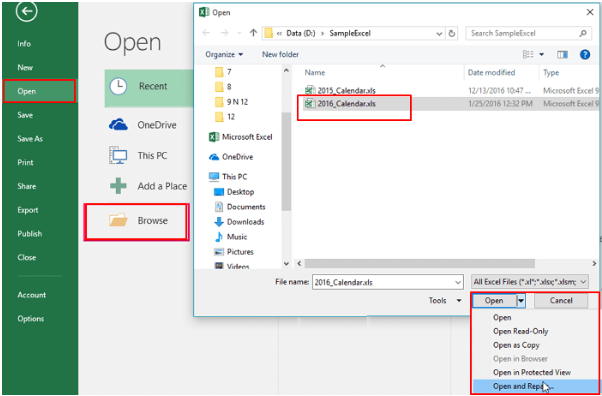
6. Open Excel in Safe Mode
If the Excel file format is not valid, try to open Excel in safe mode should also work to help. In this way, you can check for any potential problems or errors with your Excel files.
Step 1: Press the keys: Press the Windows + R keys at the same time to launch Command Prompt.
Step 2: Type command: Type excel/safe in the search bar and hit Enter.
Step 3: Click the tap: When the safe mode is launched, click the File tab and then the Options.
Step 4: Head to Add-ins: Go to the Add-ins tab and select the COM ADD-ins.
FAQs: More About Excel File Cannot Open
1 What happens if Excel file format does not match file extension?
When the Excel file format does not match the file extension, it means that the file that you are trying to open has a different file extension. This file extension is currently hardwired, and this is the reason why you are facing this error and are unable to open the file.
2 What can I do when Excel running slow?
There could be many reasons for Excel running slow. So, the best method is to find the cause and then solve it. In most cases, updating solves the issue, but sometimes you need to try other solutions.
3 How do I repair corrupted Excel XLS XLSX files?
Whether for Excel file format or extension is not valid, or simply the Excel is damaged, trying the specific file repair tool like iMyFone UltraRepair can help you out. And you won't lose any data of your Excel files.
Conclusion
When you fix the Excel cannot open the file because the file format or file extension is not valid error, you will be able to use that Excel file without losing any of the data or information it holds. Make sure to try these solutions as any one of them may work out for you. If you want the most convenient experience, then going for iMyFone UltraRepair is your best choice.