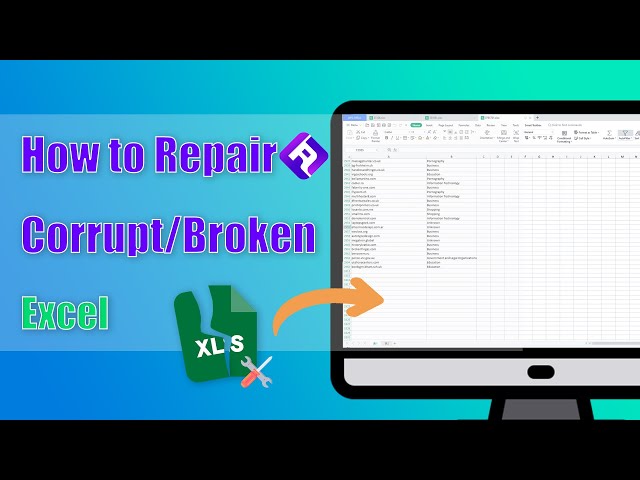[Fixed] Excel File Could Not Open in Protected View?
Category: Repair Files

3 mins read
The security function in Microsoft Excel, known as Protected View, increases safety by opening files in a read-only state, while preventing editing.
When an Excel file originates from an untrusted source, Protected View activates. However, occasionally, it might mistakenly prevent access to an Excel file even when it's considered safe, leading to the error message Excel file could not open in protected view.
To solve this problem and make you able to open the Excel file again, please check out methods listed below.
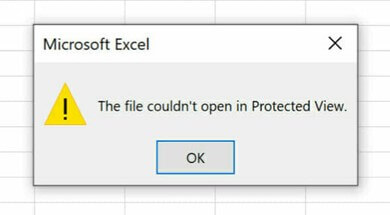
In this article:
- Part 1: How to Fix Excel File Could Not Open in Protected View?
- 1. Disable Protected View Feature in Excel
- 2. Disable Excel Hardware Graphics Acceleration
- 3. Enable Editing in Protected View
- 4. Install the Latest MS Office
- 5. Repair MS Office
- Part 2: How to Fix Corrupted Excel File that Could Not Open?
Fix corrupted Excel file that could not open in protected view.
Part 1: How to Fix Excel File Could Not Open in Protected View?
Below are some useful methods that you can try to make the safe Excel file be opened as usual without being in protected view.
1 Disable Protected View Feature in Excel
This protected view feature will be activated only when the file you're tying to open is unsafe. So, if you're sure that the Excel file is safe without any threat, you can disable this mode to solve the Excel file couldn't open in protected view.
Step 1: Open a blank Excel document, go to File, then Options.
Step 2: Choose Trust Center from the left side, then click the Trust Center Settings.
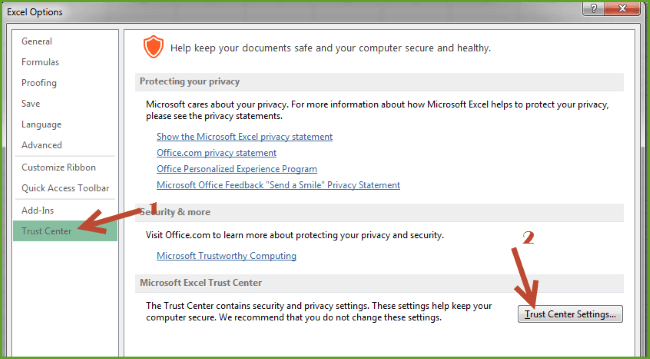
Step 3: Under the Protected View tab, uncheck the three options together and hit OK to confirm the changes.
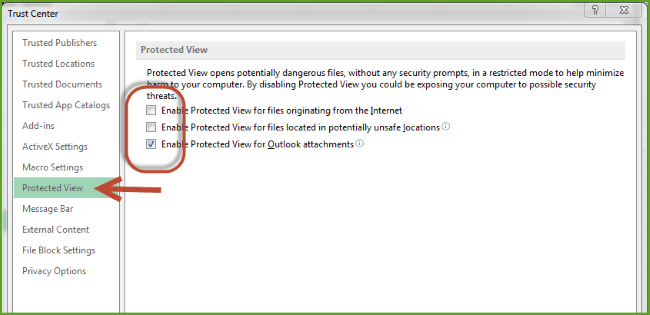
2 Disable Excel Hardware Graphics Acceleration
With the hardware graphics acceleration feature, your Excel is able to run faster when dealing with large charts or data. But it will cause Excel file not opening in protected view as well. So you'll need to turn this feature off.
Step 1: Open Excel to click on the File tab, then go to Options.
Step 2: Choose the Advanced from several tabs.
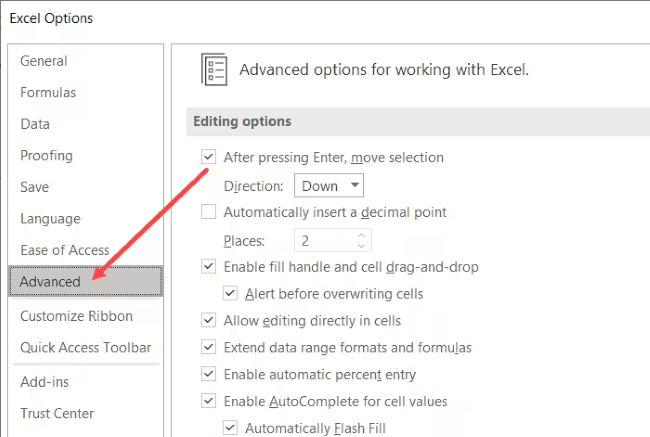
Step 3: Under the Display section, disable hardware graphics acceleration.
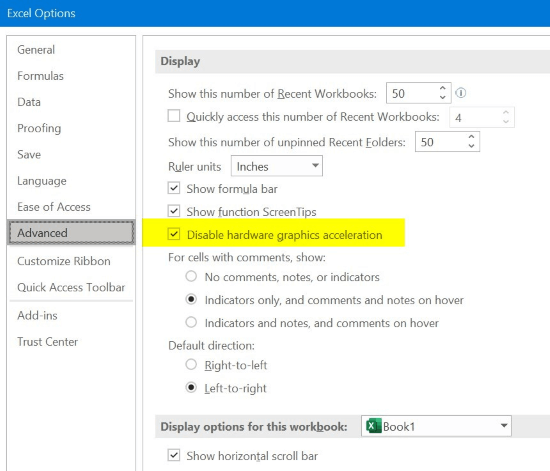
3 Enable Editing in Protected View
Excel employs Protective View by default for files obtained from the internet or untrusted origins to minimize potential risks.
To regain complete access to the file, you can enable editing while in Protected View, thus bypassing this safety measure.
Simply go to the File > Info > Enable Editing. Then you can modify the file even in this protected view mode.
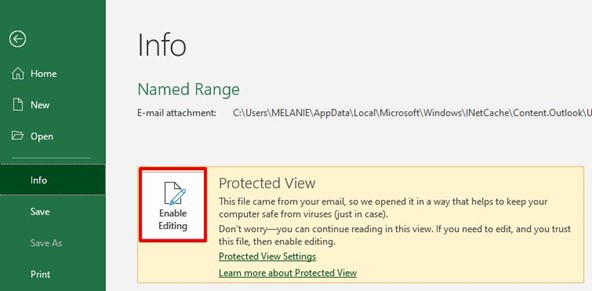
4 Install the Latest MS Office
Some users report that after making an update to their Windows, the Excel file starts to acting abnormally just like this "Excel file could not be opened in protected view".
That's because the MS Office may not be updated in time so as to be compatible with the latest Windows system, and installing the latest version may help to fix the problem.
Step 1: Open any Excel file that is normal.
Step 2: Click the Account tab.
Step 3: Choose Update Options, and then click Update Now.
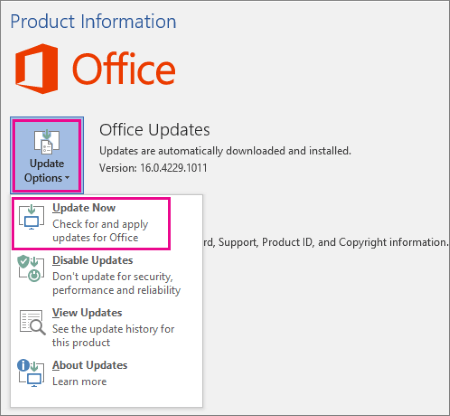
5 Repair MS Office
If still, your screen keeps popping up the "Excel file could not open in protected view", you can consider repairing the MS Office with its own feature, which can have a quick repair of the software and remove small glitches.
Step 1: Go to Control Panel of your computer, click Programs, then Programs and features.
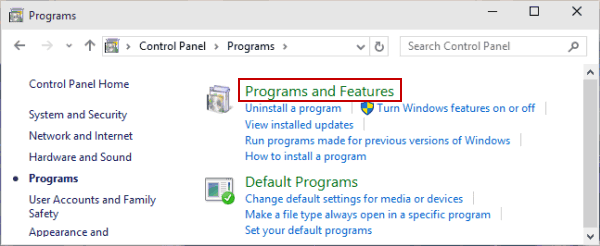
Step 2: Find the MS Office, right-click on it to bring up the Change.
Step 3: Select Repair, then choose Quick Repair to continue.
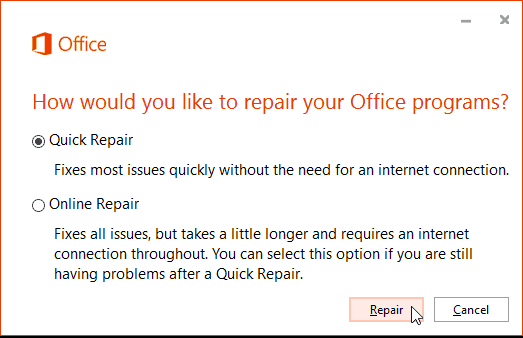
Part 2: How to Fix Corrupted Excel File that Could Not Open?
There are times when you can't open the Excel file because the file is corrupted, at times like that, it's suggested to repair the corrupted Excel file before making sure that you can open it again.
That's when the file repair tool iMyFone UltraRepair comes into play. As a professional software, this tool is capable of repairing damaged files including Excel, Word, PowerPoint and PDF. All can be repaired without modifying the original content.

Key Features:
- Repair Excel file content including tables, charts, formulas, filters, etc.
- Repair damaged files in all levels of corruption, including Excel files not responding, unrecognizable format, Excel file format or extension is not valid, etc.
- Batch repair corrupted Excel files without file size limit.
- Support Microsoft Excel 2019, 2016, 2013, 2010, 2007 and Office 365.
- Compatible with both Windows and Mac system.
Watch the video on how to repair corrupt Excel files:
Step 1: Download and launch the software to choose Repair tab, then hit the Add files and start repairing button to upload the Excel files that are corrupted.

Step 2: When all Excel files are uploaded, click Repair to begin the repairing process.
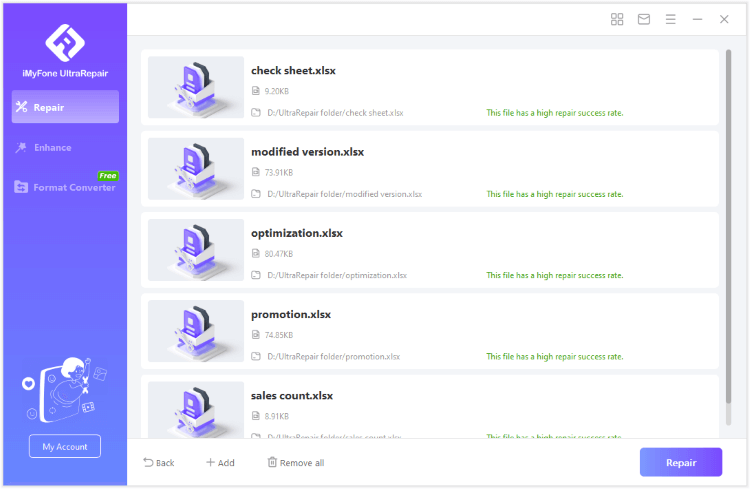
Step 3: The Excel files will be repaired within seconds, you can click to have a quick preview or save them as copy later.
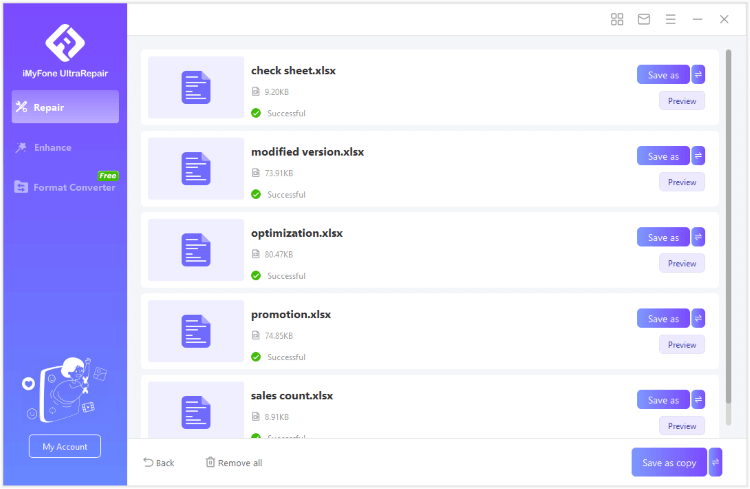
Conclusion
You can try these simple methods to fix Excel file could not open in protected view. And when it refers to corrupted Excel files, the best software to fix is the iMyFone UltraRepair, the tool that has been dedicated in repairing different files for years.