9 Fixes: This Video File Cannot Be Played Error Code 232011
Category: Repair Files

4 mins read
When trying to indulge yourself into the video world, the this video file cannot be played error code 232011 message shows up on your screen may drive you crazy.
Why it pops up suddenly? How to fix this problem so that you can enjoy the video again? No worries because this article will explain what causes it to happen and how you can fix it within minutes with 9 methods!
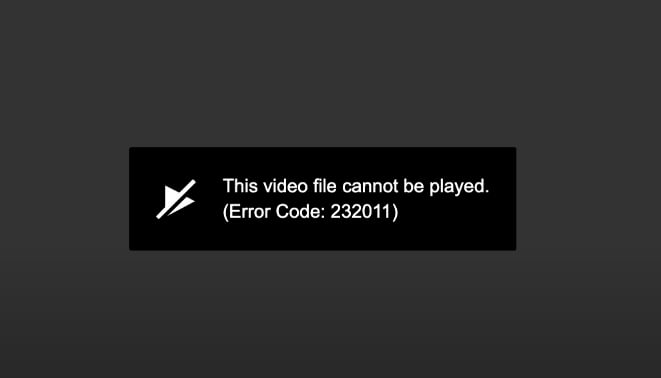
In this article:
- Part 1: Info and the Cause Error Code: 232011
- Part 2: How to Fix Error Code 232011 with 9 Ways?
- 2.1. Update the Browser Version
- 2.2. Clear Cookies Data and Cache of Your Browser
- 2.3. Open Video in Incognito Mode
- 2.4. Turn Off Hardware Acceleration
- 2.5. Disable Problematic Extension
- 2.6. Reset Settings of Browser
- 2.7. Disable Proxy Server
- 2.8. Uninstall VPN
- 2.9. Turn to Another Browser
- Part 3: How to Fix Video Can’t Be Played 232011 Due to Video Corruption?

Repair corrupted video files that cause the error code 232011.
Part 1: Info and the Cause Error Code: 232011
What is error code 232011?
Error code 232011 arises when individuals attempt to watch videos using the integrated JW Player on a web browser or streaming platform. Typically, it will display a blank or dark screen rather than the video content you want.
What cause the video file cannot be played error code 232011?
Part 2: How to Fix Error Code 232011 with 9 Ways?
In this part, the problem of 232011 error code will be addressed with 9 effective methods. Let’s check out the solutions one by one.
1 Update the Browser Version
As said, an outdated browser might have conflict with the video to be played, thus making you unable to play the video properly. So, like using the smartphone, make sure to keep your browser updated so that it’s compatible with the activities you need.
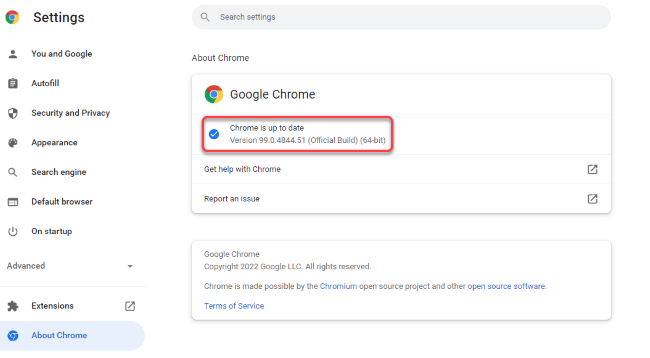
Step 1: Turn on your web browser to click the three dots, choose Help option.
Step 2: Click on the About Google Chrome to open the next window.
Step 3: Normally speaking, the Chrome will check out itself the time you head to this page.
Step 4: When the update is finished, click Relaunch and add the video you want to play to see if the error code 232011 shows up again.
Step 5: Normally speaking, the Chrome will check out itself the time you head to this page.
2 Clear Cookies Data and Cache of Your Browser
It may drive you nut when the error code 232011 message pops up just before you start watching a video. To resolve this issue, the second method to try is to clear the cache, cookies, and unnecessary browsing history that have accumulated in your web browser.
This prompts the browser to automatically refresh its settings and resolving conflicts caused by stored data during playback. Here’s how to do on popular browsers:
On Google Browser:
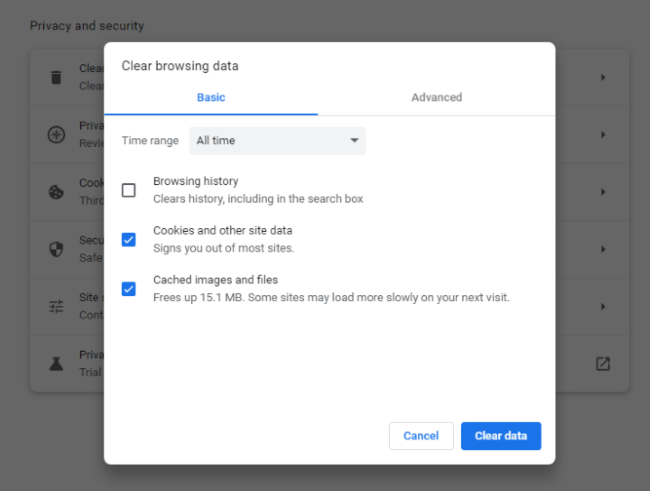
Step 1: Open Google Chrome and click on the three vertical dots in the upper right corner.
Step 2: Select Settings from the dropdown menu.
Step 3: Scroll down to the Privacy and Security section and click on Clear browsing data.
Step 4: In the new window, select the time range you want to clear data for.
Step 5: Check the boxes next to Cookies and other site data and Cached images and files, then click Clear data.
On Microsoft Edge:
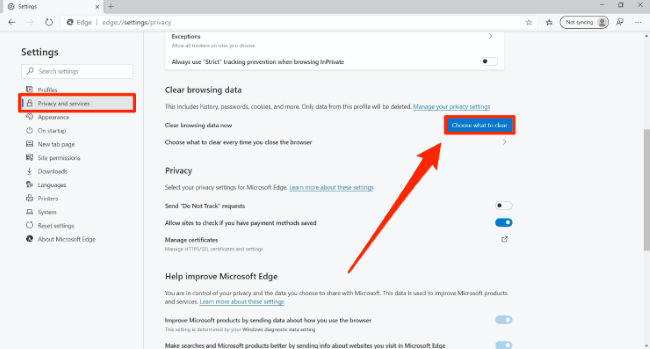
Step 1: Open Microsoft Edge and click on the three horizontal dots in the upper right corner.
Step 2: Scroll down to the Cookies, Search, and site permissions section and click on Cookies and site permissions.
Step 3: In the new window, select the time range you want to clear data for.
Step 4: Check the boxes next to Cookies, Cached web content, and Storage permissions, then click Clear.
3 Open Video in Incognito Mode
If you encounter the problem of video can’t be played 232011 error code, try to solve this problem by opening the video in incognito mode.
This mode allows most extensions to run while preventing the browser from utilizing cache, effectively eliminating video playback problems associated with conflicting plug-ins or cached data. Follow steps here:
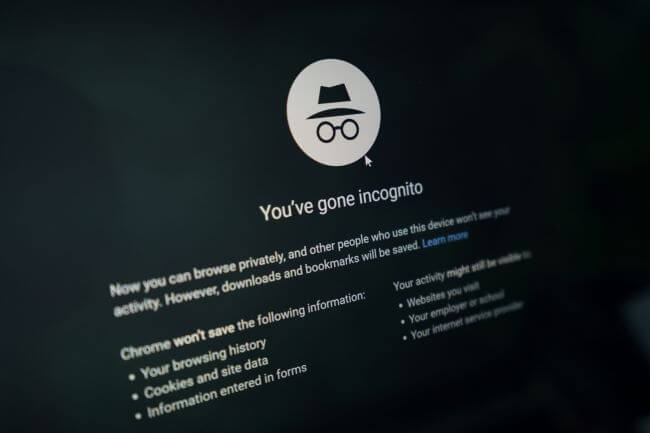
Step 1: Click on the three dots in the upper right-hand corner of the browser.
Step 2: Choose to open a New Incognito window from the dropdown menu with options.
Step 3: In the address bar of the newly opened window, paste the URL and navigate to the video you want to play.
4 Turn Off Hardware Acceleration
Turning on hardware acceleration enables your browser to utilize your computer's hardware resources for better performance. However, in some cases, it may conflict with video playback, resulting in error code 232011. And disable it can help solve your problem. Here are the detailed steps:
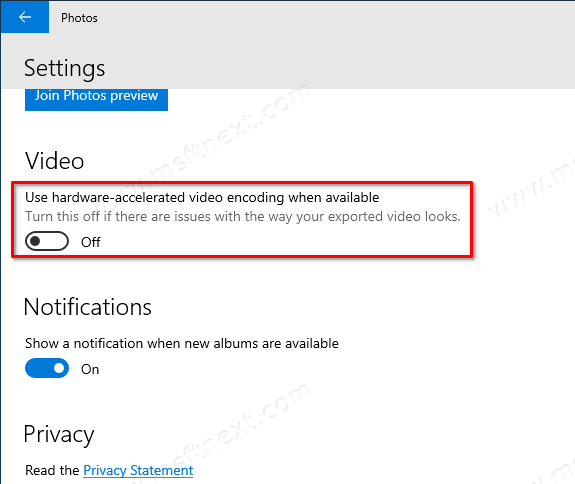
Step 1: Launch your web browser and tap the three dots located at the top right corner.
Step 2: From the drop-down menu, opt for Settings and scroll down to find the Advanced section.
Step 3: Click on System option and disable the option for Use hardware acceleration when available.
Step 4: Then, restart the browser and try to play the specific video to see if this resolves the issue.
5 Disable Problematic Extension
If the video stops playing suddenly, a malfunctioning browser extension could be the culprit. Therefore, it is advisable to temporarily deactivate or remove these incompatible browser add-ons as a means to address error code: 232011.
Disable Chrome extensions:
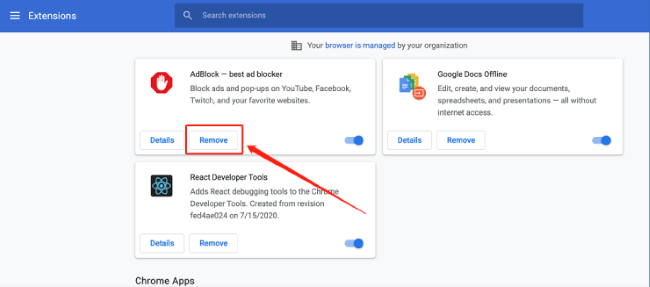
Step 1: Click on the three dots on your browser.
Step 2: Choose Extensions, then Manage Extensions to enter the panel.
Step 3: Click to Remove all of them, then launch the browser again to play the video.
Disable Edge extensions:
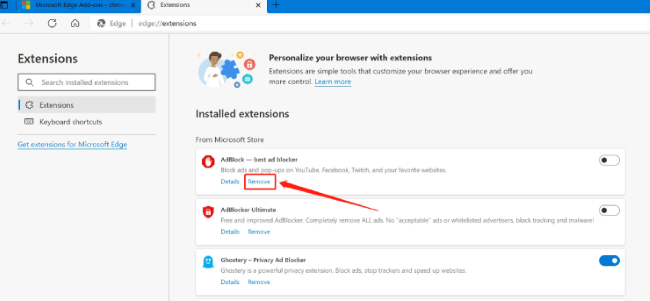
Step 1: Open the browser, and click on the Settings and more option(...) in the corner.
Step 2: Choose Extensions from the list of options.
Step 3: From the page, click to turn off or remove the add-on entirely.
6 Reset Settings of Browser
Reset settings can be deemed as the advanced way of restarting the browser. To most of the malfunctioned features, this method works perfectly.
But please note that this will eliminate all your saved passwords and other history on your browser, so please make a backup first.
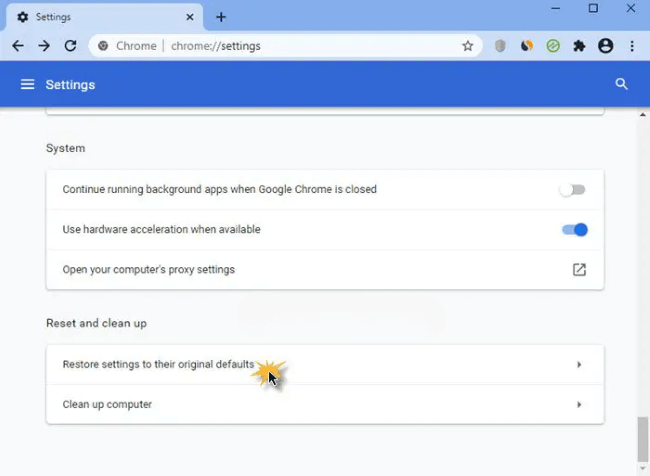
Step 1: Head to the three dots of your browser.
Step 2: Click on Settings that shows up on the menu.
Step 3: Click the Restore settings to their original defaults, from the new window, click to confirm Reset Settings.
7 Disable Proxy Server
The error code 232011 problem can be resolved by your disabling the proxy server that is misconfigured or the poor network connection. Follow to see how to do:
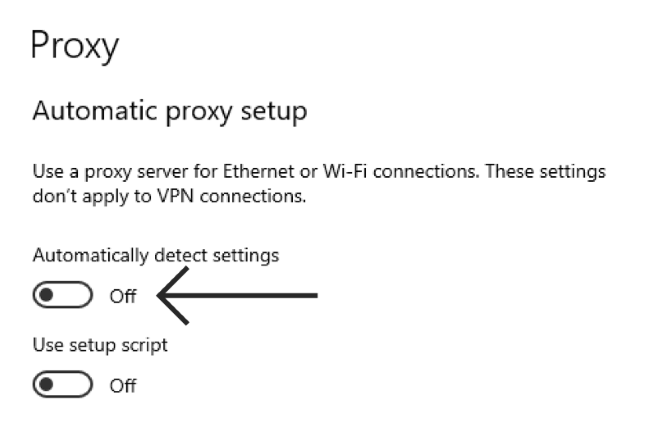
Step 1: When in the three dots menu, click the System option.
Step 2: Choose the Open your computer’s proxy settings, which will turn to your PC’s settings.
Step 3: Under the Automatic proxy setup, switch off the button of both Automatically detect settings and Use setup script, turn off Use a proxy server under as well.
Step 4: Click Save to apply the changes, relaunch to examine the problem.
8 Uninstall VPN
Some VPN products you’re using might not be compatible with the videos you are playing, so it is better uninstalling these VPN products, just like turning off the proxy server, removing both of them are aiming at resolving the problem of 232011.
9 Turn to Another Browser
Though it may not be possible that solutions mentioned above don’t work at all. But to assure, you can try to use another browser like Firefox in order to get rid of the 232011 error code issue.
Part 3: How to Fix Video Can’t Be Played 232011 Due to Video Corruption?
The last part has introduced 9 methods that work to get rid of the 232011, 100013 error code. But there is also a common factor to all kinds of error code messages, which is the video corruption.
To deal with the corrupted video files, the point is to find a tool that can repair them without you equipped with technique skills. In other words, you need a software like iMyFone UltraRepair - file repair tool that is committed to repairing damaged videos without losing quality!
Key Features:
- Support to repair videos of diverse formats, including MP4, WMV, AVI, MOV, 3GP, MKV, M4V, MPEG, KLV, etc.
- Support to repair videos without video size and number limit.
- Support to batch repair multiple videos at once to save time.
- Allow to preview the repaired result before saving.
- Support to use on both Windows and Mac operating systems.
Watch the video on how to remove error code due to video file corruption:
Step 1: Download to launch the software, click the Repair tab from the panel, then click to Add files and start repairing.

Step 2: When the corrupted videos are uploaded, click Repair to begin.
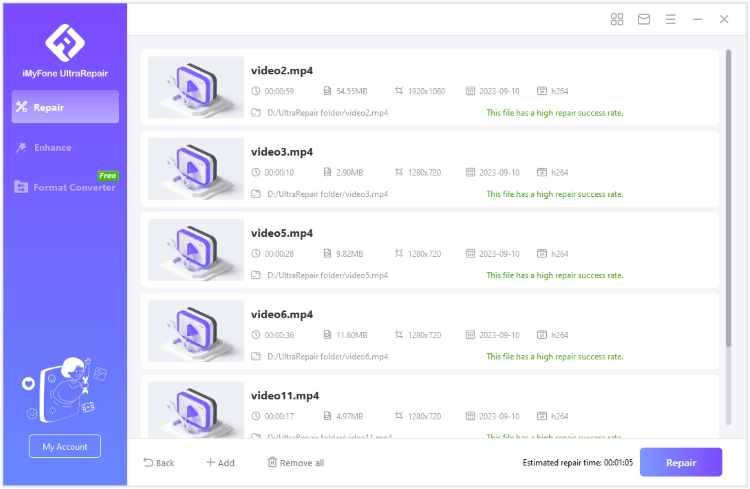
Step 3: When it's done, you can click to have a preview of the repaired video files and then save them as copy.
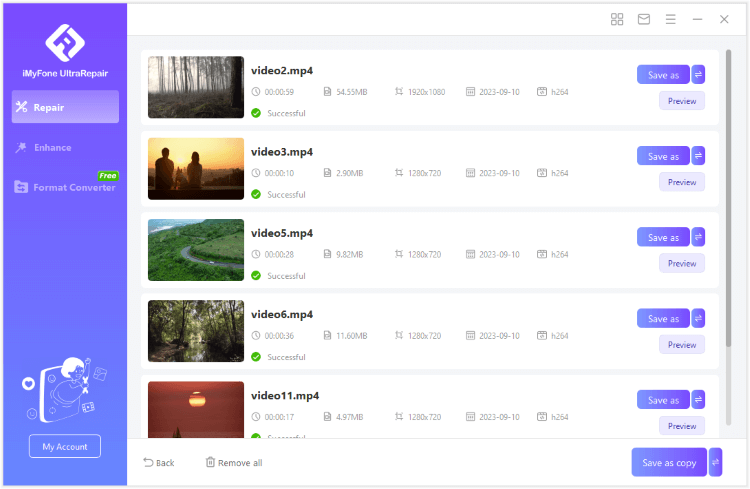
Bottom Line
And that’s all about how to fix error code 232011 effectively. All you need to do is to try all these methods to solve the problem of error code: 232011. And if the problem has something to do with the corrupted videos during the playback, make sure to try iMyFone UltraRepair, which helps to repair the damaged video files in no time.




















