When constructing pivot tables in Microsoft Excel, some users have encountered the Data source reference is not valid problem. When you experience this problem, Excel will be unable to generate a pivot table because it is unable to locate the source from which to extract the data needed to do so.
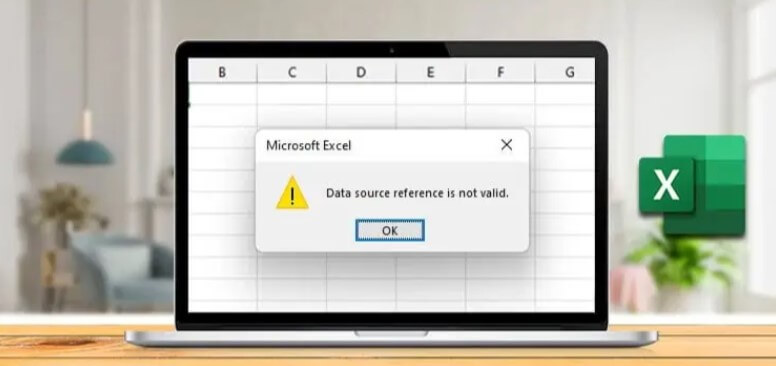
Nevertheless, depending on the situation you're facing, you can usually find a solution. Here, we've included a list of potential causes for this problem along with workable fixes you can try.
Part 1: What is "Data Source Reference is Not Valid"?
What should you do and how do you fix the issue if you get the Excel error "Data Source Reference Is Not Valid"? Let's investigate the Data Source Reference Is Not Valid Excel Error problem first.
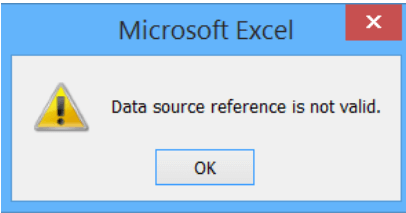
The error, as its name implies, happens when Excel attempts to refer to a location that is either unavailable, invalid, or nonexistent. Now, there are a number of causes for this problem, but it frequently happens when building a pivot table from a range. The Data Source Reference Is Not Valid Excel Error relates to a location that is no longer accessible, invalid, or nonexistent in Excel.
Let's now look out the reasons for the Data Source Reference Is Not Valid Excel and how to fix it.
Part 2: The Reasons of “Data Source Reference is Not Valid” Error in Excel
There are actually several factors that allow you to experience this problem, not just one.
Let's look at it:
1 Excel File Not Saved on the Local Drive
It's likely that the pivot table is not stored on your local drive. This issue could appear if you access a pivot table directly from a website or other online source. Because your file is in a temporary folder without all the rights that other folders have, it does not have the necessary access.
2 The Pivot Table Data Refers to a Non-existent Range
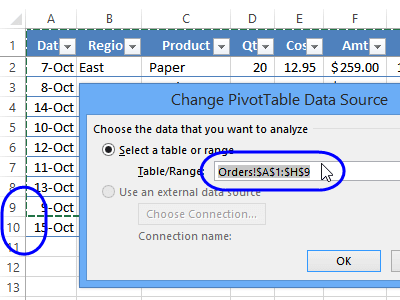
The specific error was produced if the range was improperly defined. The similar error occurs when you attempt to construct a pivot table with an unknown range. Before attempting to create the pivot table, establish the range in order to correct the problem.
3 The Data Source Refers to a Named Range That Contains Invalid References
When you remove or add rows to named ranges in Excel, the named ranges are automatically adjusted. The named range, however, loses its reference if the entire range is deleted.
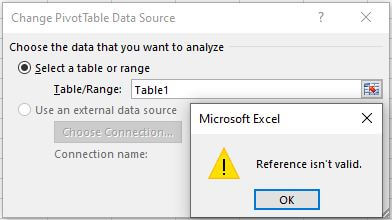
All the formulas, validations and conditional formatting depending on that range will not work. And if you try to copy that sheet or file you may get a "reference is not valid" error.
4 Excel File Name Contains Square Brackets
Some of the standard characters cannot be used in pivot tables. The existence of "['or']" is one of the main causes of the Excel error "Data source reference is not valid."
Part 3: How to solve ''Data Source Reference is Not Valid” Error?
You should follow the following solutions to resolve the Excel data source reference is invalid error.
1 Use the Repair Tool - iMyFone UltraRepair
You must use a repair tool to resolve the "Data Source Reference is Not Valid" error. iMyFone UltraRepair is one of the greatest file repair tools you can use to fix corrupted files.
It is a powerful tool that functions flawlessly. Any file that is broken or corrupt can be fixed by it. The file may be fixed in three simple steps using iMyFone UltraRepair.
- A quick and efficient software that works fast
- All main Excel file formats are supported, as well as other Microsoft Office files such as Word, PowerPoint, and others.
- It only takes one click to start file repair.
- Support both Win & Mac version.
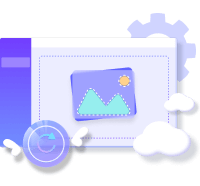
Step 1. Download and open iMyFone UltraRepair on your PC. Then navigate to the "File Repair" area on the left side of the software and click the "Add Files" option. It will launch a browser window and show where the corrupted file was stored. You can load numerous word documents into iMyFone Ultra Repair.
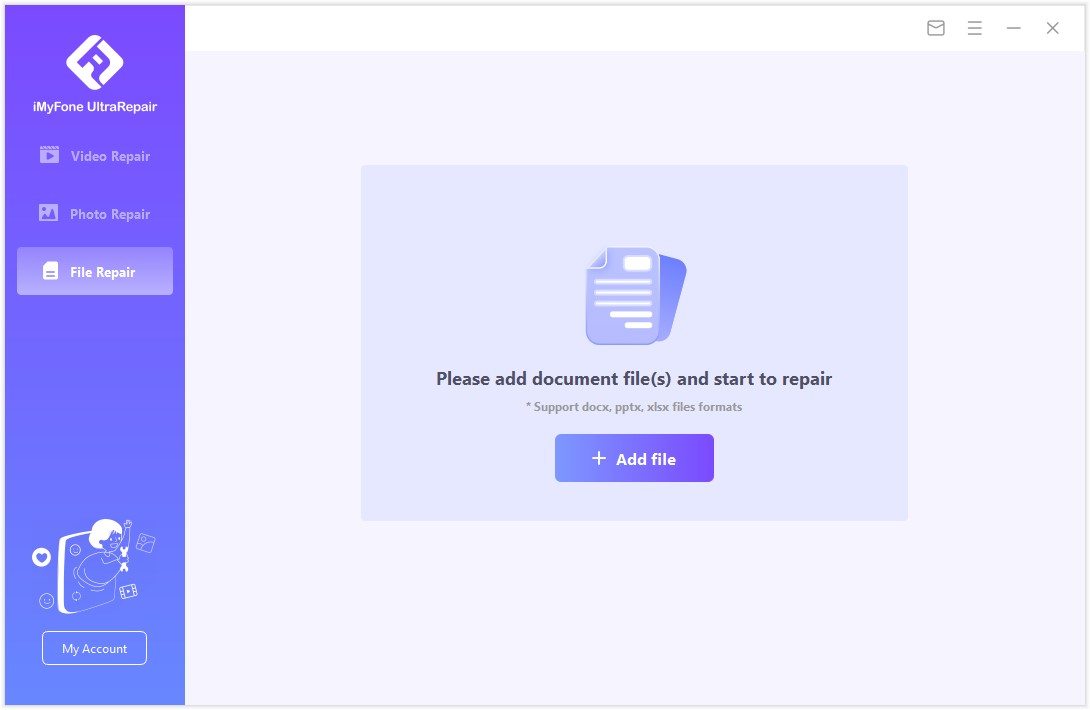
Step 2. The software will import Word files from your PC and show the process on the screen. If you accidentally uploaded the incorrect file, you may remove it by hitting the trash can symbol next to its data.
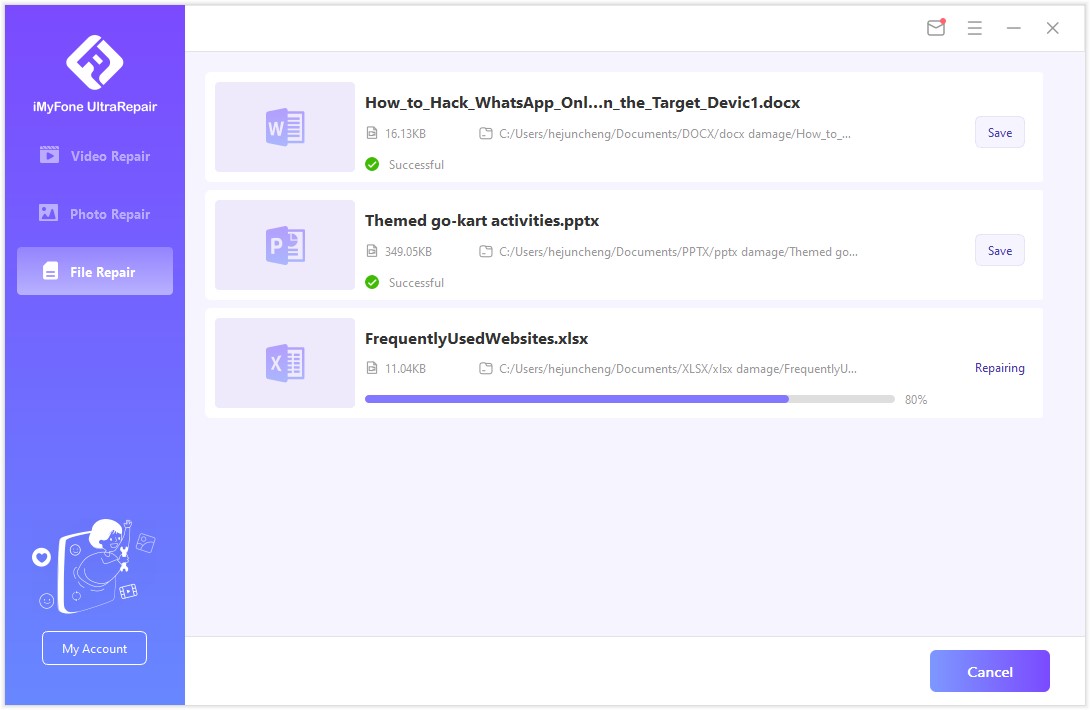
Step 3. The software will scan the loaded document and correct any large or small errors. You can also stop the repair at any moment. When the file repair operation is finished, a pop-up notification will display that will alert you of the repair results. A file that has been successfully fixed will have a "Success" indicator beneath it.
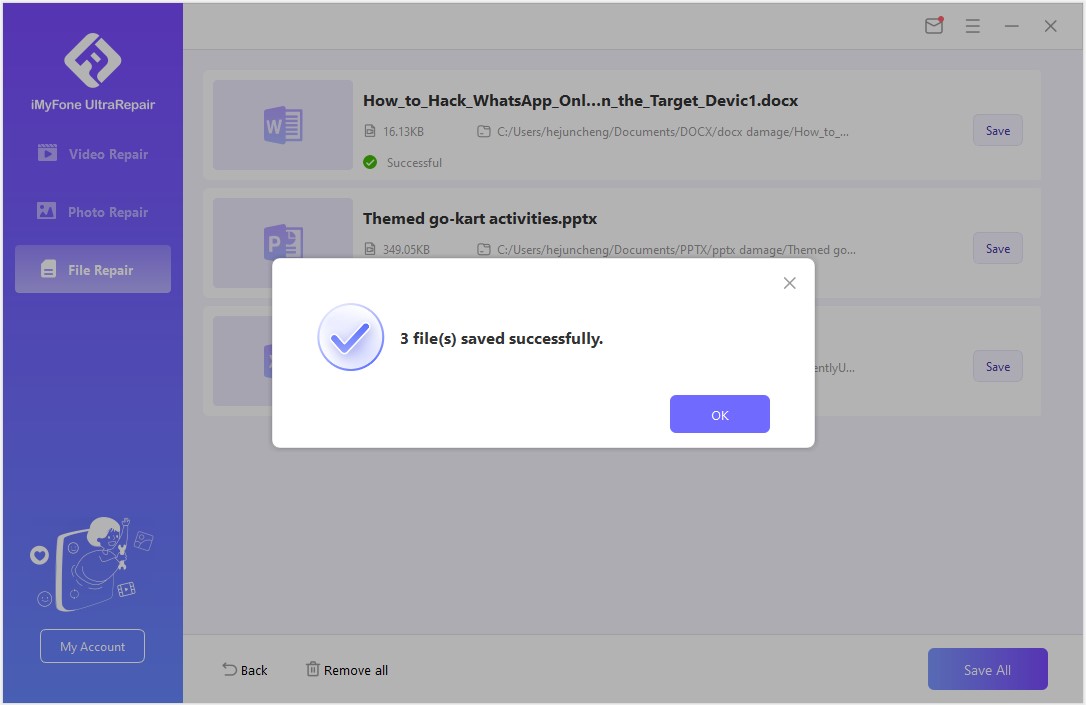
And it’s done.
2 Ensure the Reference for the Named Range is Valid
If you defined the name range successfully but are still receiving an error signal, it's conceivable that the named range refers to some cells with invalid values.
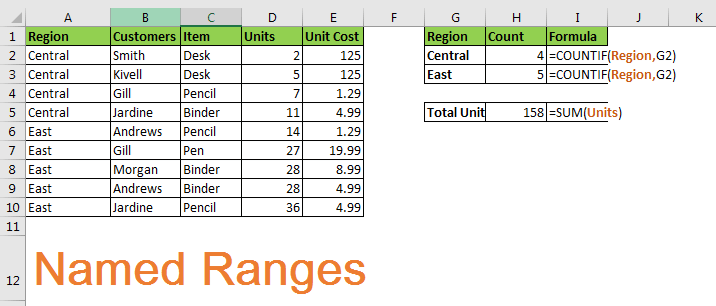
Follow the instructions below to solve this issue:
- Open Name Manager by selecting the Formulas tab.
- Now verify that the range refers to the cells that have been set aside for pivot table analysis.
- If you notice any variations, use the Refer to box to switch to the right value.
After making all the necessary modifications, try creating a pivot table once more to see if the Data source reference is not valid Excel problem still occurs.
3 Ensure that Range Exists and It’s Defined
You can get the error data source reference is not valid if you attempt to insert a pivot table into an undefined or non-existent range. Therefore, you must ensure that the range is defined and that it exists in order to resolve this problem.
To find the ideal solution, follow the directions below:
- To proceed, click the Name Manager button after selecting the Formulas tab from the ribbon bar.
- Click New in the Name Manager window and give the range you're going to create a name.
- The cells you want to utilize for the range can then be set using the Refers to box.
- Use the built-in selector or type it out yourself.
The range is then established. Without running across the problem "data source reference is not valid," you can properly create the pivot table.
4 Save the File on the Local Disk
You could get into trouble if you open a file directly from a website or an email attachment. While doing this, you will be in read-only mode. You must save the file to your system before editing it. It might be a possible cause of this mistake.
Follow the instructions below to solve this issue:
- Select the Save As option under File.
- By selecting Save As, you can save the file to your local disc.
- Your file will be free of errors once it has been saved to your local drive.
If the Data source reference isn't valid Excel problem still shows, you can check the pivot table to confirm.
5 Remove Brackets from the File Name
Make sure the file doesn't contain the banned characters while building a pivot table. The solution is to rename the.xlsx file's name to eliminate the unnecessary characters.
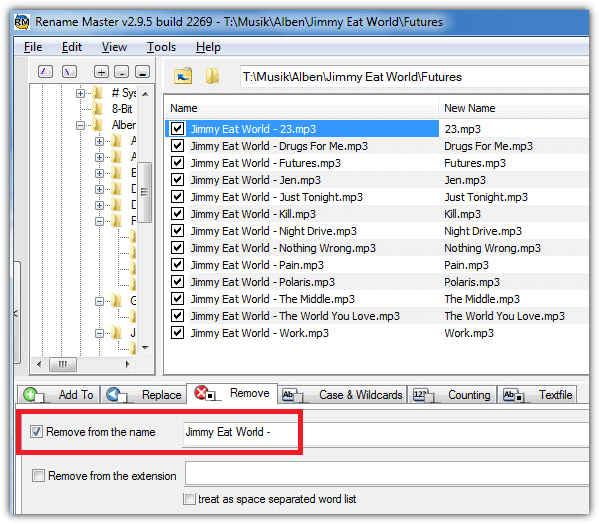
Take these actions to solve the problem:
- Close the Excel window where the file is presently open.
- Find the Excel file using File Explorer now, and when you get there, right-click on it and choose Rename.
- Remove the brackets from the file name as the pivot table does not allow brackets.
Recreate the pivot table after that to see if the error with the data source reference is fixed.
Conclusion
This is all about the Excel data source reference is not valid error, then. I did my best to put together the effective solutions for the problem.
Utilize the suggested solutions one at a time to eliminate the error and begin building a pivot table without any errors. I hope this article was able to answer all of your questions. iMyFone UltraRepair is a good choice



















 November 30, 2024
November 30, 2024
