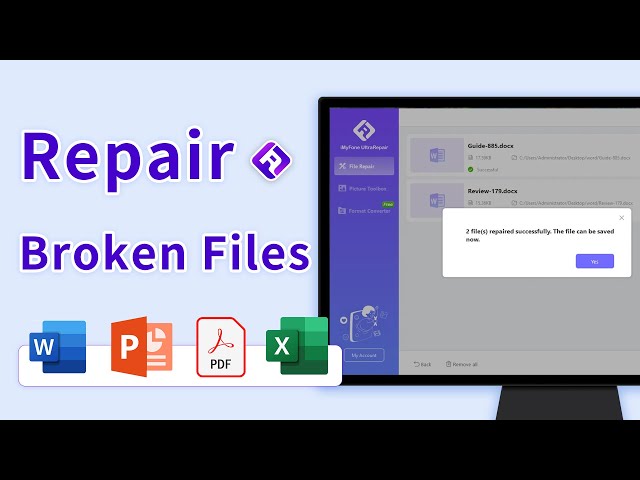7 Tested Tips to Repair Damaged or Corrupted Word File
Category: Repair Files

5 mins read
It’s not uncommon to see a corrupted Word file if it’s not operated properly or for any other reasons. Like repairing other online files, repairing a damaged Word file still needs patience, time and effort. Read on this article to find out how to use the quick tips to solve the problem without many roundabout methods.
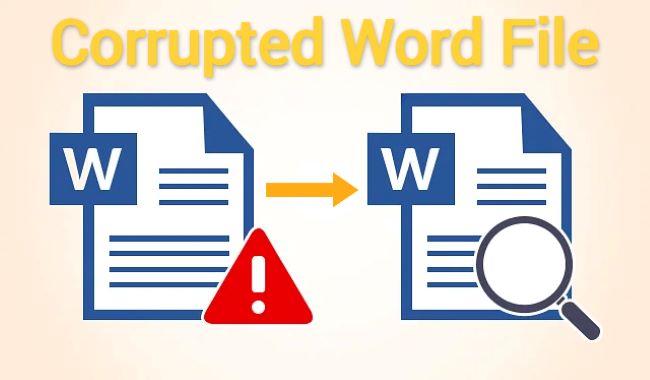
Repair corrupted Word files without modifying the content.
In this article:
Part 1: What Make the Word File to Corrupt?
There are many reasons that can cause this problem. And we’ll list some of the common one for you to examine and prevent.
- If the header or other part of the file gets damaged or removed, you may not open the Word file.
- Unexpected computer shutdowns while a Word file is open can lead to corruption.
- Glitches or bugs within word processing software, including Microsoft Word, can cause file corruption.
- Malicious software can infect and damage files, make your file unreadable and can’t be opened.
- Problems with the hard drive or storage device, such as bad sectors, can result in file corruption.
- The sudden change on the file’s extension may lead to the file corruption.
Part 2: One-stop Solution to Repair Corrupted Word File
When you’ve tried but can’t open a corrupted Word file as usual, you should be aware that the Word file may be damaged for some reasons.
The easiest way that have been tried is to seek a Word repair tool for help. iMyFone UltraRepair is the one that uses algorithm to read and repair your corrupted document.
While recovering the corrupted Word file, UltraRepair ensures to keep all original components of your file intact, including the content, fonts, added images, and more.

Key Features:
- Repair damaged Word files in different levels of corruption, including can’t open file, file not recognizable, blank file, etc.
- Recover corrupted Word file without changing the content.
- Support Office 365, MS Word 2019, 2016, 2013, 2010, 2007, and earlier.
- Offer to fix damaged PDF, Excel, PPT and more within the single app.
Watch the video on how to repair broken .DOC/.DOCX files:
Step 1: Download and launch the software to choose Repair tab, then the Add files and start repairing button to import the files.

Step 2: After uploading the corrupted files, click Repair.
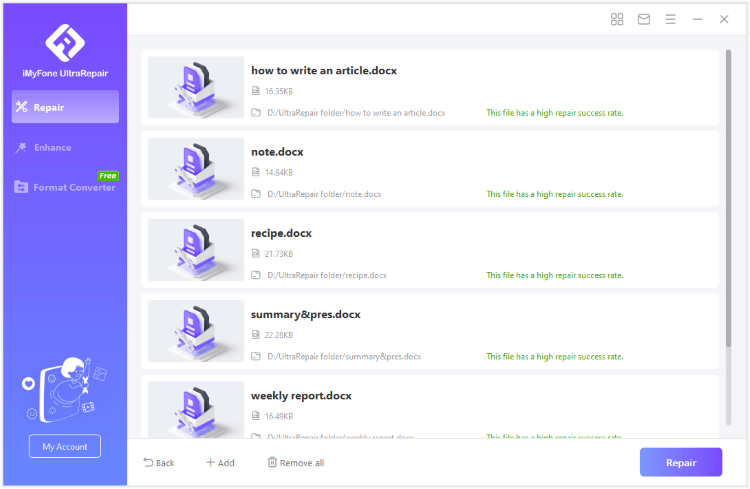
Step 3: Click to preview or save the repaired Word files as copy. You can also replace the original files directly.
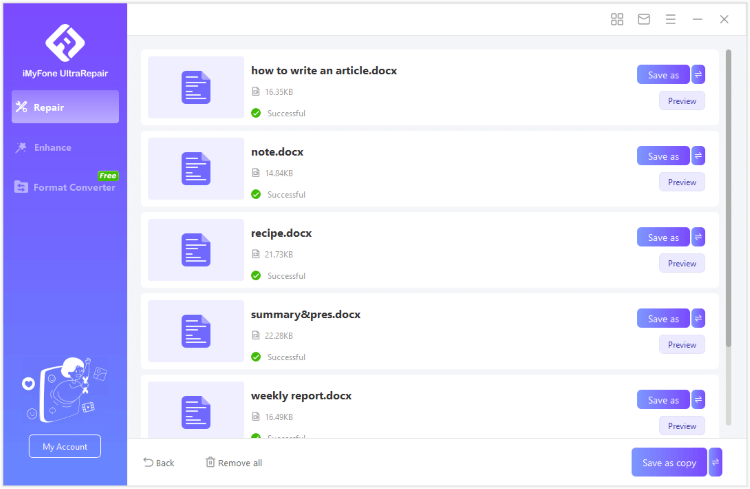
Part 3: Common Solutions to Repair Corrupted Word Files
1 Open the Word File in Draft Mode
How to open a corrupt Word file when it is damaged? You may try to open it when it’s in the draft mode, which will turn your file back to the state when you haven’t saved it properly.
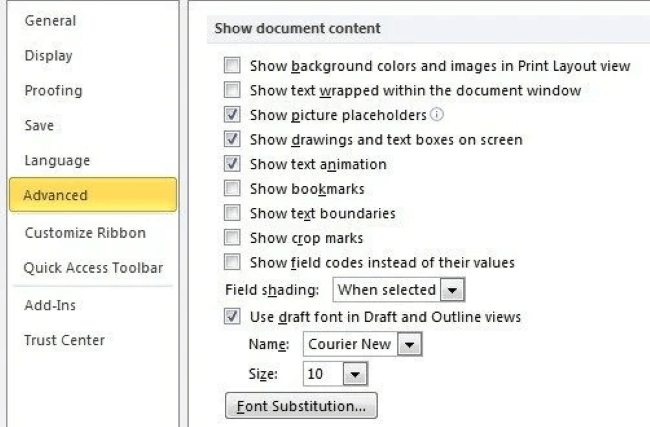
Step 1: Open the random Word file, turn to View then Draft.
Step 2: Select File, Options then the Advanced option.
Step 3: Under the Show document content tab, check the boxes of both Show picture placeholders and Use draft font in Draft and Outline views.
Step 4: Click OK to let it run. Turn off the Word file for a while and open the corrupted Word file later.
2 Turn to Recover Text from Any File
There is a built-in feature in Word file that enables users to recover text from any file. If you can’t open the file, try this method.
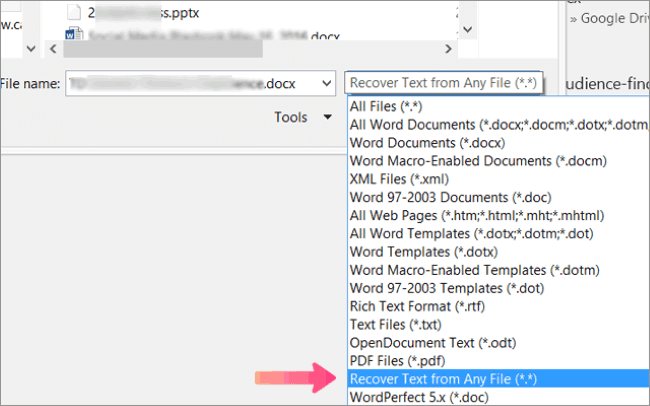
Step 1: Open the random Word file, turn to File, Open then Browse.
Step 2: Select the problematic file, click the section on the right corner, then select Recover Text from Any File.
Step 3: When it’s selected, click to open the Word file.
3 Use the Open and Repair Feature
If you can open the Word file but it stops abruptly without a specific reason, then you can try this method, which is also a feature that comes with the Microsoft Word.
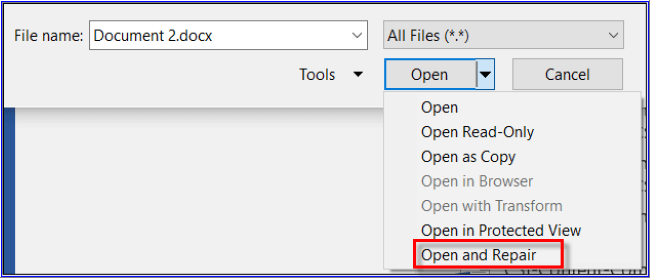
Step 1: Open the random Word file, turn to File, then Open.
Step 2: Select your Word file, from the tools at the right corner, click to choose Open and Repair option.
Step 3: Wait for the Word to repair your damaged file.
4 Run the Word from Default Settings
Besides double click the file to open it, you can run the Word file form the default settings, which may recover the corrupted Word file by excluding the factors that disabled your file.
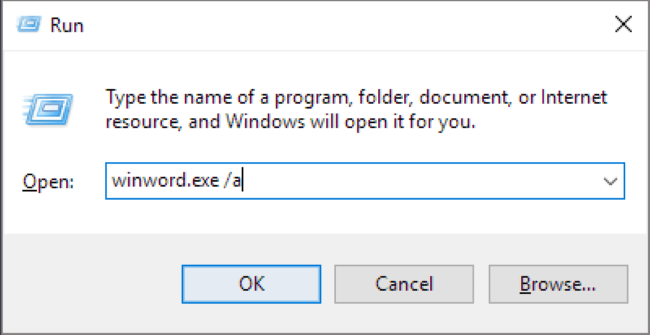
Step 1: Press the Win + R keys to turn on the box.
Step 2: Enter winword.exe /a and click OK.
Step 3: When it’s opened, go to the File and click to open your damaged Word file.
5 Find the Copy of Your Word File
To repair corrupted Word file, it’s not necessary to try all the complicated steps if you can find the copy of your problematic file.
Right click on the corrupted Word file and click the Properties tab. Go find the Previous Versions tab and select the version if it has. If there is the version you need, click to Restore it.
6 Convert the File Format
If the Word system is incapable of processing your file, a safe way is to export your file in another format. For example, you can make it a TXT or RTF format, which then can be opened using another text processor.
Conclusion
Whether you can open the corrupted Word file or not, there are targeted solutions to this problem that are mentioned above, you can try them all to see which is more suitable. And for recommendation, iMyFone UltraRepair stands to be the workable way to fix this tricky problem in no time.