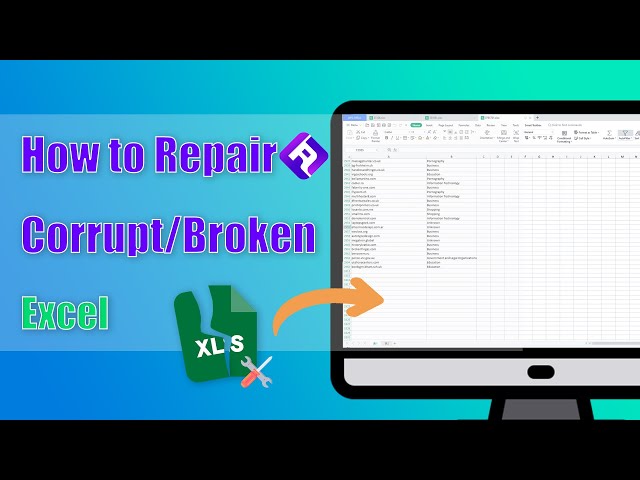[Fixed] How to Corrupt an Excel File and Repair It
Category: Repair Files

2 mins read
Microsoft Excel is one of the most popular software programs in use. Everyone from small business owners to students calculating their grade average uses spreadsheets on Excel.
With so much activity around this essential tool, there may be a need to either corrupt healthy files or fix corrupt Excel files. There are some simple tricks on how to do both without going through the in-depth training of a computer expert!
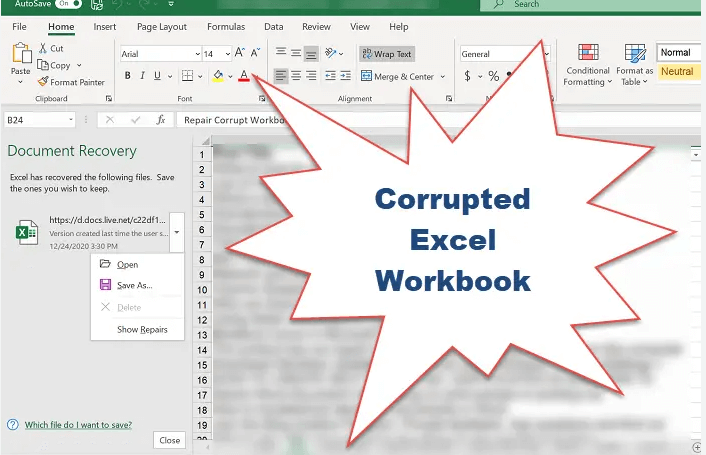
In this article:
Now download UltraRepair to fix or enhance broken or blurry photo/images, videos and Word or Excel files easily.
Part 1: Why We Need to Corrupt an Excel File?
Microsoft Excel can help us collect, edit, correlate, and view massive amounts of data. With so much functionality, it is surprising how it only takes a minor issue here and there to cause an Excel file to be corrupted.
Common reasons we need to corrupt an Excel file include:
Most people use their laptops or PC to operate Microsoft Excel. It is widely used in business and school settings. Unlike mobile devices, when a power surge or cord gets knocked out of the wall, you could lose or damage the file you were working on, resulting in it being corrupted.
Again, we are so used to working with mobile devices nowadays that we often remember the proper process to shut down or discontinue the use of PCs and laptops. That means we could turn off our PC in the middle of processing or saving an Excel file. Instead of being saved and secure for the next time we open the computer, it is corrupted.
Unfortunately, Excel files are so popular that hackers and thieves are happy to use them as methods of breaking into your system. A spreading virus or malware on your device could easily target Excel files first, causing them to no longer open or function and needing to fix corrupt Excel files.
Part 2: How to Corrupt Excel File Step-by-Step
Excel data is often private or competitive, we may store much data inside. That is why it makes sense for someone who wants to corrupt an Excel file. Now follow the steps below to corrupt the file:
Step 1: Locate the Start option on your PC and navigate to the Folder option and find the Dialog Box and click to open this feature.
Step 2: Inside the dialog box, click on View button and then unclick to option corresponding to hide extensions for known file types. Once that is done, click on Apply > OK.
Step 3: Then locate the Excel file you wish to corrupt. You can either right-click on the mouse and select the Rename option or click the title slowly twice to highlight this text.
Step 4: The only thing you actually need to rename is the?file extension. These are the few letters after the period at the end of the filename.
Step 5: You can replace the .xls, .xlsx (or other standard Excel extensions) with anything you want, like .lle or .pyp.
Now the file will be corrupted because it can no longer be opened in Microsoft Excel. Your system will think it is a different type of file instead of one that works with the Excel software and will be confused.
Bonus Tips: How Can I Fix a Corrupted Excel File?
Is it possible to repair the corrupted Excel file? The answer is definitely Yes! The powerful software iMyFone UltraRepair is an easy-to-use platform to help you repair corrupted pictures, black screen videos and broken Word or Excel files. With only 3 steps, you will have your Excel file back to a quality working document.

Key Features:
- Easily fix all errors in Excel document, like Excel running low, Excel file format or extension is not valid.
- use advanced algorithms to repair broken, and unreadable Excel files back to their original workable state.
- Support repair corrupt Excel in batch winthin a few seconds.
- Work with numerous file types like PDFs, PowerPoint presentations.
- Also support to repair corrupt images and videos with ease.
Let's See How to Repair a Corrupt Excel in 3 Steps
Step 1: Install and launch iMyFone UltraRepair on your computer. Then choose File Repair.
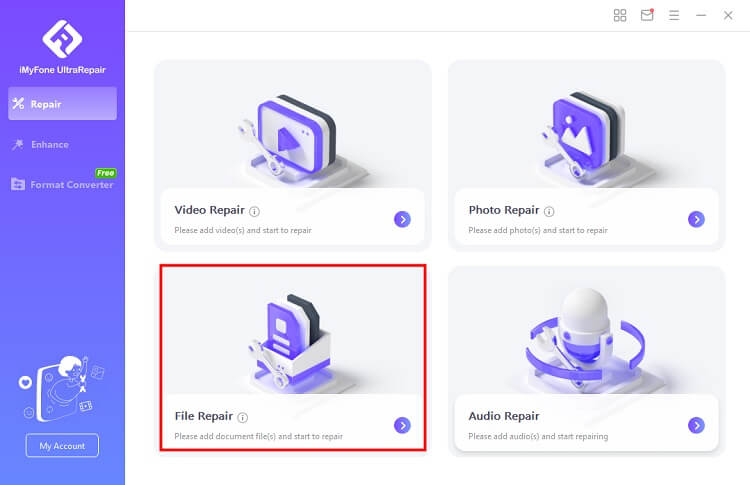
Step 2: Next select the corrupted Excel from your PC and the program will start to repair the broken Excel.
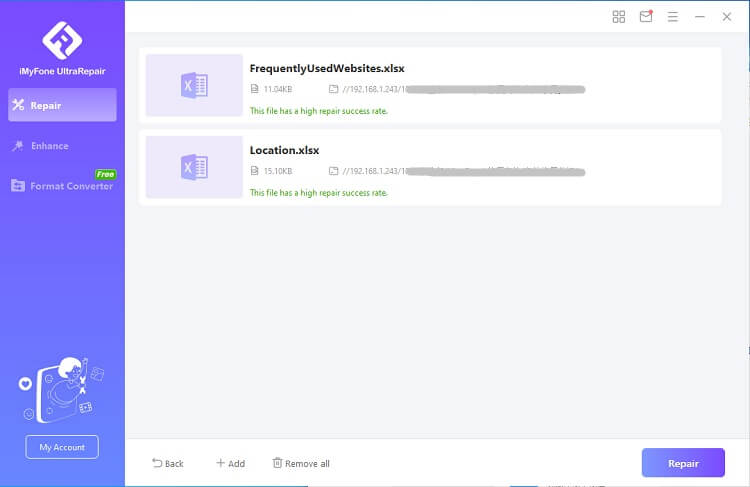
Step 3: After a few seconds, the corrupted Excel can be fixed successfully. Now you can open it normally.
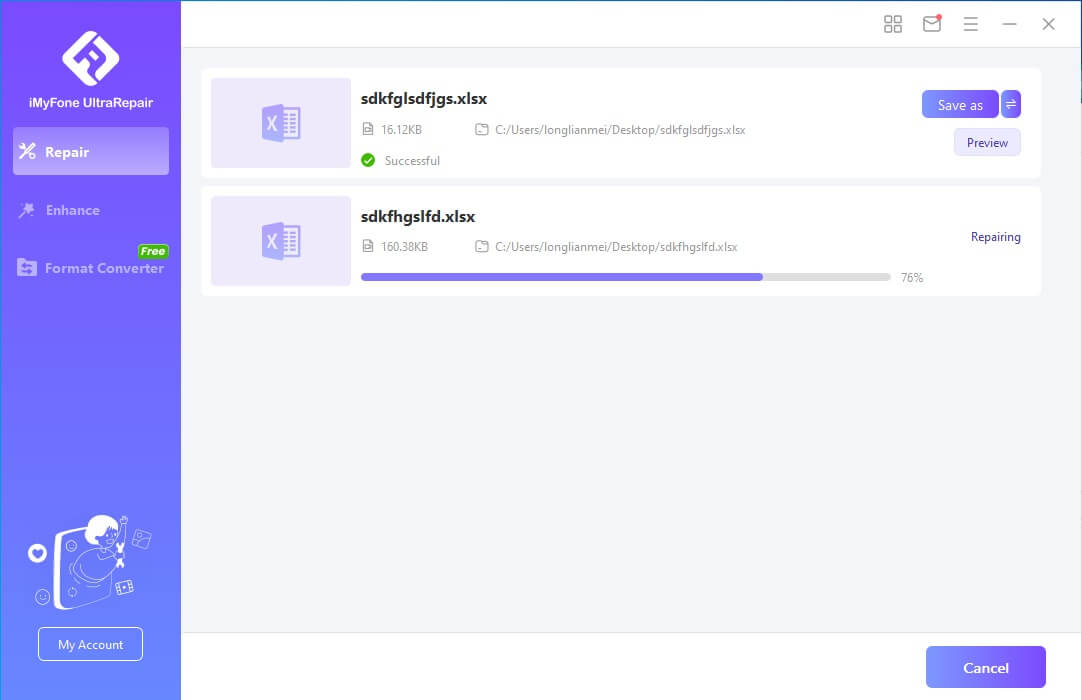
You can download a free trial version of UltraRepair by clicking the button above. Once you download and install it, you will be able to see how effective this robust platform is at saving you valuable time trying to fix corrupt Excel files on your own.
Conclusion
We carry so much critical data on our systems that often require extra protection. With only a few clicks, we can learn how to corrupt and fix corrupt Excel files, especially when using UltraRepair! We hope this guide has provided you with all the information necessary to elevate your Excel file activity!
Home > Repair Files > [Fixed] How to Corrupt an Excel File and Repair It