6 Quick Methods to Fix "Videos Won’t Play on PC" Issue
Category: Repair Files

5 mins read
Watching videos online is a great way to relax and enjoy your time. Unfortunately, videos don't always play as expected in some cases. If you are also facing such problems then read on. In this article, we will cover some of the key reasons why videos may not be playing correctly on your PC. We provide 6 quick methods that you can use to fix the “videos won’t play on PC” issue. These approaches should help you get back to watching the videos you want in no time. So let's dive right into it.
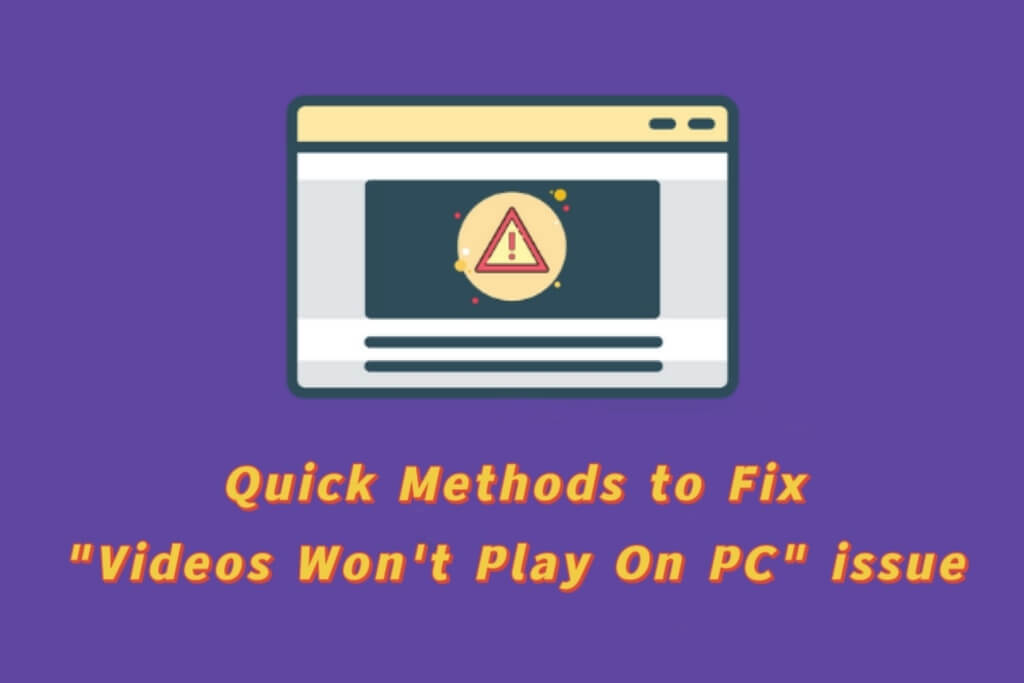
Now download UltraRepair to fix or enhance broken or blurry videos, photo/images and files easily.
In this article:
- Part 1: Why Does "Videos Won’t Play on PC" Occur?
- Part 2: Top 6 Methods to Repair "Videos Won’t Play on Computer"
-
1. Convert Video to Another Format

- 2. Use a Repair Tool
- 3. Uninstall and Reinstall the Display Driver
- 4. Install Another Media Player
- 5. Update Video Player on PC
- 6. Change Power Options
- Part 3: What to Do If Video Won't Play on Windows 11
- Part 4: Common Questions about Computer Won't Play Videos
- Part 5: Tips to Avoid Videos Won’t Play on PC Issue
Part 1. Why Does "Videos Won’t Play on PC" Occur?
The possible reasons of why videos won’t play on PC are:
1 Needed codec is absent in the software
If videos are not playing on your device, it could be due to a missing codec. A codec is a type of software that acts as an interpreter for digital media files. Different types of video files require different codecs in order to play correctly. If you don’t have the required codec installed, video playback will not work properly, if at all.
2 Corrupted file
If you are experiencing difficulty playing videos, it is possible that the file you're attempting to open is corrupted. Corrupted files cannot be opened and will require repair before they can be used.
3 Bad sectors of hard drive
If you are having trouble playing videos, it could be due to bad sectors on your hard drive. Bad sectors occur when a physical part of the hard drive's surface becomes damaged or corrupted, and can prevent the computer from saving and accessing information. This issue can arise if the hard drive has been exposed to physical damage, improper shutdowns, or power outages.
4 Virus on the PC
Videos won't be playing on your PC due to a virus that has infected your system. Viruses are malicious programs designed to cause damage and spread throughout computers, networks and websites. They can corrupt data, delete files, slow down performance and even disable certain applications.
Part 2: Top 6 Methods to Repair "Videos Won’t Play on Computer"
01 Convert Video to Another Format
You can repair your videos easily by converting them into another format. The only great tool available for this purpose is iMyFone UltraRepair. With iMyFone UltraRepair, you are no longer stuck with these unusable videos. Instantly and effortlessly, the tool allows you to convert your videos to any other format so you can keep them forever. And the best part is that it’s Free.
Here is How to Convert Unplayable Videos to Another Format for Free
Step 1: Open the iMyFone UltraRepair tool and click on the “Format Converter” option Then, hit the “Video Format Conversion” tab.
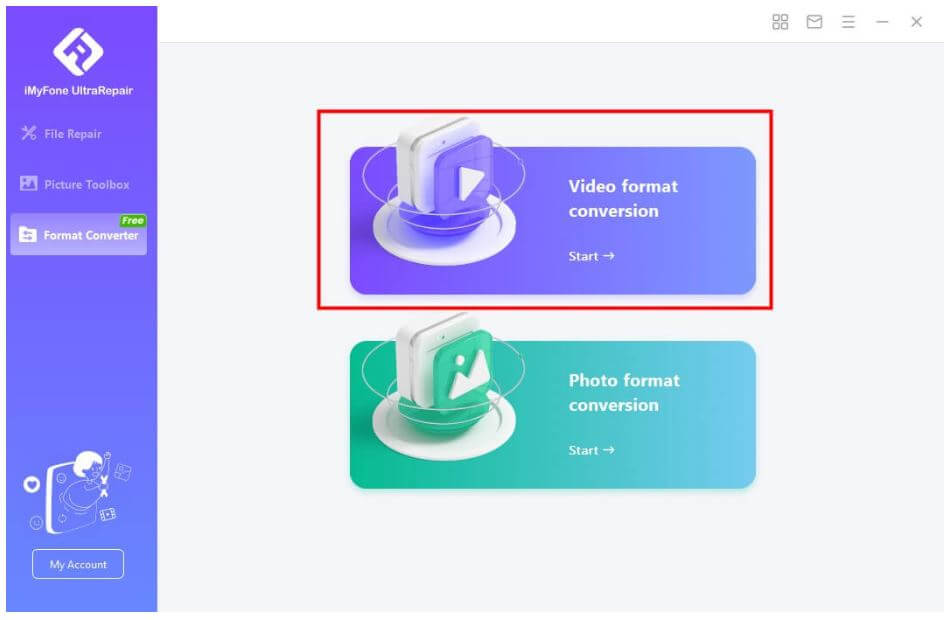
Step 2: Import video that you want to convert. Choose the output format. If you wish to customize the output format, you can do it by going through “Settings”. Then click "Start".
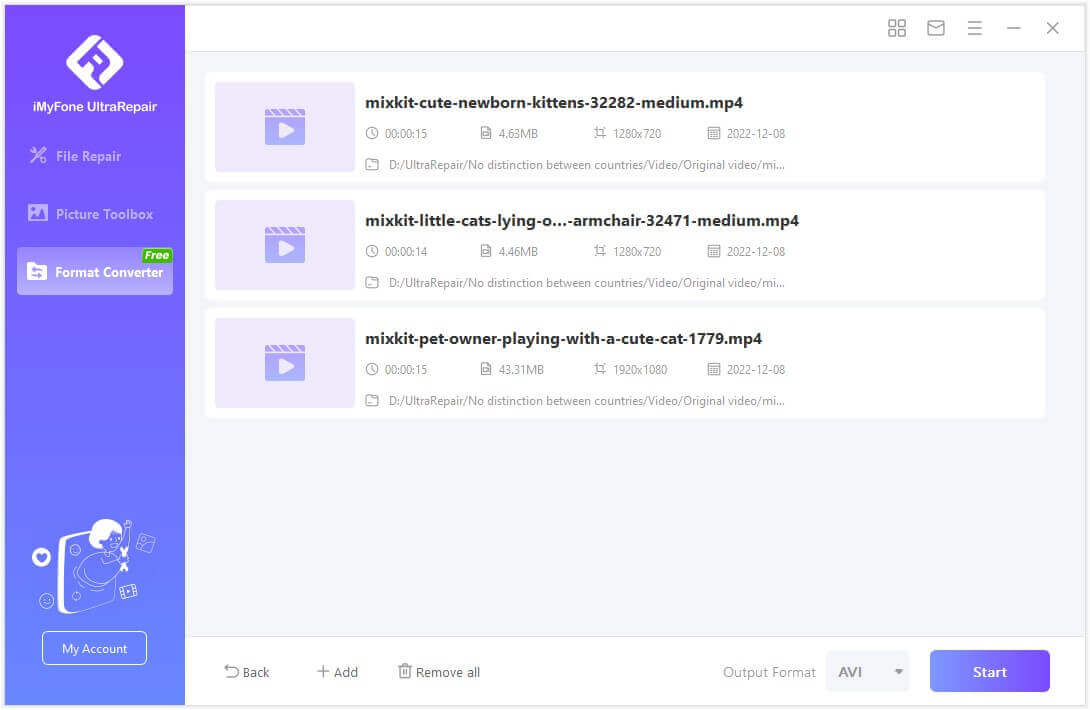
Step 3: In order to initiate the conversion, hit the “Convert All” button. Wait till the software converts your video into another format.
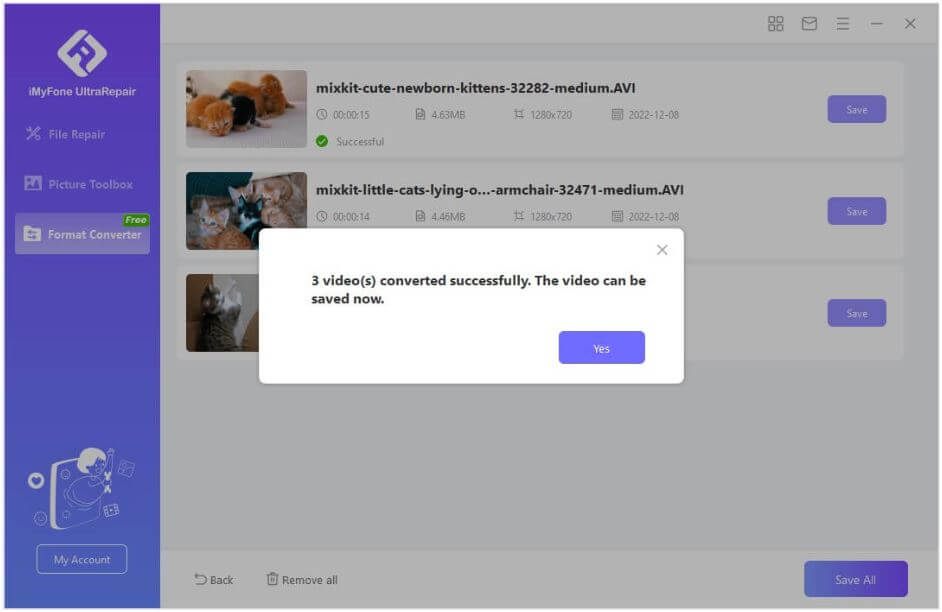
02 Use a Repair Tool
If your videos are not playing, you can get it back using a professional repair tool. With the help of the iMyFone UltraRepair, you can quickly and easily repair any corrupted videos won't play on computer. Whether the damage was caused by accidental deletion, software crash, virus attack, or other unknown factors, this handy tool can repair your media files in no time. Its advanced technology is capable of fixing videos that were thought to be irreparable. Plus, it supports a wide range of devices and file formats, so you don't have to worry about compatibility issues.

Key Features:
- The software has advanced algorithms that allow it to detect and repair even severely corrupted files.
- Support various video formats, such as AVI, MP4, MOV, MKV, WMV and more.
- With high success rate to repair all broken videos.
- Even easily enhance blurry and low pixelated videos.
- Also support to fix corrupt images and Word, PDF and Excel files.
Here are Video and Steps on How to Repair Broken Videos by UltraRepair
Step 1: Open the tool and click on the “Video Repair” option. After that, hit the “Add Video” button to upload the video to be repaired.
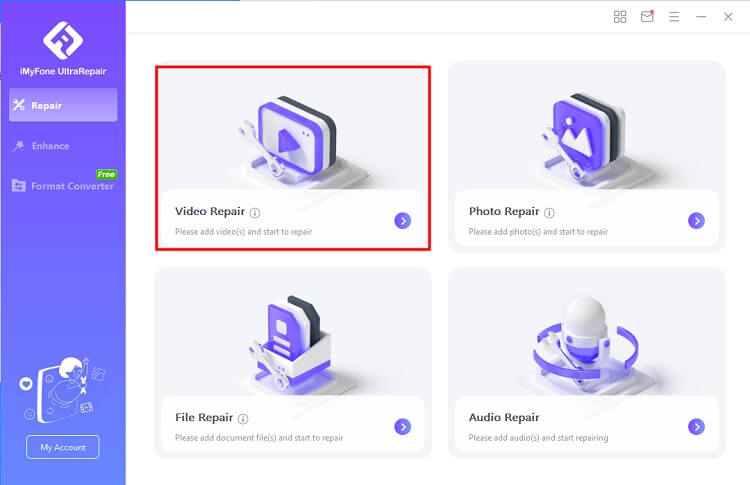
Step 2: Then, click on the “Repair” option to let the tool start repairing your video.
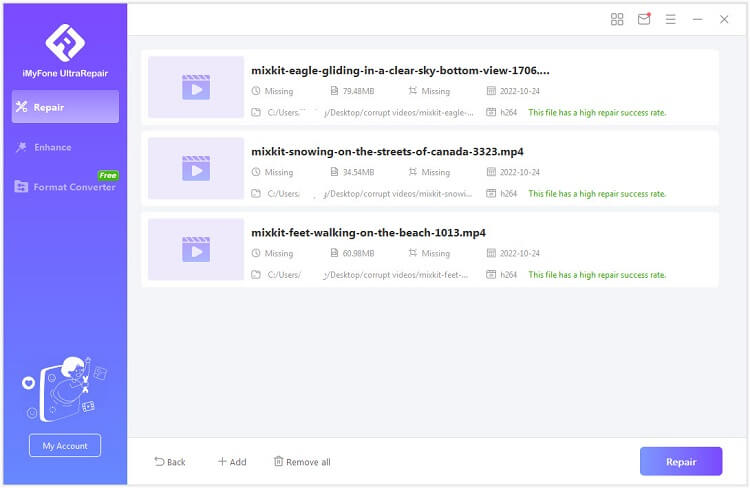
Step 3: The tool will start repairing your video. Lastly, click on the “Save” or “Save All” button to save the repaired video.
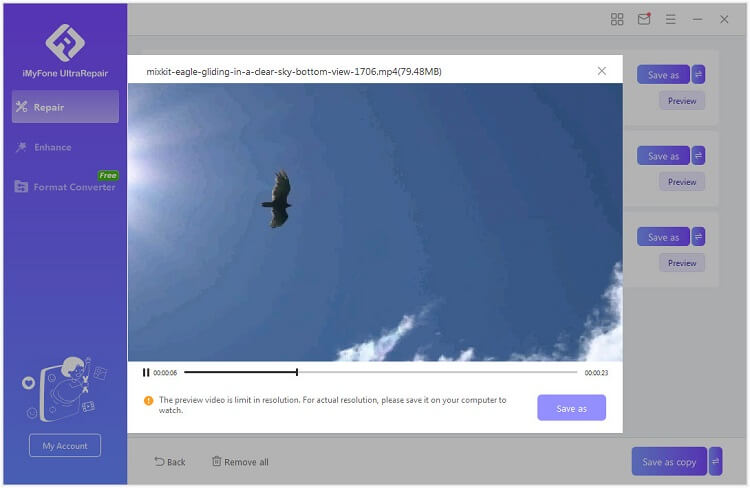
03 Uninstall and Reinstall the Display Driver
Uninstalling and reinstalling the display driver can help fix your problematic video. Updating your driver is easy. Just follow these two simple steps and your video will be up and running in no time.
Step 1: Using the taskbar's search box, enter “Device Manager” and select it from the results.
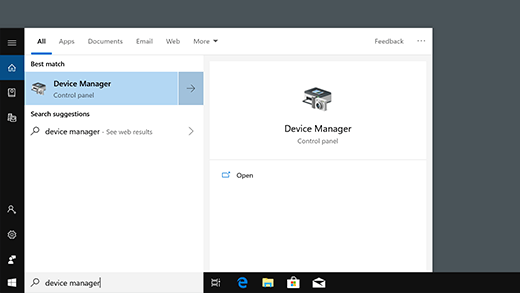
Step 2: Look for the device you would like to uninstall and right-click its name.
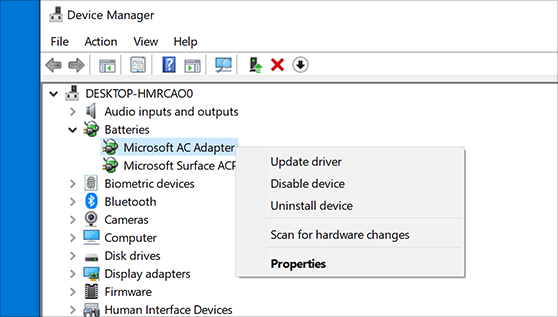
Step 3: Select “Uninstall” from the drop-down menu.
Step 4: Once the device is uninstalled, restart your PC for changes to take effect.
Step 5: Windows will automatically attempt to reinstall the device driver when it starts up again.
04 Install Another Media Player
Trying to install another media player is also a great option when it comes to repair videos. Let’s understand what are the steps involved in this whole process.
Step 1: Navigate through the taskbar and tap on the Windows icon. Now, open the “Settings” menu.
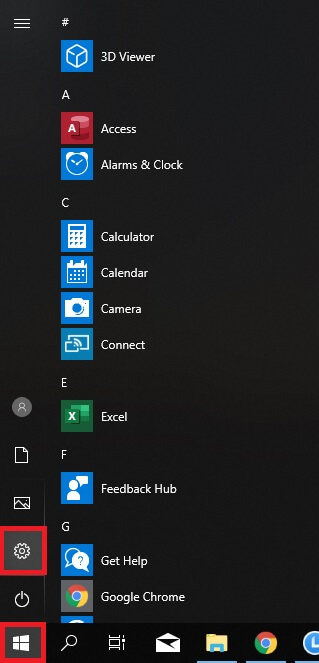
Step 2: In the search bar, type “Default apps” and hit the option.
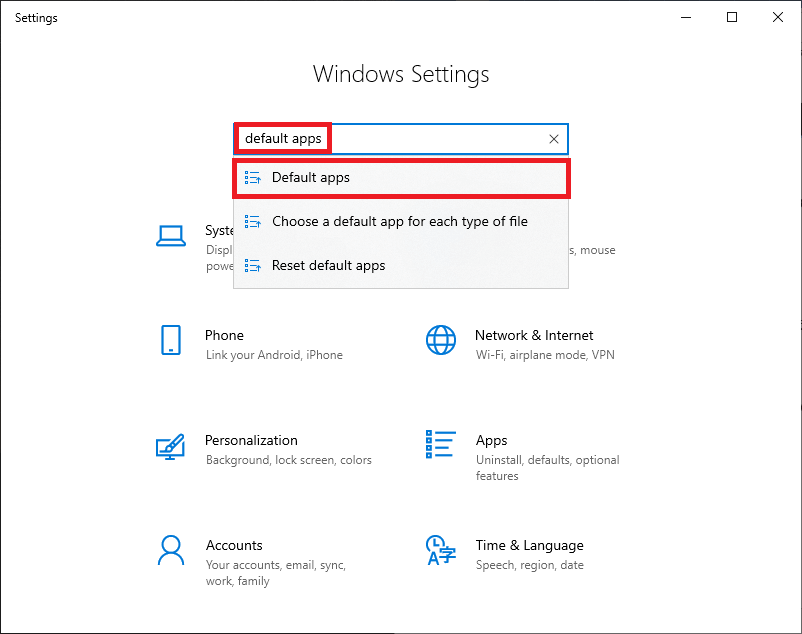
Step 3: On the right side, find the music player and select the preferred option. With this, your default app will be altered.
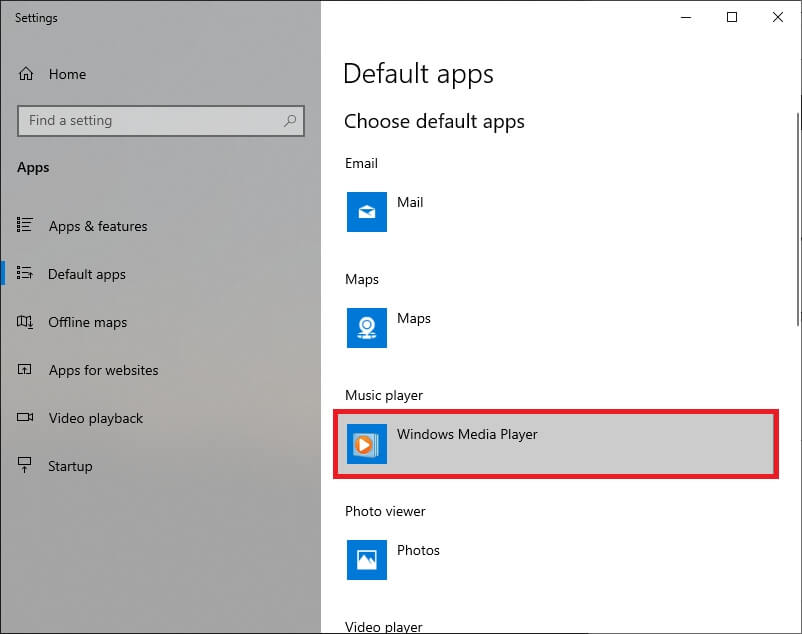
05 Update Video Player on PC
Updating a video player on your PC is also a suitable option to get your video back to work. To update the video player on your PC, follow the below steps:
Step 1: Click the “Start” button, type “Features”, then select “Turn Windows features on or off”.
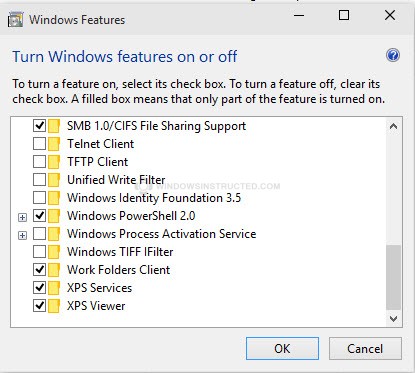
Step 2: Look for an option labeled “Video Player” in the “Media Features” section.
Step 3: If the checkbox beside it is ticked, uncheck it. Click “OK” to save changes. Now, restart the PC.
Step 4: Revisit the same section, check the box, and save again. You will get the latest version of the video player.
06 Change Power Options
You can also try changing power options to fix your video issues. Let’s know the steps involved in changing the power options:
Step 1: To access the Power Options in Windows, open the “Control Panel” from the “Start” menu.
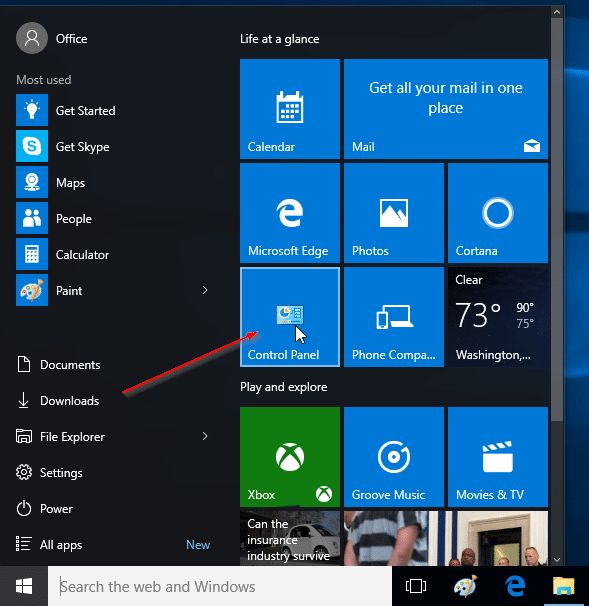
Step 2: In the Control Panel, select “Power Options” or type “Power” in the search bar.
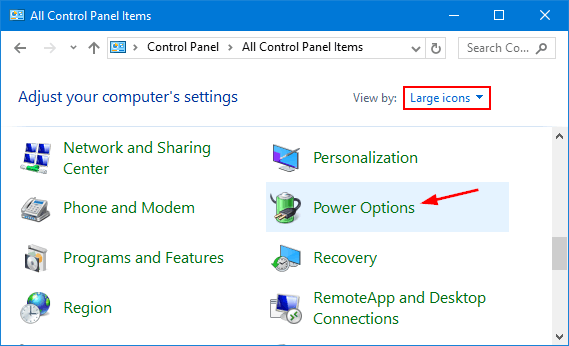
Step 3: “Select a power plan page” will appear, showcasing a list of available power plans.
Step 4: By default, the option to change power plans is disabled . Select the “Change settings that are currently unavailable” link to enable it.
Step 5: From the list of available power plans, choose the “High Performance” option and then close the Power Options window.
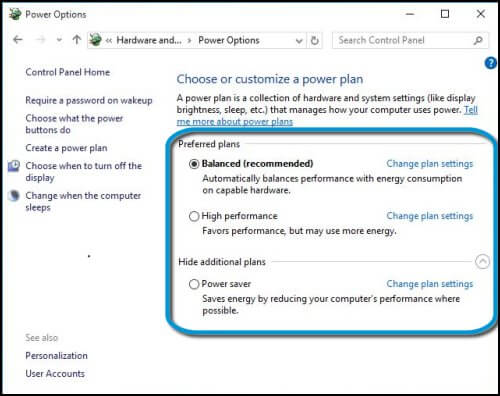
Part 3: What to Do If Video Won't Play on Windows 11
Having trouble playing videos on your Windows 11 device? Not to worry, now we will walk you through the necessary steps to help get your video playback running smoothly. Follow along with these simple instructions to start viewing videos in no time.
Step 1: Open “Settings” or press “Win + I” together.
Step 2: From the “System” tab, click on “Troubleshoot”.
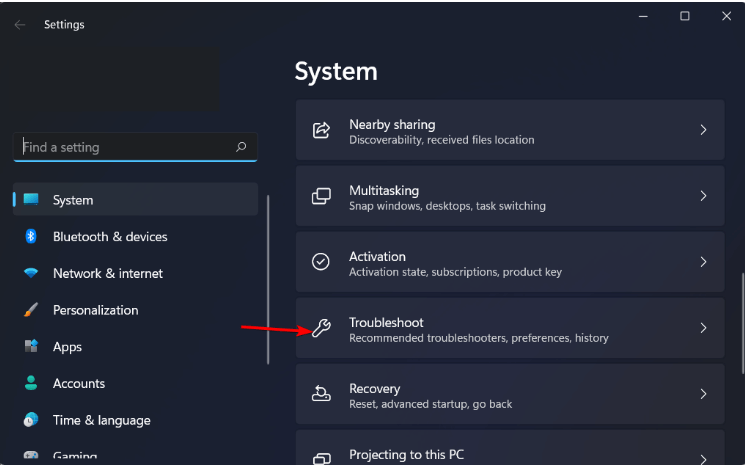
Step 3: Hit the “Other Troubleshooters” button.
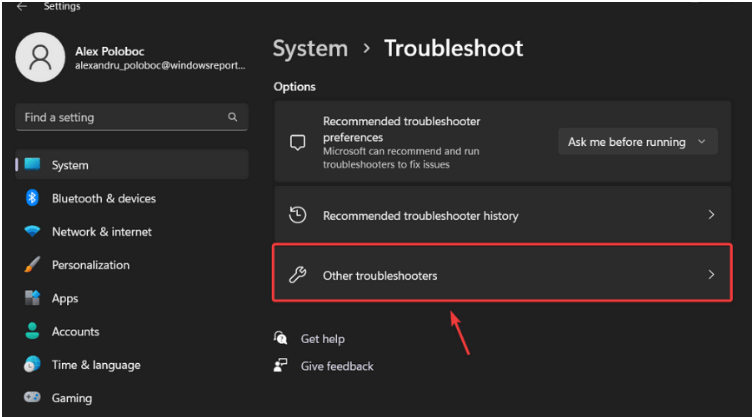
Step 4: Then, hit the “Run” button, next to the “Video Playback” option.
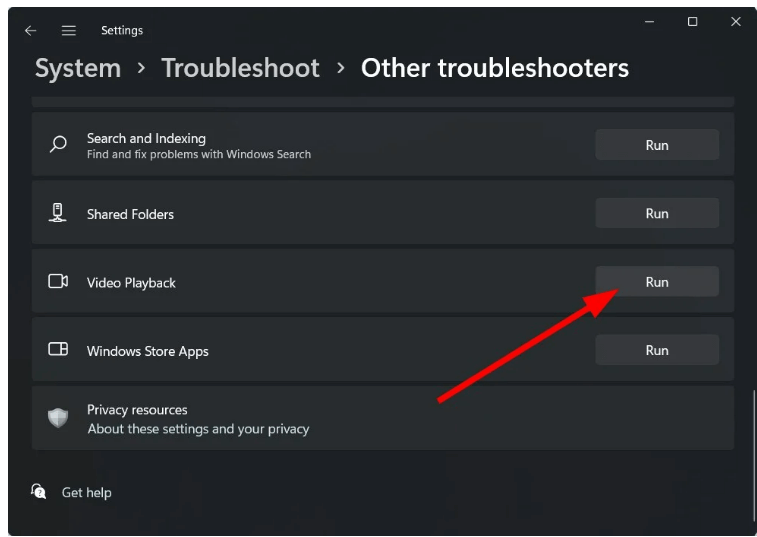
Part 4: Common Questions about Computer Won't Play Videos
Q1 Why are MP4 videos not playing on PC?
There are many reasons for MP4 videos not playing on PC. These include corrupt files, outdated drivers, unsupported codecs, etc.
Q2 How to Fix MP4 Won't Play on PC?
The best way to fix that MP4 won't play on PC is to use a third-party tool. The most reliable third-party tool for this purpose is iMyFone UltraRepair.
Q3 How to Identify the Reason of Videos Not Playing?
Some of the causes of videos not playing are:
Part 5: Tips to Avoid Videos Won’t Play on PC Issue
- Ensure your PC has the minimum requirements needed to play videos properly.
- Check if the video file format is compatible with your PC and media player before attempting to play it.
- Keep your media players and other software up to date to ensure compatibility.
- Make sure your graphics card drivers are installed and updated.
Conclusion
Watching videos on PC can be a great way to unwind and relax, but it can also be frustrating when your video files won't play. Quick methods, like repairing the video file or updating your media player software can help get videos playing again in no time. If these solutions don't work, then using a third-party tool such as iMyFone UltraRepair is the most reliable option. iMyFone UltraRepair is the most efficient tool to quickly repair your video with so much ease. It provides the same quality video as before without asking for any technical knowledge from the user.




















