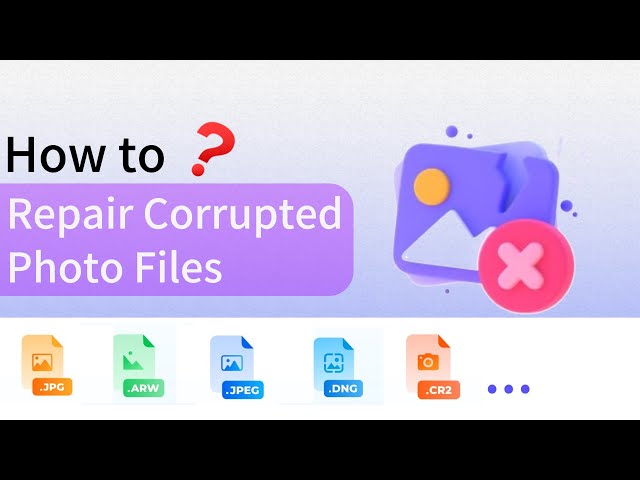5 Simple Ways to Solve ‘Cannot Open JPG File’ Issue
Category: Repair Files

4 mins read
This article provides five easy solutions for fixing the 'cannot open JPG files' problem. Whether your file is corrupted, the software isn't working, or there's another issue, these tips can help you quickly get your images working again.
TEach method is simple and doesn't require advanced skills, making it accessible for anyone to follow. By following these steps, you can solve the issue and open your JPG files without any hassle.
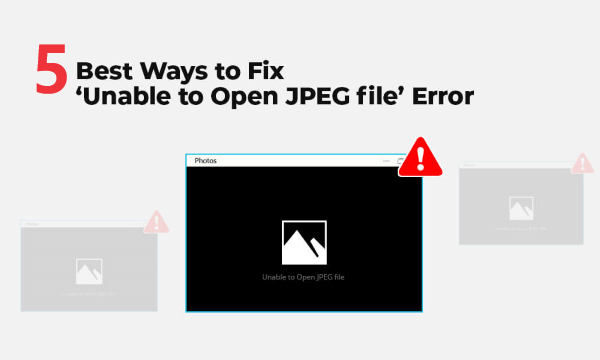
In this article:
Why is My JPG File Not Readable?
If your JPG file not opening, it can be frustrating and confusing. There are several reasons why this might happen. Here are some of the most common causes:
- File Corruption: Sometimes, the file gets corrupted due to issues like improper saving, transfer errors, or a virus. This can make the file unreadable.
- Unsupported Software: The software you're using might not support JPG files, or it could be an outdated version that struggles with newer file formats.
- Incomplete Download: If you downloaded the file from the internet, it might not have finished downloading correctly. Incomplete files often won't open.
- Wrong File Extension: The file might be mislabeled with a ".jpg" extension, but it’s actually another type of file. This can cause your computer to fail in opening it.
- Hardware Issues: Problems with your storage device, like a damaged SD card or hard drive, could make your JPG files unreadable.
Understanding these issues can help you figure out what went wrong and how to fix JPG not opening.
How to Fix 'Cannot Open JPG File' Issue with 5 Ways
If you can't open JPG files on Windows, try these five methods that might solve the problem.
01 Rename JPG/JPEG File
The simplest first step is to rename the JPG or JPEG file without changing the file extension. Just give it a new name and try opening it again to see if it works.
If this method doesn't work, don't worry, your file may have encountered a more complicated situation. Let's move on to the next method.
02 Use Easy JPG File Repair Tool
One common reason Photo Viewer can't open JPG files is due to corruption. A professional tool like UltraRepair is ideal for fixing corrupted JPG files.
UltraRepair offers powerful repair features and an advanced mode that increases the success rate, even with severely damaged photos.

Pro JPG repair tool:
- Batch Processing: Repair multiple corrupted files at once to save time.
- Wide Format Support: Fix various image types like JPG, JPEG, PNG, BMP, TIFF, GIF, ARW, and CRW.
- No Size Limit: No restrictions on file size or number for repairs.
- Multi-File Support: Repair videos, files, and audio as well.
- Camera Compatibility: Repair photos from smartphones and brands like Sony, GoPro, and Canon.
Video guide on solving ‘Cannot Open JPG File’ Issue:
Step 1: Download and open the software. Click on File Repair, then select Add files and start repairing. Select the JPG image that cannot be opened and begin the repair process.
“You can try to repair multiple photo files at once, just keep clicking Add to continue uploading.”
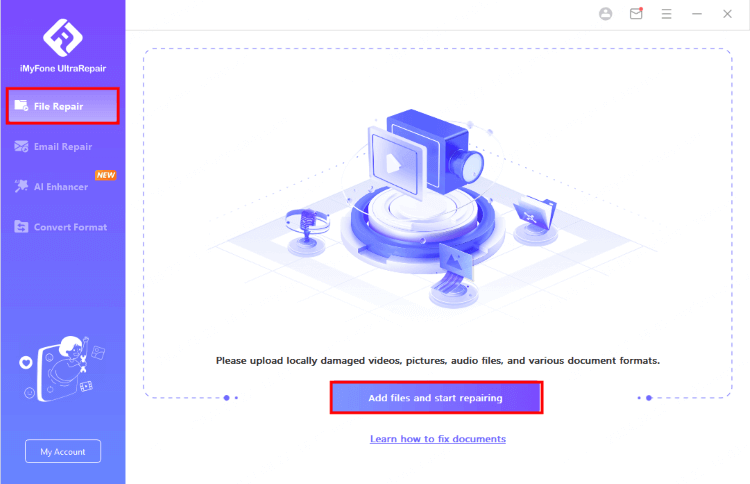
Step 2: Once the corrupted JPG file is added, you'll see details such as its name, size, length, and resolution. Click Repair to begin fixing it.
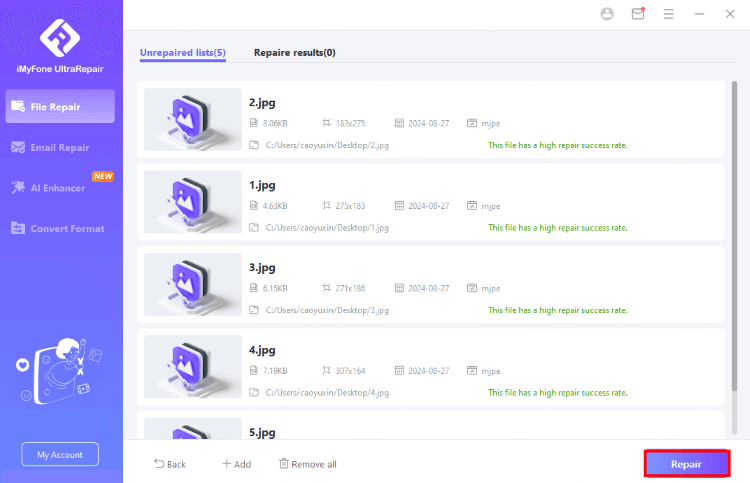
Step 3: A pop-up will confirm that the JPG has been repaired. Click Yes to save the photo, or choose Save As in the lower right corner to save all repaired files.
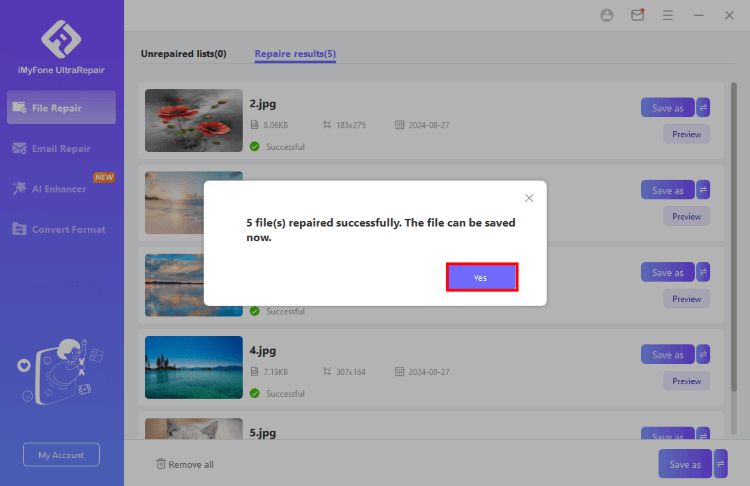
03 Reset or Repair Microsoft Photos App
If the Windows Photos app is corrupted and unable to open JPG files, you may need to repair it. Here's how:
Step 1. Press Win + I to open Windows Settings.
Step 2. Go to Apps and then Apps & features.
Step 3. Find Microsoft Photos in the list, click it, and select Advanced options.
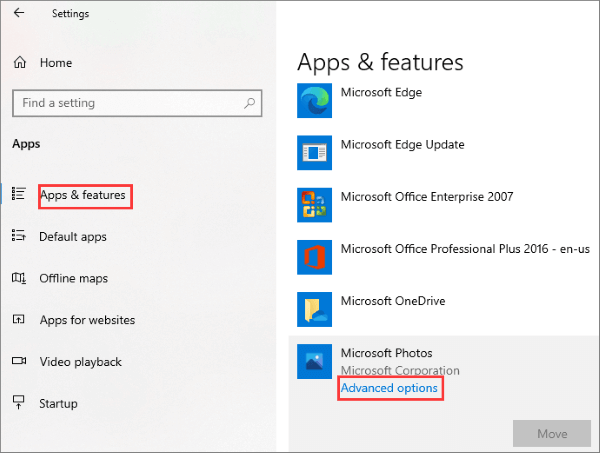
Step 4. Scroll down and select the Repair option.
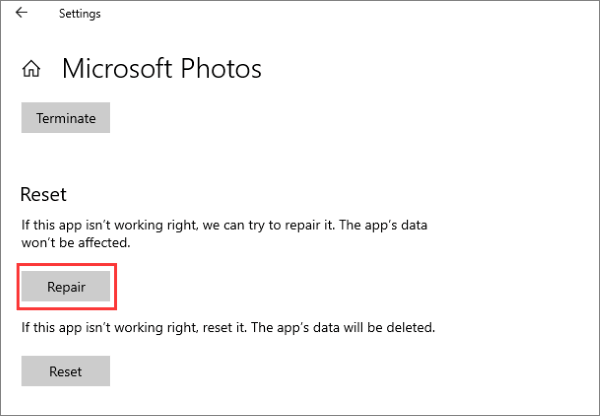
This method is only for fixing issues with the Microsoft Photos app. If the image itself is damaged or if there are other complex issues, you will need to use professional repair tools to fix the damaged JPG file.
04 Run Windows Store Apps Troubleshooter
You can also use the Windows Store Apps troubleshooter to address 'cannot open JPG file' issues that might affect Windows Store apps. If you downloaded the photo viewer app from the Microsoft Store, this could help resolve app problems.
Step 1. Press Windows + I. Go to Update & Security and then Troubleshoot.
Step 2. Scroll down, select Windows Store Apps, and click Run the troubleshooter.
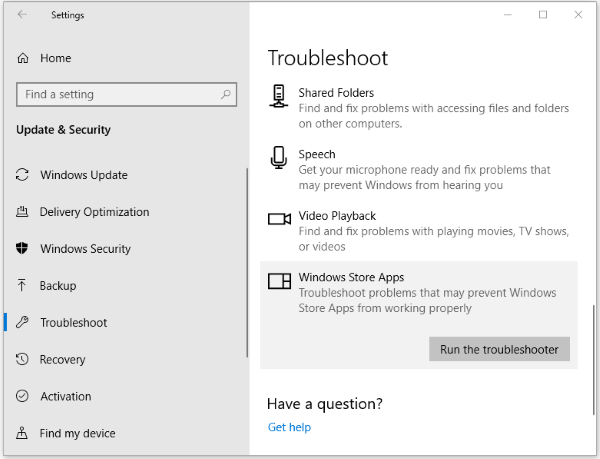
05 Use CMD
Corrupted system files can sometimes prevent your computer from opening JPG files. To fix this, you can use Windows' System File Checker (SFC) to scan and replace any damaged files.
Step 1. Click the Search box and type CMD.
Step 2. Select Command Prompt and choose Run as administrator.
Step 3. In the Command Prompt window, type sfc /scannow and press Enter.
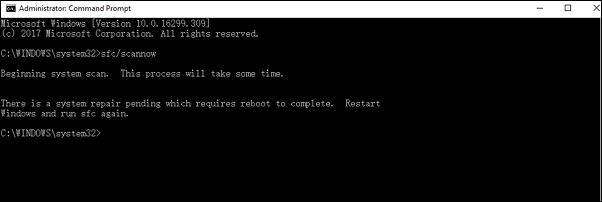
Your Turn
If you cannot open JPG file, don’t worry—there are quick and effective solutions available. This article outlines five methods to address the issue, giving you plenty of options.
For a simple fix, try iMyFone UltraRepair, a one-stop photo repair tool that can repair your photos in just three steps. Give it a try!