Creating backup files for your iPhone helps keep your data safe. In the event that you lose data from your phone or have to transfer data to a new iDevice, your backup files can provide you a reservoir of your important data that can be retrieved easily. It is important that you know the location of your back up files so that you save yourself the time and effort involved in worrying over where to find iPhone backups when you need it. Apple device users rarely bother to know where the backup files have been saved until the need arises, which can turn into a headache when a data loss crisis presents itself.
Part 1: Where to Find iPhone Backups on PC
The route to be taken to locate iTunes backup depends on whether you are using a Mac or a Windows.
On Mac:
- Select the search icon from the menu bar.
- No matter what version of the Mac OS X you are currently using, type the following link in the search bar:
~/Library/Application Support/MobileSync/Backup/ - After entering the link, press “Go.”
- Select iTunes from the iTunes menu bar.
- Click on “Preferences” and select “Devices”.
- Control-click the backup you wish to retrieve.
- Select “Show in Finder”.
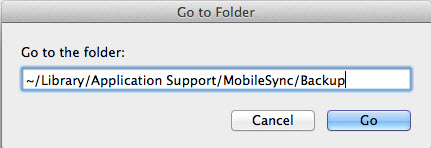
You would be shown a list of folders that contain the backups of your iPhone. In order to find a specific folder, follow these steps:
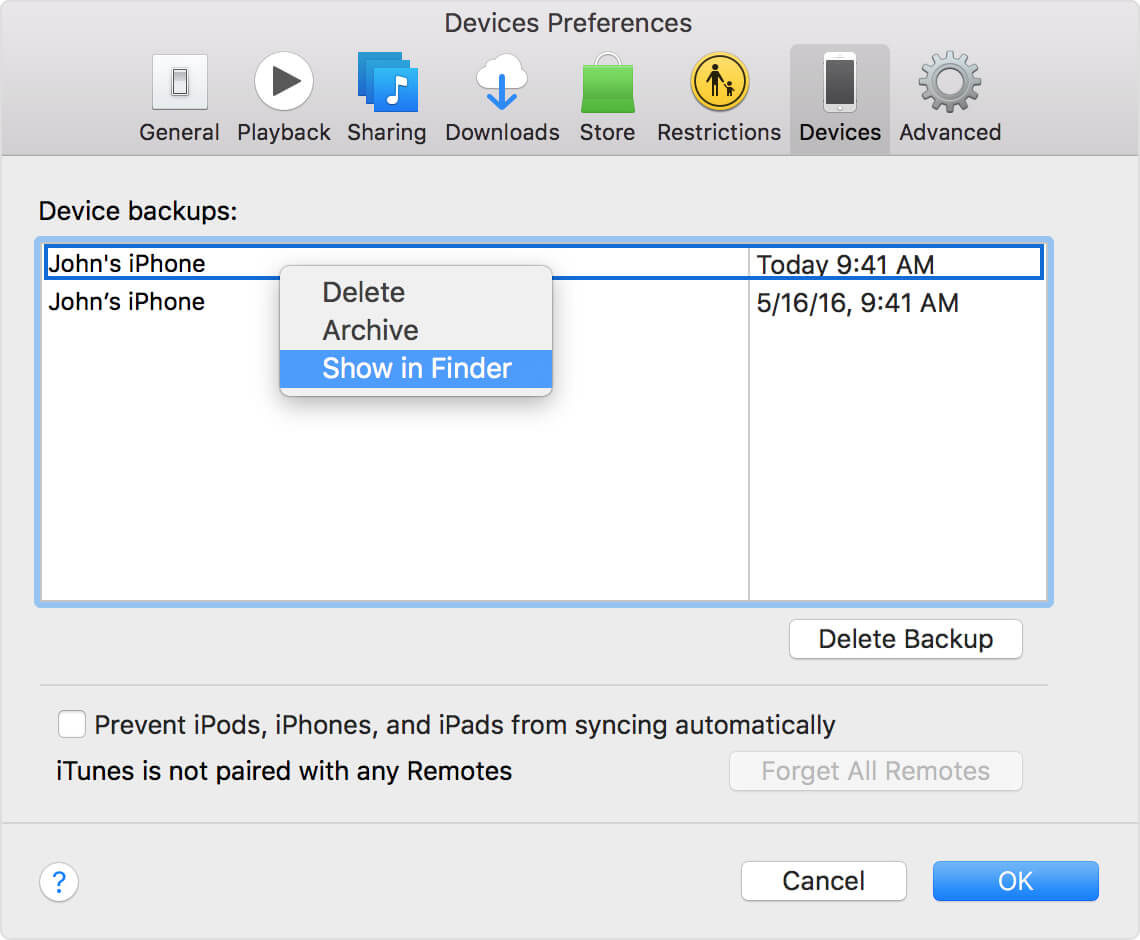
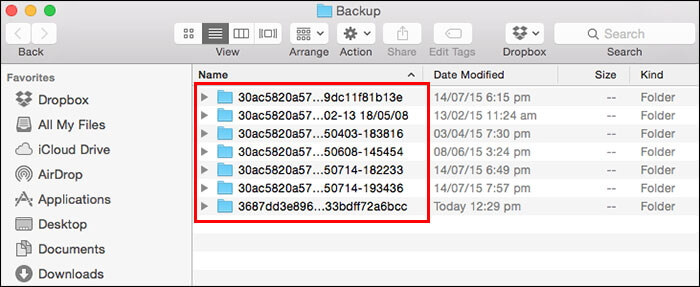
On Windows:
Locating iPhone backups on a Windows computer not only differs from the method followed for Mac, but it also varies from one version of the Windows to another.
- For Windows XP, the following address would lead to the backup files:
Documents and SettingsUSERNAMEApplication DataApple ComputerMobileSyncBackup - For Windows Vista and/or Windows 7, the following address is to be used:
C:UsersAppDataRoamingApple ComputerMobileSyncBackup - For Windows 8 and 10, copy paste the following address in the search bar:
UsersYOURUSERNAMEAppDataRoamingApple ComputerMobileSyncBackup
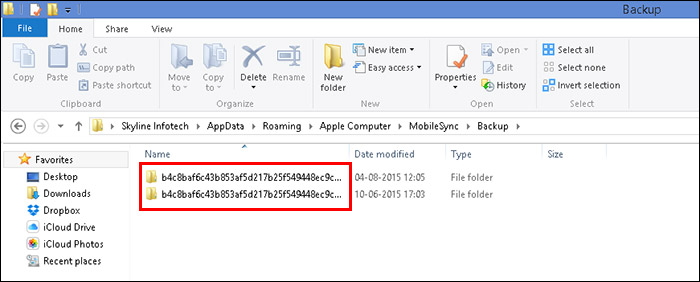
Note: The username in the above addresses would be replaced with your account name.
Part 2: How to Restore iPhone Backups from iCloud
iCloud provides a 5GB free cloud storage service available to every Apple device user. You have to pay for more storage in iCloud storage plan. The storage offers a guarded backup system that can be used to retrieve iPhone data at any time.
If you are exchanging your Apple gadget for another one or have accidently lost your iPhone’s data, you can employ the following steps to recover the data stored in iCloud:
1. Check if your data has been backed up in the cloud or not
- Open the settings of your iOS device.
- Tap on iCloud.
- Select “Manage Storage”.
- Select “Backups”.
- Select a device from the Backups.
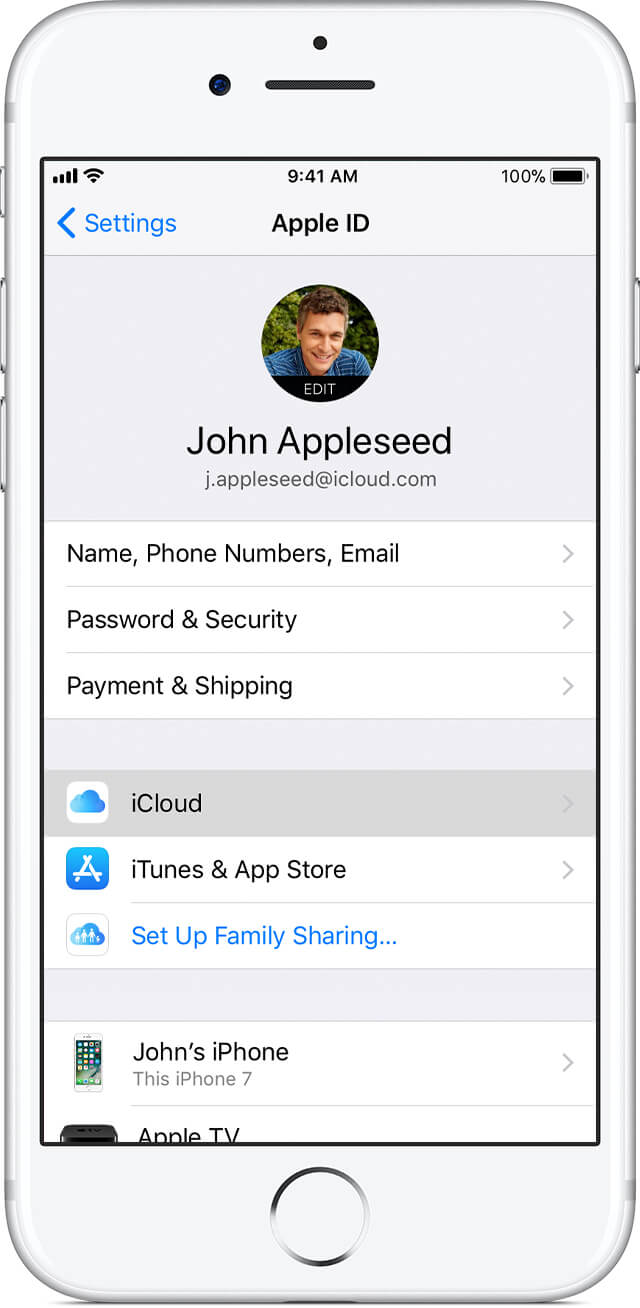
2. Restore from an iCloud backup
- Go to Settings.
- Tap on iCloud.
- Choose “iCloud Backup”.
- Then tap “Back Up Now”.
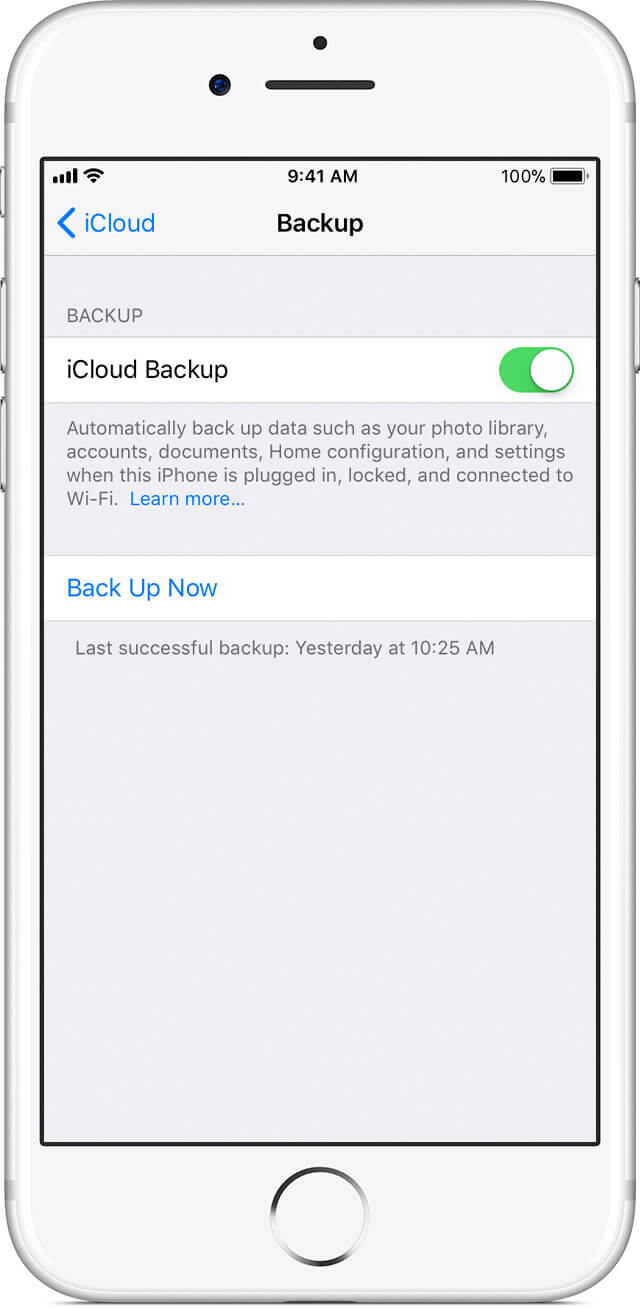
Part 3: How to Restore iPhone Backups with TunesMate
iMyFone TunesMate is a software that solves all your iPhone data management and recovery troubles. Using iMyFone TunesMate, you are able to enjoy the following unparalleled features of the software:
iMyFone TunesMate is a software that solves all your iPhone data management and recovery troubles. It helps you restore iPhone backups without having to delete your iPhone old data. Using iMyFone TunesMate, you are able to enjoy the following unparalleled features of the software:
Key features of iMyFone TunesMate:
Key Features:
- TunesMate allows for seamless transfer of data between iOS devices and iTunes/PC.
- Bypassing the need to open iTunes for viewing library.
- No need to wipe out the existing data from your iPhone for restoration.
- There is no limit to the type of data that can be viewed, restored and extracted using TunesMate, as it supports over 20 data types that it can manage.
- You can sync and recover data using iMyFone TunesMate without the fear of losing any file.
Use the following steps to use iMyFone TunesMate to view iTune library backup files:
- Launch TunesMate and connect your apple device to the PC using a USB lead.
- Click on “Transfer iDevice Media to iTunes”.
- Choose the data you want to backup and click “Transfer”.

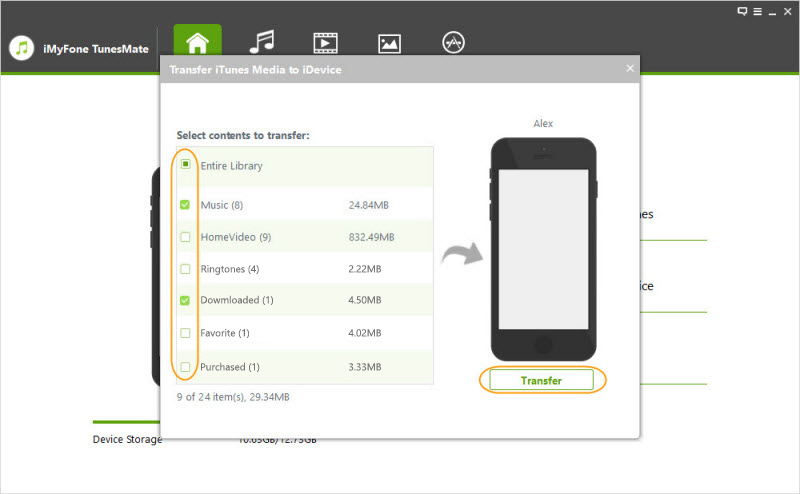
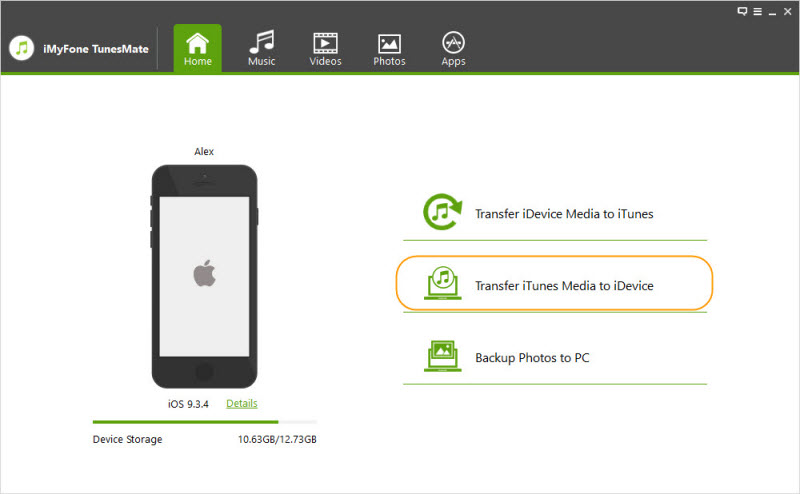



















 June 21, 2021
June 21, 2021


