One of the many great things about iTunes is that you can manage your custom ringtone for your iPhone. However, Apple has removed Ringtones section from itunes 12.7, you cannot manage your ringtones with iTunes any more. Here, we'll be discussing how to find the ringtones in iTunes (versions lower than 12.7) and the best alternative for iTunes to managing custom ringtones.
Where Are My Ringtones in iTunes? Finding out Here!
If you want to access the ringtones that you have stored on your computer, you can do this just as easily. The process involved to discover where are iTunes ringtones stored on computer will depend on whether you're on a Windows or a Mac computer. But, regardless, we've detailed the steps for both types of computer below.
Where Does iTunes store Ringtones on Windows PC
Step 1. Open a file explorer window and go to "Computer".
Step 2. From here, follow the path "Local Disk > Users > YourName > Music > iTunes > iTunes Media".
Step 3. All of your iTunes ringtones are stored in the "iTunes Media" folder.
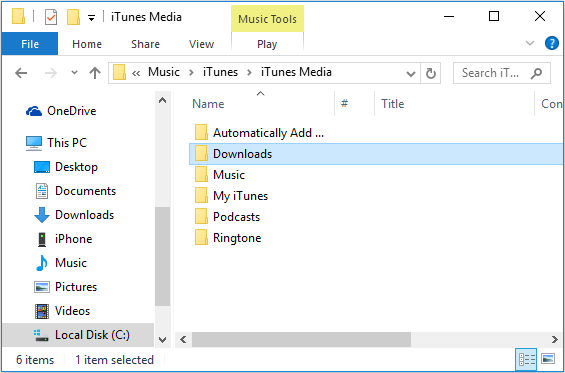
Where Does iTunes store Ringtones on Mac
Step 1. Open a finder window and click "Go" followed by "Home".
Step 2. Double-click "Music" to reveal all of the music stored on your computer.
Step 3. Lastly, open the "iTunes" folder and similarly, you can access the iTunes library files from here.
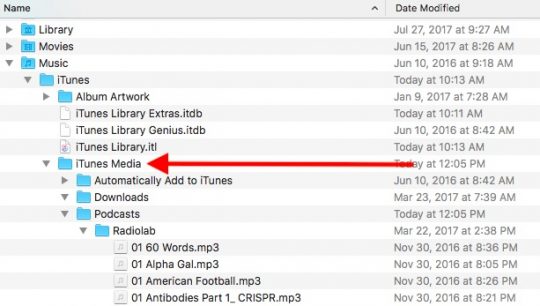
Another option that you have is to simply open iTunes, connect your iPhone, and click on the drop-down menu at the top-left of iTunes (which is by default set to "Music"), and all of your iTunes ringtones will be shown here. But, if you want to move your iTunes library and ringtones or simply want to take a backup, you'll need to use one of the methods from above.
How to Manage Ringtones without iTunes?
The best program that we recommend using to manage and access your iPhone's ringtones is iMyFone TunesMate. With this program, you can manage all of your iPhone's data (including music, apps, photos, videos, and your ringtones) and more importantly, you can create a ringtone.
What iMyFone TunesMate Includes
If you haven't used iMyFone TunesMate before, here are some of the different features that it includes. It works for iOS 12/11/10/9/8/7.
Key Features:
- Convert your favourite music into a ringtone.
- Transfer ringtones between your computer and iOS device easily.
- Ttransfer ringtones to iPhone without syncing with iTunes
- Support all kinds of media files, including music music, videos, photos, playlists, ringtones, podcasts, audiobooks, etc.
- Share your iTunes purchases with friends and family.
- Highly recommended by many professional software review webistes, such as Getintopc, Geekreply, tricksworldzz.com, etc.
Follow our guide below and we'll show you how to manage your iPhone's ringtones.
Add. To add more ringtones to your iPhone, click on "Add" and use the file explorer to select the file.
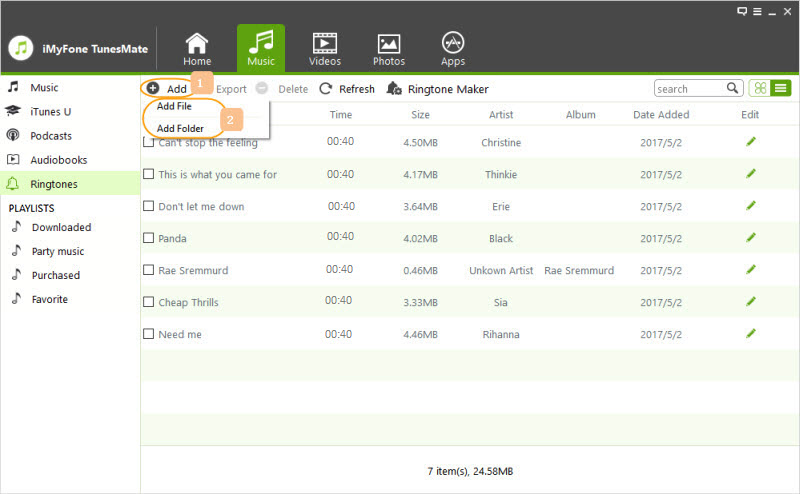
Export. You can export ringtones by selecting the ones that you want to export, clicking on "Export", and choosing a save location.
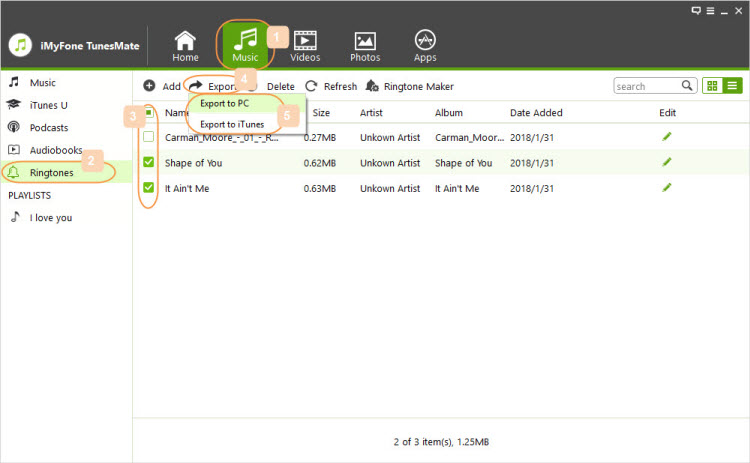
Delete. To delete ringtones from your iPhone, select each of the ringtones and then click "Delete".
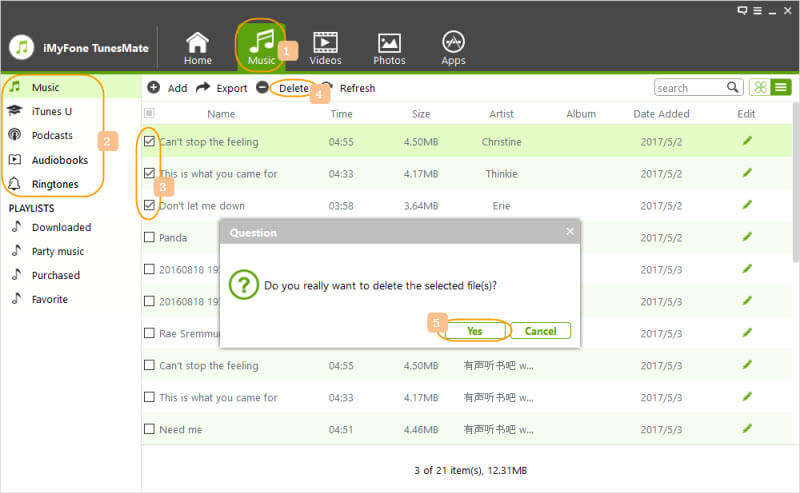
With this quick and easy method, you can find out where are ringtones stored on iPhone and manage them with ease.
How to Make Custom Ringtone for iPhone without iTunes
As a bonus, if you want to create your own ringtone without using iTunes, you can do so with the help of iMyFone TunesMate. Follow our steps below and before you know it, your favourite song will be playing as your ringtone.
Step 1. Launch iMyFone TunesMate and connect your iPhone using a USB cable.
Step 2. Click on the "Music" tab, then on "Ringtone" from the menu on the left, and then click "Ringtone Maker".
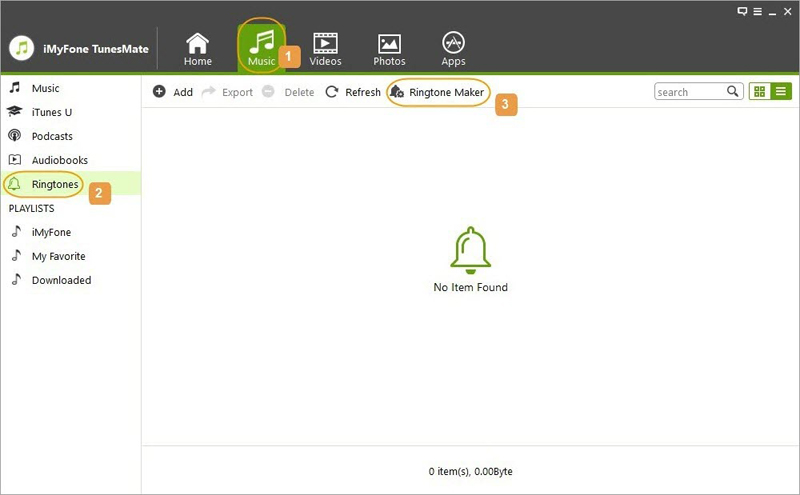
Step 3. The maker will now appear on your screen. Select either "Local Music" or "Device Music" and locate the song that you want to convert into a ringtone.

Step 4. After you've chosen a song, use the different ringtone maker features that are shown to edit the song to your liking.
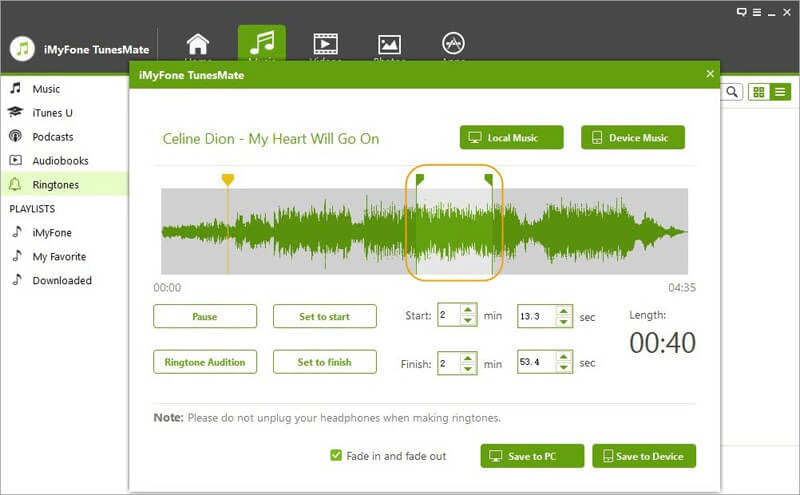
Step 5. When you're happy with the ringtone that you've created, click on either "Save to PC" or "Save to Device".
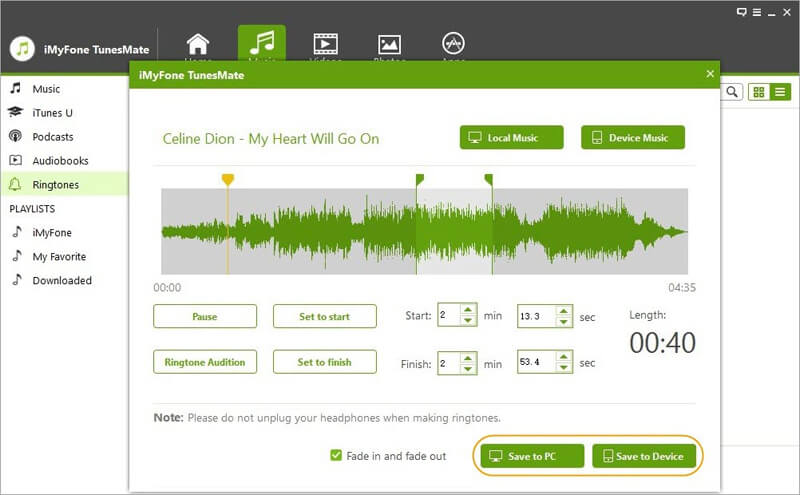
Save to PC. If you'd like to have the ringtone stored on your computer for later usage, choose this.
Save to Device. Choosing this option means that you can instantly change your ringtone.
Creating a ringtone has never been easier. In the past, iPhone users would have to go through the tedious process of converting the iTunes song into the ringtone format. Fortunately, this is no longer the case.
To Conclude



















 June 28, 2021
June 28, 2021



