HEIC image file format that is adopted by Apple from iOS 11. The file is a compressed raster image that is stored in HEIF (High-Efficiency Image Format). HEIC images can either be a single photo or a collection of photos that can be in burst form or picture sequence. This image format was developed by the MPEG (MOVING Picture Experts Group). Though the technology has been around for some time now, it gained popularity when Apple decided to make use of the image format instead of the JPEG format starting from iOS 14.
All Information about HEIC
Why iPhone Switches to HEIC Image
A lot has been said about how iPhone HEIC images take less storage space compare to JPEG images without compromising the quality of the image, and this is also the reason behind Apple’s switch to the image format in iDevices running the latest iOS 11.
However, if an iPhone user transfers an image in HEIC format to an individual who is not using iPhone, the image will be converted automatically to JPEG.
HEIC offers a more streamlined way of saving image files. The image file format utilises modern and advanced compression methods allowing digital photographs to be created in smaller files sizes, without compromising on the quality of the image.
The Advantages of HEIC Image than JPEG
- Less image size than JPEG: Among the many advantages of HEIC image format over the JPEG image format is the less image size.
- Replace JPEG by a less space: JPEG has been the standard of online images, but with HEIC, the already too-old JPEG format will be rightly replaced by a less space consuming and better image quality format.
- Retain photos original size: No matter what you're using, either you want to stick with Apple's Photos app and iCloud for backup, or you want to use Google Photos for your backups. When they are viewed on the web or compatible devices, iPhone HEIC files will retain their original size while JPEG may compress them.
- Full color gamut: iPhone HEIC supports 16-bit color images while JPEG only supports 8-bit.
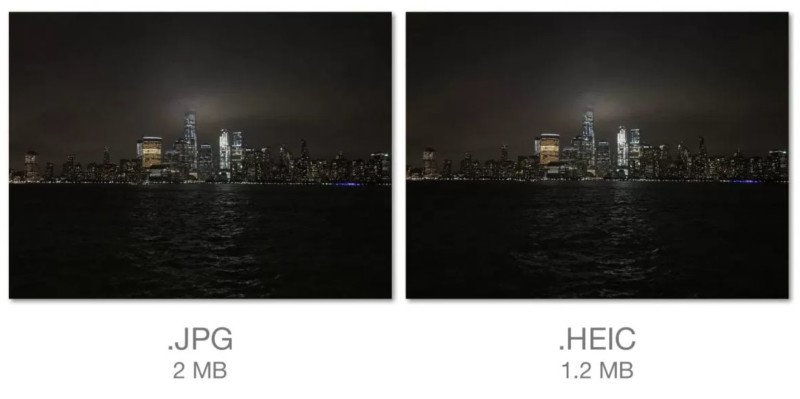
The Disadvantage of iPhone HEIC
- When you want to transfer photos in HEIC format over to your computer, you will have a file that is bigger than the original image.
- Another disadvantage of the HEIC image format is that on a non-compatible device, you cannot edit nor view them without the help of third party software.
How to Read HEIC on Mac and Windows Computer
1 On Mac
Reading HEIC image file on Mac is straightforward unlike in the case of Windows users, however, if your Mac operating system is old, you may not be able to read the file. Since Apple is introducing it in iOS 11, there is no support for old Mac OS to read the HEIC image format. You have to update your Mac OS to macOS High Sierra to read HEIC format images.
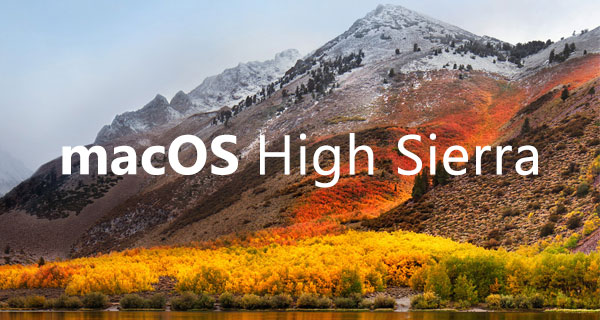
2 On Windows
Windows do not support iPhone HEIC format yet, and no add-on supports it either. This has posed some issues about the newly adopted image format by Apple. The good news is that there is hope because, with the iMyFone TunesMate app, windows user can read HEIC files on their computer as a thumbnail. TunesMate is the iPhone data manager software which can transfer and manage your iPhone data among idevice, computer and iTunes. It's highly spoken by the users and easy to use.
Steps to read HEIC files on windows computer using the iMyFone TunesMate app is as follows
Step 1: Launch the application and connect your device with its USB
Step 2: Click on Photo and let it load completely
Step 3: When the loading is complete, all the images on your iPhone will show as a thumbnail on the TunesMate app.
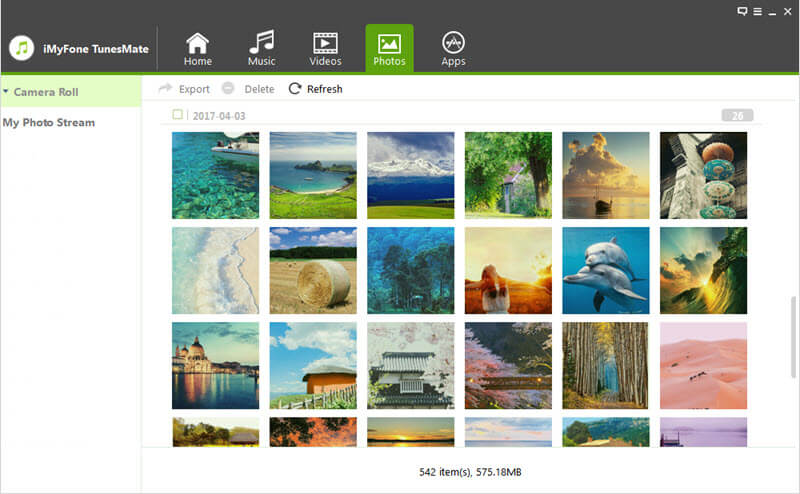
The above steps will help windows user in viewing HEIC image.
How to Set up iPhone Camera Photo to JPEG or HEIC
The new HEIC iOS 11, has two image settings that users can choose from when taking pictures with the iDevice, it is either you choose High Efficiency or Most compatible. By default, High Efficiency is selected, which is for HEIC format, however, if you wish to revert to JPEG image format, select the Most Compatible option. The process is simple.
Step 1: On your iDevice running iOS 14, open Settings and choose Camera.
Step 2: Under the Camera settings, you will find Formats, tap on it and you will see both image options to choose from.
Step 3: Select the High-Efficiency option to have your images saved in HEIC format, if you want to keep your pictures in JPEG format, select the Most Compatible option.
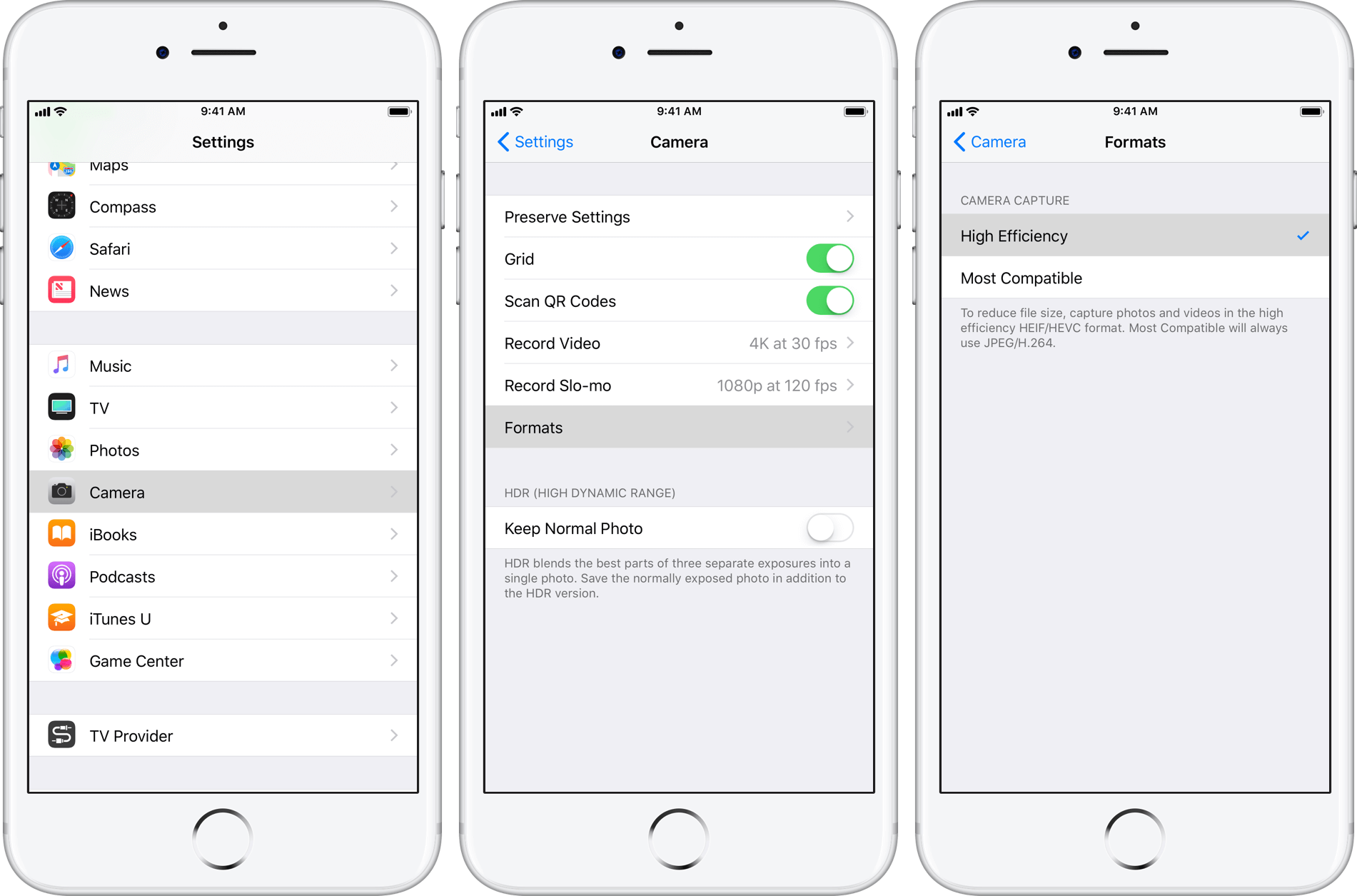
Chances are you’ve snapped a lot of photos with your iOS 14 device before you noticed that all your pictures are saved in HEIC format. Now you are stuck with images that you cannot access on your windows computer.
How to Convert HEIC Photos to JPEG
1. You can use iMyFone HEIC Converter to convert HEIC photos tp JPEG in a few steps and even no need to transfer your photos to computer.
Step 1: Download and install it to your computer, open the software, and then choose a mode.(There are two modes: "Convert Single Photo" and "Convert Photos in batch".) Share to Get iMyFone HEIC Converter License for Free!
Step 2: Select your photo from the folder on the pop-up window, adjust the photo quality and choose the target folder if you want.
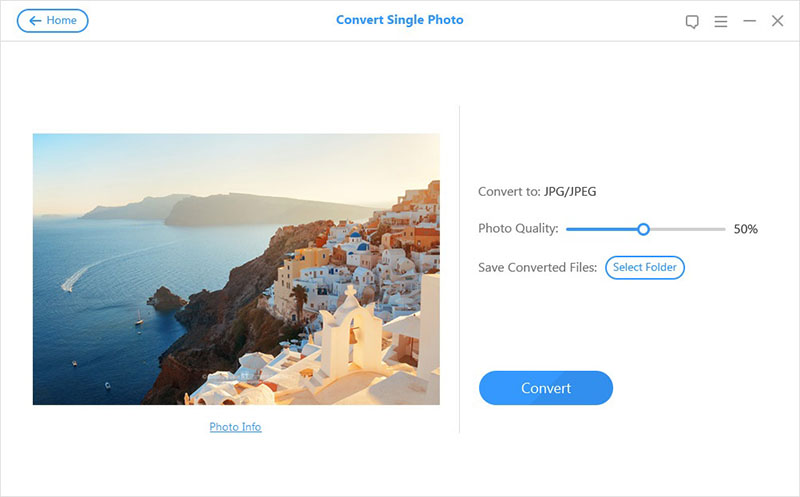
Step 3: Click "Convert", the software will convert your HEIC photo in a few seconds.
2. You can also use OneDrive to convert HEIC images to JPEG formats, because OneDrive will automatically convert the images to JPEG before uploading them to service, giving you the ability to view them on the OneDrive mobile app or online at the website.
3. Another option is to attach photos in email, doing this will automatically convert the files from HEIC to JPEG.
What’s More about iOS 11 New Format?
Apple changed not only the image format of iPhones in iOS 11 but also changed the video format. With the increasing video quality and 4k video becoming the norm of the day, the HEVC video format is merging the growing gap by streamlining the way videos are saved due to the enhanced efficiency.



















 December 20, 2021
December 20, 2021