Undoubtedly, when it comes to browsing the internet, watching movies or playing games, Apple’s iPad is a perfect gadget, however, it is equally clear that the iPad might not be as perfect for listening to music as compared to iPhone or iPod when on the go. In the case you want to transfer music from iPad to iPhone for easier and better enjoyment, or you just purchased an iPhone and would love to transfer the music on your iPad to it, read this article to find easy ways to do this.
How to Transfer Music from iPad to iPhone Running iOS 14 without iTunes?
iMyFone TunesMate is a free and incredibly amazing tool when it comes to excellent management of files. Whether you want to transfer a few or all your media files, TunesMate comes with awesome features that allow you to transfer music and other files from your iPad to iPhone without using the iTunes, and in fast and easy-to-use steps.
Features of iMyFone TunesMate
- Easily transfer files directly without opening iTunes. (Learn More >)
- Two-way transfer: Transfer media files from iPhone to iTunes/computer and vice versa.
- Both free and purchased music files can be shared. (If you use iTunes, it won't allow you to share purchased items)
- Supports ALL music file formats, allows you to make ringtone from your favorite song.
- Syncs without overwriting or deleting previously data on iPhone. (iTunes will overwriting your previous data)
- Highly recommended by many professional software review webistes, such as Getintopc, Geekreply, tricksworldzz.com, etc.
- It can also let you sync iTunes between PC and iOS 14/13 seamlessly.
Steps for Transferring iPad Music to iPhone-iOS 14 Supported
Step 1: Download and launch iMyFone TunesMate on your PC and connect your iPad.
Step 2: When the program is opened, click on the Music tab. Using the playlist menu on the left, browse through the music on your iPad and select those you want to transfer to your iPhone from your iPad.

Step 3: Select Export, then Export to PC, then choose a folder to save the music to.
Step 4: When done, connect your iPhone to the computer
Step 5: Click on Music, then select Add > Add Folder, and choose the folder you saved the music files in.
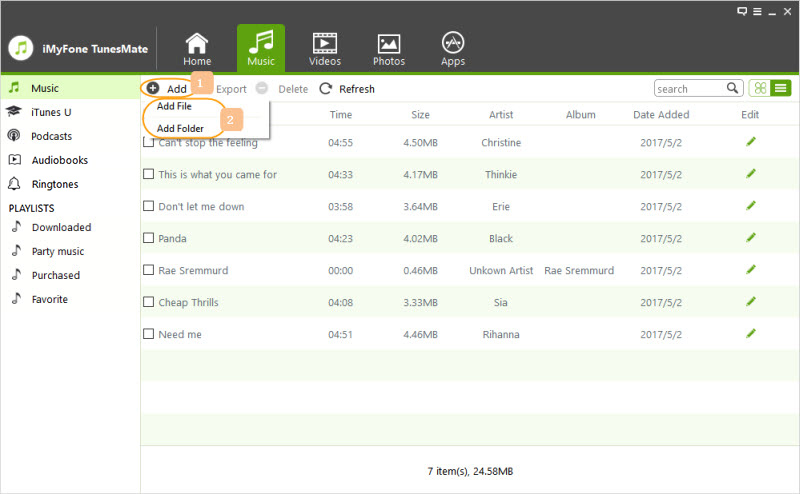
Step 6: Click Open to transfer the folder to your iPhone. You have successfully sent your music from your iPad to iPhone.
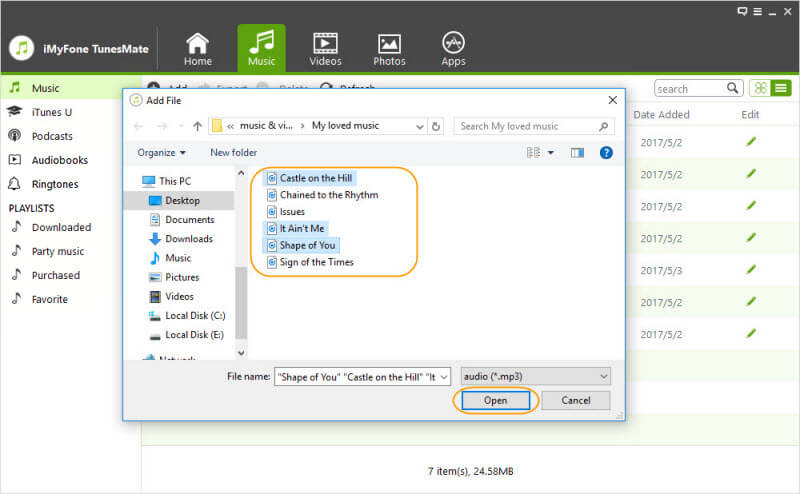
How to Transfer Music from iPad to iPhone without Computer?
An amazing tool for transferring music from iPad to iPhone is Dropbox, regardless of the size of the file, or the type of file, Dropbox helps you to share these files easily and securely too. Below are detailed steps to do this:
Steps for Transfer Music from iPad to iPhone without Computer
Step 1: Sign into your Dropbox account on your iPad.
Step 2: Upload files using the web interface. (we recommend you set up a folder to save the music in, instead of having it scattered in different folders)
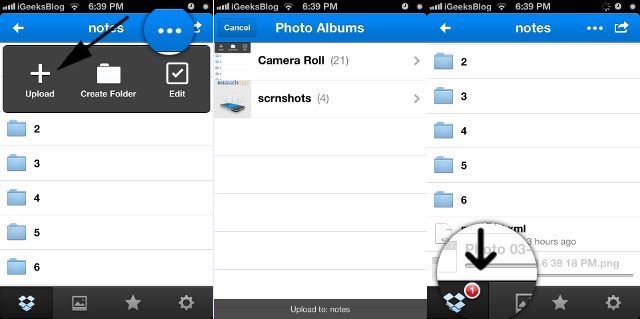
Step 3: After the files have been uploaded, access them via the iOS app on your iPhone.
Note
- Transferring using these methods is not as fast as on a computer.
- The service might not work sometimes due to weak network signals.
How to Transfer Music from iPad to iPhone Using iTunes?
In the event you would prefer to transfer music from your iPad to your iPhone using iTunes, Apple’s official method. Though this method is not as simple as transferring to an Android device, but if you have the right steps, iTunes will do a good work for you. Let’s take you through some easy steps to send your iPad music to your iPhone:
Steps for Transfer Music from iPad to iPhone Using iTunes
Step 1: Launch the latest version of iTunes your computer and connect your iPad and your iPhone.
Step 2: Click on the phone icon at the top and select the iPad to transfer from it.
Step 3: Different tabs will show in the left side menu, click the Sync button.
Step 4: Select Music, then Entire music library.
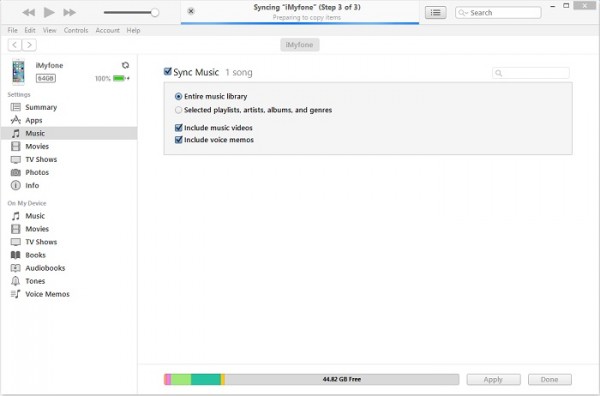
Step 5: Once satisfied with your selection, select Apply to finish. Your songs will be successfully transferred.



















 June 21, 2021
June 21, 2021



