
Do you want to move your music from an external hard drive directly onto your iPhone without much trouble? Well, you can — but not according to Apple. Apart from using iTunes, there is actually another, unofficial way to do this that can make the process less restrictive.
Transfer Music from External Hard Drive Directly to iPhone
If you’ve never heard of iMyFone iPhone Transfer, then you should really check it out. It’s a device manager that allows you to transfer music from computer to iOS devices with latest iOS 14 and vice versa. You can also add songs from external hard drives and other storage media.
Key Features of iMyFone iPhone Transfer:
- Transfer music directly from an external hard drive to your iPhone without iTunes or any of its restrictions.
- Never worry about losing data when you transfer songs to iPhone. It never overwrites music that is already on your device.
- Extract files from iPhone to external drive, computer, iTunes library, MP3 player, and iPhone any time, which can’t be achieved by iTunes.
- Freely share music with your friends (with UNLIMITED devices that have different Apple IDs).
- Rebuild your iTunes library, or merge different iTunes libraries together.
- Delete music in bulk from your iPhone easily and for free.
Steps to Transfer Music from an External Hard Drive to iPhone Easily (iOS 14/13/12 Supported):
Step 1: Install and launch iMyFone iPhone Transfer.
Step 2: Connect your iPhone and external drive to your computer.
Step 3: Click the Music tab at the top of the iMyFone window. You should now see a list of the songs that are on your iPhone.
Step 4: Click Add > Add File / Add Folder at the top. As the options suggest, you can choose to add a file or a whole folder.
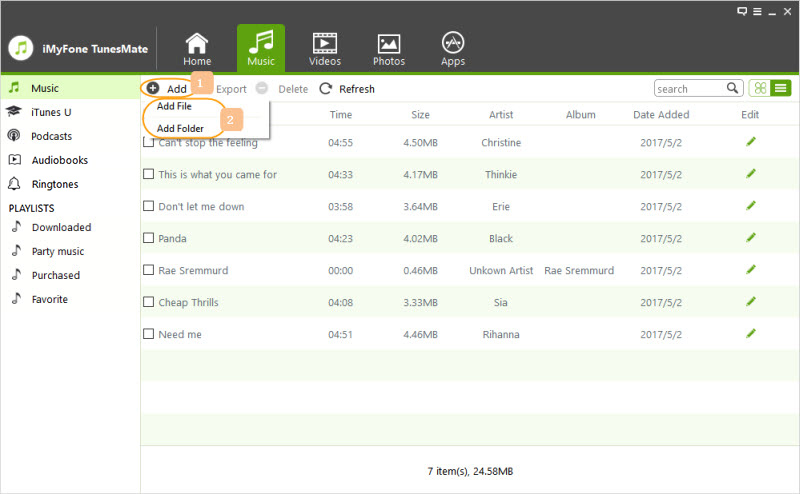
Step 5: You will now see a browsing window. Browse and find where the external drive is in your file system. Select the songs that you want to add from your external drive and click Open.
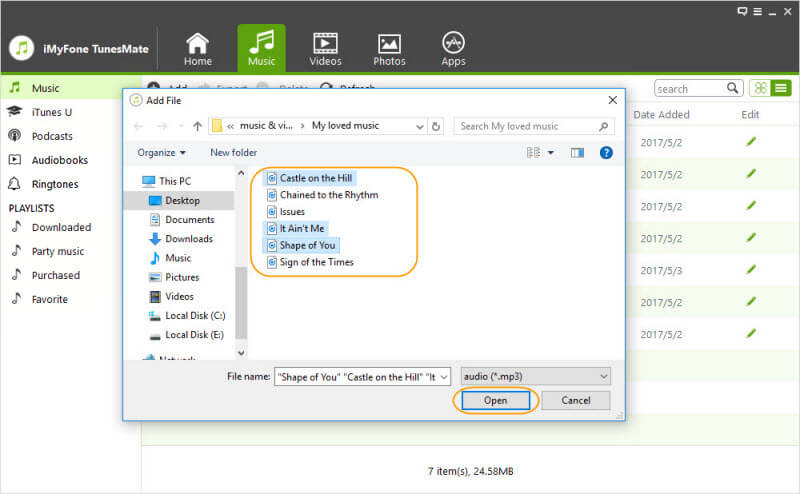
Now the songs from external hard drive should be added to your iPhone.
You May Like:
4 Free Ways to Transfer Photos from iPhone to External Hard Drive >>
2 Best Ways to Transfer Music from iPod to External Hard Drive >>
Why Isn't iTunes the Good Way to Transfer Music?
There are a few major reasons that you will want to avoid iTunes and use TunesMate instead when you need to transfer music from an external drive—or anywhere else:
- If you use iTunes to sync music with your iPhone, it will overwrite the library that was already on your iPhone. If the library on your iPhone differs from the one in iTunes, this can mean that some of your songs will be deleted.
- You can’t transfer your songs directly from an external drive. You have to make them part of the iTunes library first, which is an extra step.
- Since you need to transfer the music to your computer first to make it part of the iTunes library, you need to have sufficient free space on your computer.
- iTunes can’t extract individual songs from your iPhone. It just doesn’t work that way. With TunesMate, you are free to do this.
Transfer Music from External Hard Drive to iPhone Using iTunes
Here is how you can transfer music from an external hard drive to your iPhone using iTunes, if you decide to do it anyway:
Step 1: Connect your external HD to computer and open iTunes on computer.
Step 2: Add music from external hard drive to your iTunes library. You can do this by clicking File > Add Folder to Library.
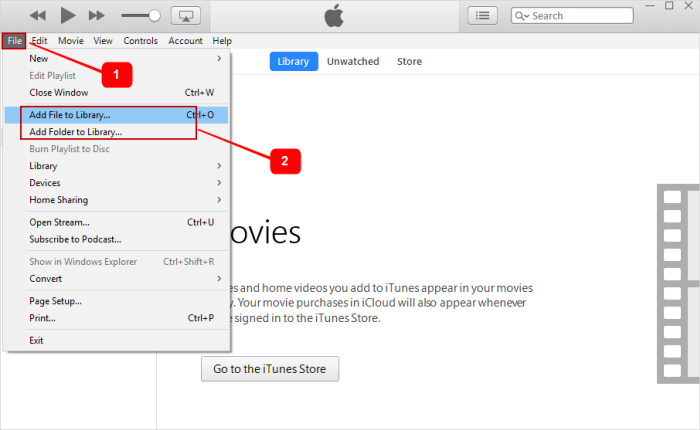
Step 3: Once the new songs are in your library, connect your iPhone to your computer.
Step 4: When iTunes recognizes your iPhone, click the device icon.
Step 5: Click Music category from the left sidebar.
Step 6: Check Sync Music. You can choose to sync the entire music library, or selected playlists, artists, albums, and genres. (Note that you cannot select the songs.)
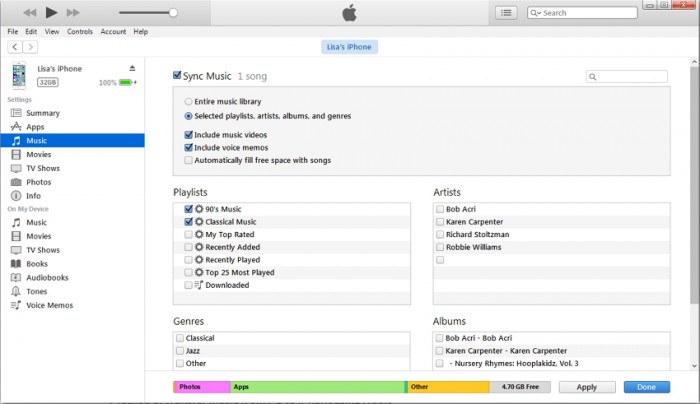
Step 7: Once done, click Apply button at the bottom right corner.



















 June 28, 2021
June 28, 2021