Have you ever wanted to transfer some personal music from computer to your iPhone in iOS 16, but were frustrated by Apple's restrictions? You are not alone. There are actually quite a few limitations when you use iTunes to add music to your iPhone:
- The new playlist or library will erase the old one, so you lose music.
- You can only extract purchased music from iPhone, but not for all kinds of music.
- You can only transfer music among a limited number of devices.
- You can't put one song on your iPhone at a time.
You might be wondering how to copy music from your computer to your iPhone without the inconvenience of iTunes. Fortunately, to solve this problem, this article introduces some great ways to transfer music from computer to iPhone free without iTunes.
How to Transfer Music from Computer to iPhone Free without iTunes
- 1. Transfer Music Directly from Computer to iPhone without iTunes - Easy & No Limits

- 2. Transfer Music from Computer to iPhone without iTunes, but Dropbox - Internet & Limited
- 3. Transfer Music from Computer to iPhone without iTunes, but Streaming - Limited
- 4. Transfer Music from Computer to iPhone without iTunes, but MediaMonkey
1. Transfer Music Directly from Computer to iPhone Free without iTunes - iOS 16 Supported
One of the best ways to transfer data is to use iMyFone TunesMate iPhone Transfer. This is a device manager that allows you to do a lot of things that you normally can't with iTunes, including copying any kind of music that you want directly from computer to your iPhone, or extracting music from iPhone. It will not delete the existing music on your iPhone when transferring. And you can selectively transfer music instead of all music. You can transfer songs one at a time, or even your whole playlist at once.
Key Features:
- Support to transfer all music formats from computer to iPhone without data loss.
- Avoid iTunes restrictions and unfamiliar iTunes errors.
- Add photos from iPhone to Mac without opening the iTunes.
- Use the authorized license with unlimited computers and unlimited iOS devices (ie, iPhone 7/8/11 Pro Max) running on iOS 12/13/14.
- Help to restore damaged or corrupted iTunes library.
Steps to Transfer Music from PC to iPhone without iTunes
Step 1. Find the songs you want to transfer on your PC. These might be in your music folder or somewhere else.
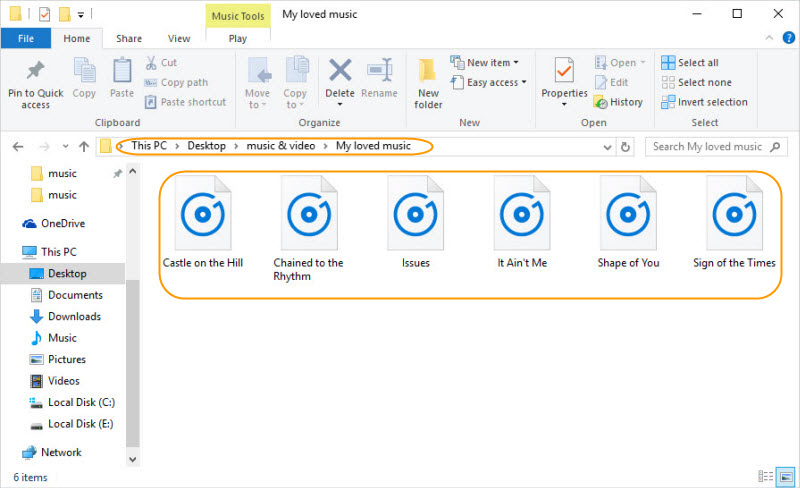
Step 2. Open up TunesMate, connect your iPhone. Then click on the "Music" tab on TunesMate.
Step 3. Simply drag and drop music from the folder on your PC to the TunesMate window.
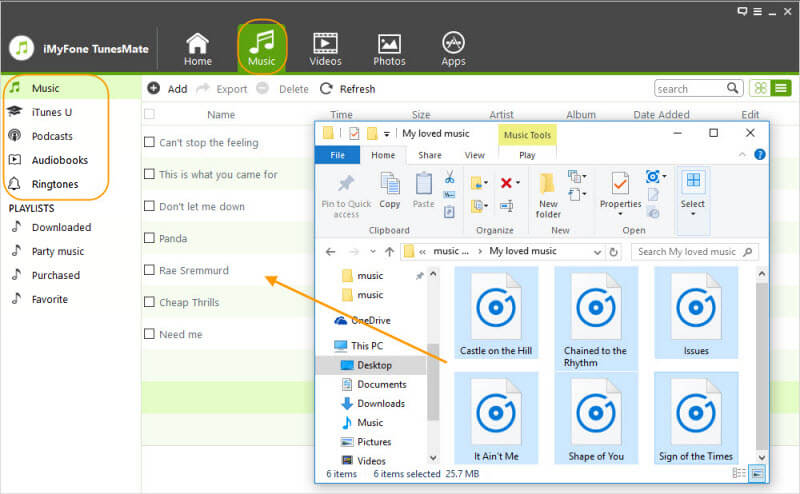
Note: If the format of the music is one that iPhone would normally not support, TunesMate converts it for you conveniently while it is being transferred.
You can share purcahsed music within different Apple IDs.
If you have different iOS devices and you want all of purcahsed music on your same iPhone, you can use TunesMate to do that by:
- Rebuild iTunes Library: Use its "Transfer iDevice Media to iTunes" function to rebuild your iTunes library from your different iOS devices or even your friends', you can have a huge music collection on iTunes library.
- Clone iTunes Music to iPhone: Sync the entire iTunes music library to iPhone without losing the existing music.
With these 2 steps, you can share your purchased music with your friends, without double pay.
2. Transfer Music from PC to iPhone Free without iTunes, but Dropbox - Internet & Limited
You can use Dropbox the same way you use any other cloud service. It can store files, and therefore it can help you transfer them as a secondary function.
To use Dropbox to transfer music, simply do this:
Step 1. Sign into your Dropbox account on your computer.
Step 2. Upload the files that you want to put on your iPhone.
Step 3. Go to the Dropbox app on your iPhone.
Step 4. Download the files to your device from Dropbox.
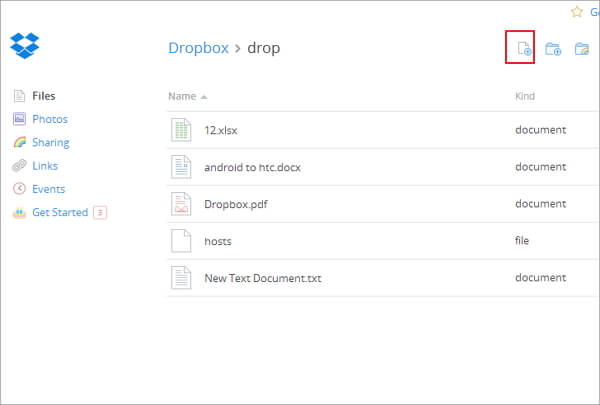
Limits of Dropbox:
- Though it supports all music files, keep in mind that you have to convert the music first if it's not in a format supported by iPhone.
- The music transferred is not in Music app but Dropbox app. You need to download another music player app.
3. Transfer Music from Computer to iPhone Free without iTunes, but Streaming - Limited
With various streaming music services, you can store and download music that you purchase on that specific platform. There are services like this to choose from, like Spotify, SoundCloud, YouTube Red, etc.
Here is a simple guide that will work with most of them:
Step 1. Sign up for a streaming service and buy music on there.
Step 2. Download the service's app onto your iPhone.
Step 3. Download your purchases through the app.
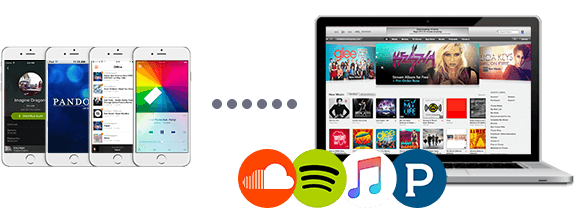
Limits of Streaming:
- Of course, the major limitation here is that it costs money. Also, you'll only be able to transfer music to iPhone when you have an Internet connection.
- As well, the music is in the specific app instead of in the Music app.
- You can share this music with family or friends.
4. Transfer Music from PC to iPhone Free without iTunes, but MediaMonkey
MediaMonkey is a tool that you can use to transfer your music. Here's how:
Step 1. Install the MediaMonkey application on your computer.
Step 2. Run the application, then go to "File", and then "Add/Rescan Tracks" to the Library.
Step 3. You will be able to browse for a folder with your music in it. Do this now, and once you have the folder you want, click "OK".
Step 4. Plug your iPhone into your computer.
Step 5. Click on the icon for your device. It should now transfer the music that was in the folder you chose to your iPhone.
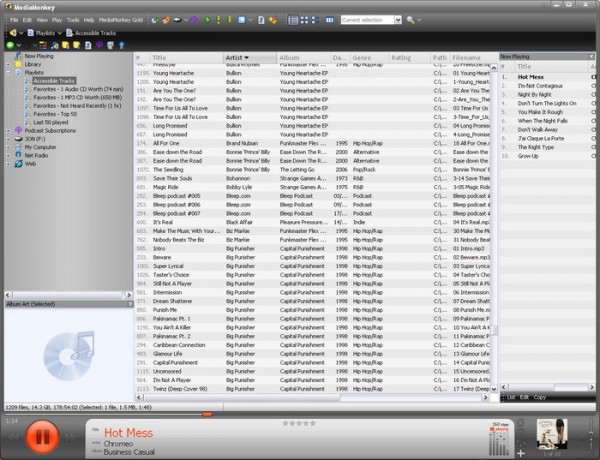
Limits of MediaMonkey:
- It only works for Windows, which can be a problem of course if you have a Mac.
- It simply doesn't give you as much control over your files.
Conclusion
From what has been discussed above, you may find that most third-party transferring tools have some limitations as iTunes do. They do not support to transfer music from computer to Music app on iPhone directly. If you need a device manager which supports to trasnfer music from computer to iPhone without iTunes, definitely consider iMyFone TunesMate first - it is versatile and has all of the essential features.



















 October 24, 2022
October 24, 2022
