Do you have a movie on your PC and you want to finish watching it on your iPad or iPhone? Maybe you just want to store your favorite movies on an alternate device. Whatever the reason, there are a few different ways that you can transfer movies to iPad/iPhone.
How to Transfer Movies to iPad/iPhone with iTunes
Your first option is to transfer using iTunes:
Step 1: Transfer Movies from Computer to iTunes
- Launch iTunes on computer.
- Click “Music” icon from the top and change it to “Movies” library.
- At the top menu, click “File > Add File to Library”.
- Locate your movies folder on computer and select some to transfer. Once done, the movies are added to your iTunes movies library.
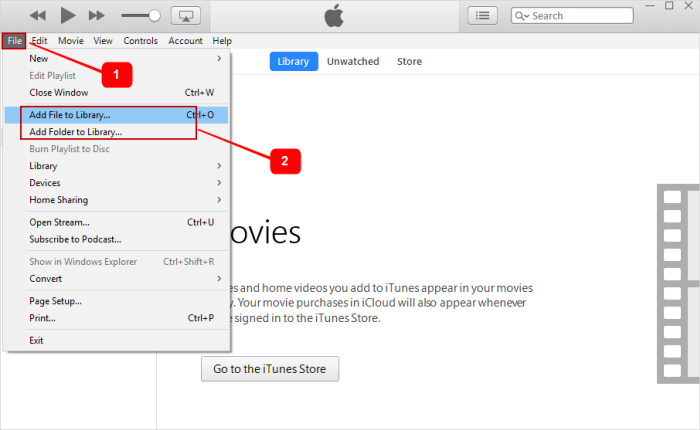
Step 2: Sync Movies to iPad from iTunes Library
- Plug in your iPad/iPhone to your computer.
- On iTunes, click on the icon that represents your iPad/iPhone near the top.
- Choose “Movies” from left sidebar.
- Check “Sync Movies”. You may need to fiddle with the drop down menu to find where it says “all.”
- Click “Apply,” and your device should now be automatically synced.
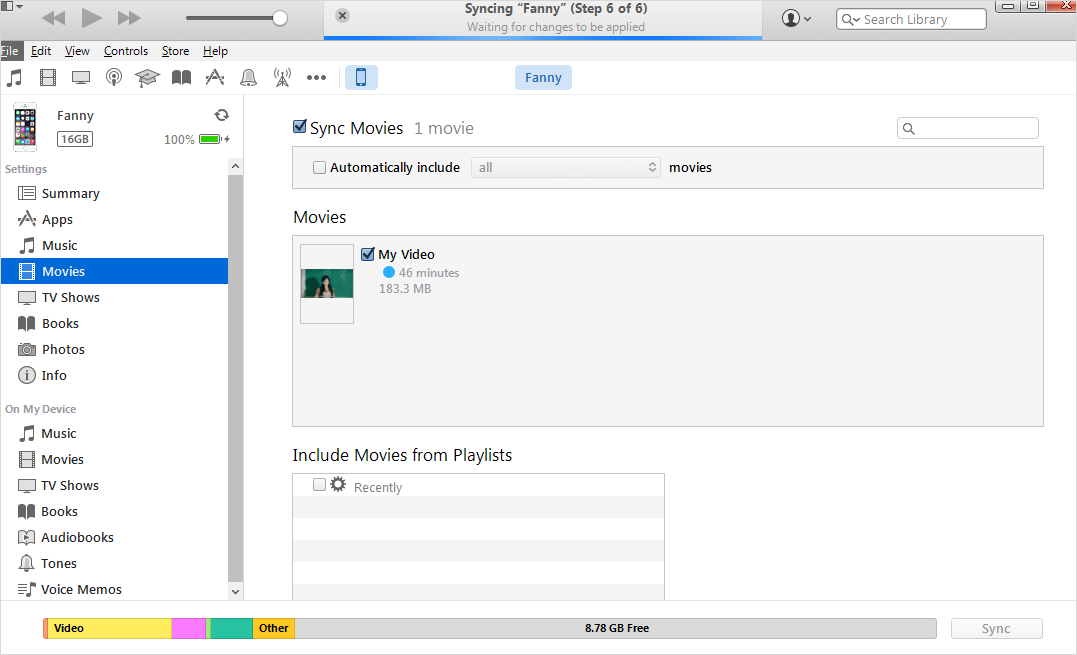
Limits in using iTunes:
- iTunes library only supports some specific movies formats, like MP4. If your movies are not supported, you need to convert first.
- Sometimes, the transferred movies cannot be played on your iPad/iPhone.
- It will delete the existing movies from your iPad/iPhone as well.
- It only allows you to transfer movies to iPad/iPhone from 1 computer/iTunes library.
How to Transfer Movies to iPad/iPhone without iTunes - 2 Ways!
Here are some ways to avoid using iTunes to transfer movies:
1 Transfer Movies to iPad Using Dropbox
Here is a short guide on how to use Dropbox for this:
Step 2: Go on your computer and either log into www.dropbox.com or install the DropBox desktop app and sign in.
Step 3: Upload the movies you want to your Dropbox account.
Step 4: Go on your device and sign into your Dropbox account using the app. Download the movies.
Remember that Dropbox will support all kinds of movie files, but some of those movies may not be playable on an iPad or iPhone. You will have to convert them either before or after you transfer them if this is the case.Besides, it doesn’t allow you to transfer movies to iPad from iTunes.
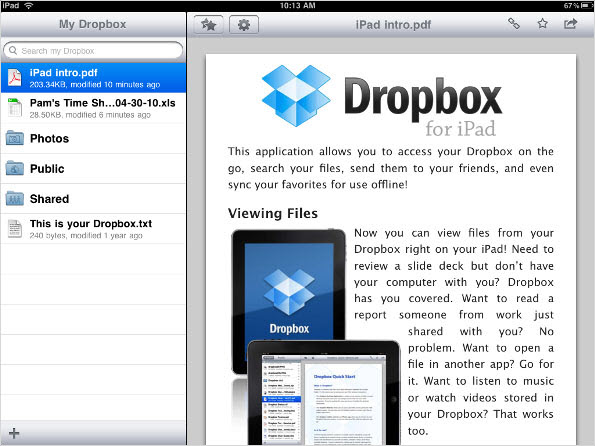
2 Transfer Movies to iPhone Using iTunes Alternative
Your best choice here is to use a transfer tool called iMyFone iOS Transfer. Not only is it the best file manager for iOS devices, but it will help you transfer any kind of movie file to your iPad/iPhone from computer and iTunes without covering the existing movies on device.
Not only that, but iMyFone iOS Transferwill convert the movie while transferring, so there’s no need for a converter. You can play the movies that you transfer in the native video app and you don’t need to use a third party player on your iPad/iPhone. Best of all, it supports both purchased and free movies just the same.
Here is a quick guide on how to transfer movies to iPad from laptop:
Step 1: Plug in your iPad or iPhone to computer and launch the software.

Step 2: Go to the “Videos” tab. “Movies” should be the default option highlighted on the left.
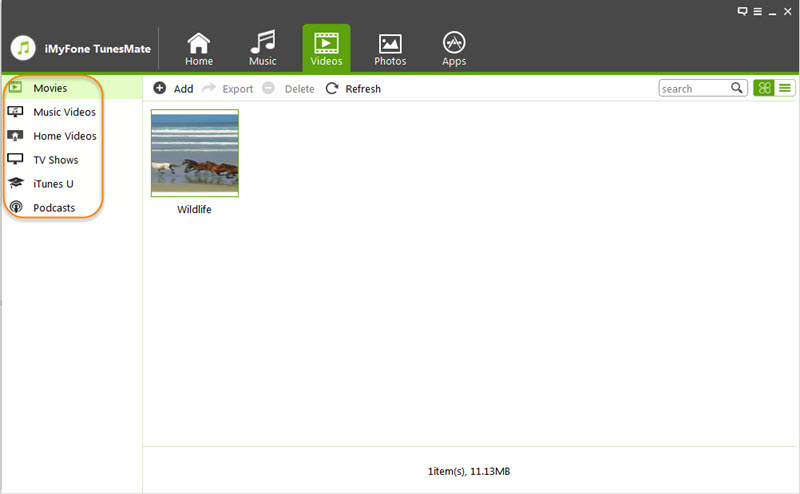
Step 3: Click “Add,” then “Add File” to locate your computer movies and then “Open.” Now it should transfer to your device.
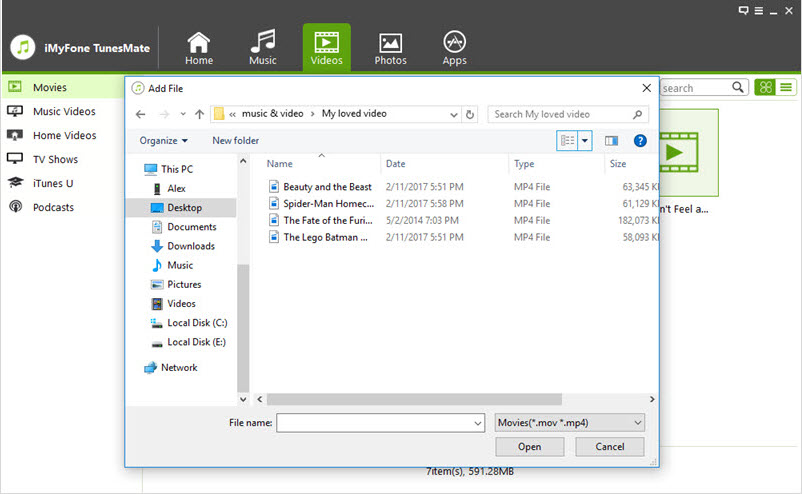
Note: you can also directly drag and drop the movies from computer folder to TunesMate's movies window to transfer.
Of course, you can sync iTunes movies to iDevice in 1-click if your movies are stored in iTunes.
Step 1: Just link your device to computer and open iMyFone software.
Step 2: Hit “Transfer iTunes Media to iDevice”, then “Start”. Check “Movies” and hit “Transfer” to transfer iTunes movies to iPad/iPhone.
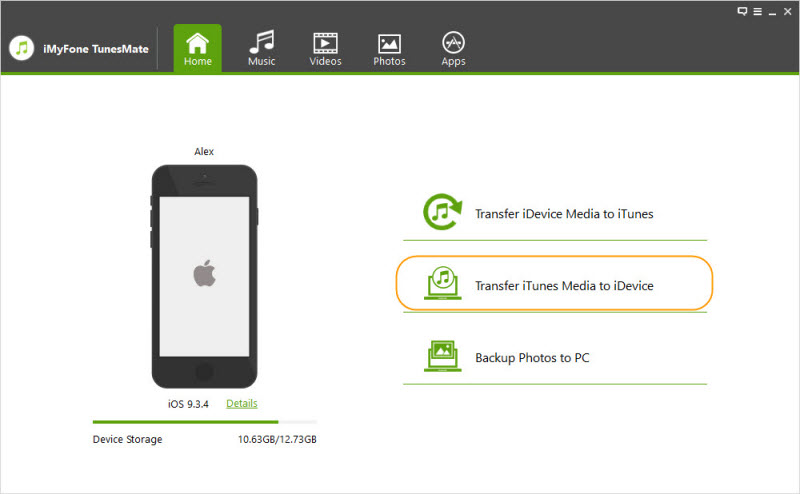
iMyFone iOS Transfer has a multitude of great features that make it extremely useful for anyone who wants full control of their device:
- Two-way Transfer – You can transfer movies to your iPad/iPhone and transfer movies from your device to iTunes/computer. (By contrast, iTunes and Dropbox cannot transfer movies from your iPad to your computer or iTunes.)
- Restore iTunes Library – You can restore your library from unlimited iOS devices without losing data. You can recover both purchased media and free downloads, unlike with iTunes.
- Manage iPhone Media – You can use it to manage your iPhone media, such as music, videos, playlists, photos, and so on. You can add and delete files, and even edit the file info.
- Best iTunes Alternative – There are no limits on one iTunes library you can sync, no loss of data, and no damage to the data’s quality.



















 June 28, 2021
June 28, 2021