Want to transfer files from iPhone to iXpand Flash Drive? It is quite easy if you know how to do it correctly. In this article, we will make it easy for the user to transfer files from iPhone to iXpand flash drive with just a click. We will share various methods that you can try.
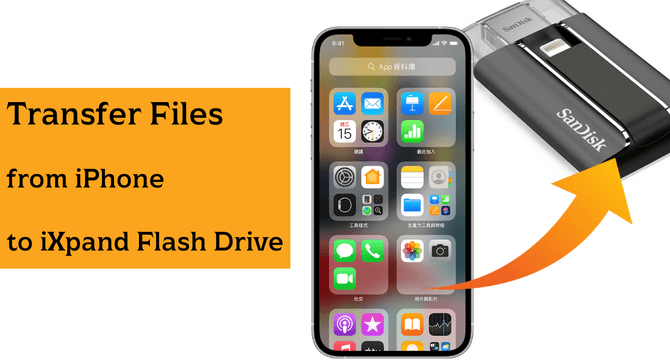
Table of Content [Hide]
- Part 1. Preparations for Transferring to iXpand Flash Drive
- Part 2. How to Transfer Files from iPhone to Sandisk iXpand Flash Drive
- 2.1. Transfer Photos from iPhone to iXpand Flash Drive
- 2.2. Transfer Music from iPhone to Sandisk iXpand
- 2.3. Transfer Files from iPhone to iXpand Flash Drive
- Bonus: 1-click to Transfer Files from iPhone to Computer Without Using the Drive

Part 1. Preparations for Transferring to iXpand Flash Drive
If you have an iXpand flash drive and you want to use it to transfer files from your iPhone to the drive, then you need to prepare your iPhone. Firstly, make sure that you have an iPhone 5 or later with iOS 7.1 or later. The flash drive has a default lightning connector, so the user won’t need a converter.
Step 1: Get hold of the iXpand flash drive and lift its lightning connector. Gently connect it to your iPhone or iPad.
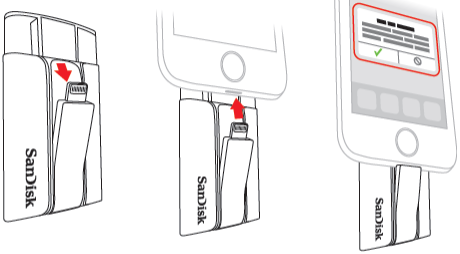
Step 2: You will get a notification that installs iXpand Sync from the AppStore. Download and install the tool.
Step 3: Plug in the iXpand drive to a USB port to charge it. If it shows green light, then it means that it has enough battery. Whereas red represents low battery and amber represents charging.
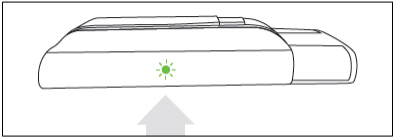
Part 2. How to Transfer Files from iPhone to Sandisk iXpand Flash Drive
To transfer files from iPhone to Sandisk iXpand flash drive, the user will require an app that is the default app for iXpand flash drive, namely iXpand Sync. All the transfers will occur from this app, and no computer intervention is required. This flash drive is specially made for iPhone/iPad users to make their data transfer easy.
Let us get into the details of transferring files from iPhone to Sandisk iXpand flash drive.
2.1. Transfer Photos from iPhone to iXpand Flash Drive
To be able to transfer photos and videos from iPhone to an iXpand flash drive, you can use the + button in the iXpand Sync app. There are two ways in which the user can sync the photos to the iXpand flash drive, the first is automatic sync, and the other is manual sync.
Let us talk about automatic sync first. To enable or set up automatic sync and allow the iXpand flash drive to transfer camera roll automatically, the drive should be connected to the iPhone, and then follow these steps.
Step 1: Take the iXpand flash drive and connect it to the iPhone.
Step 2: Open the app on your iPhone and tap on Menu. In the menu, tap on Camera Sync.
Step 3: From here, turn on the automatic sync. It will take a few minutes to sync the iXpand flash drive with the iPhone at first, but later, it will sync faster.
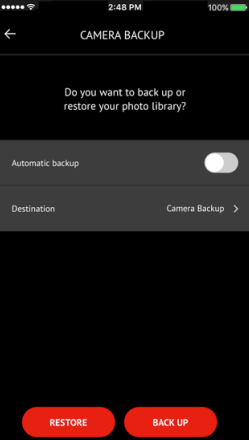
To manually sync the iPhone camera roll to the iXpand flash drive, the user can go to the same menu and camera sync option. Change the location or pathway on the iXpand flash drive and then choose Sync Destination. Then tap of sync, and all the photos in the camera roll will be transferred to the desired location in the drive.
2.2. Transfer Music from iPhone to Sandisk iXpand
For transferring music from iPhone to iXpand flash drive, the process is very easy.
Step 1: After connecting your iXpand flash drive to the iPhone, wait for it to get detected.
Step 2: Open the iXpand Sync on your iPhone. Click on Select files. Go to the music library and choose the music that you want to transfer to the iXpand flash drive.
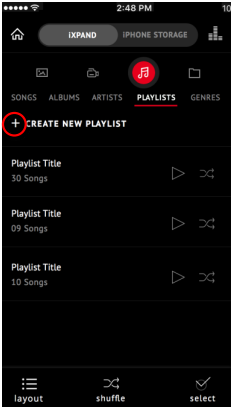
Step 3: You can either make a new folder or paste it to any folder you like on the iPhone. It will be transferred easily.
2.3. Transfer Files from iPhone to iXpand Flash Drive
To transfer files from iPhone to iXpand flash drive, the process is pretty much the same as files. Here are the steps:
Step 1: With the lightning side of the iXpand flash drive, connect it to the iPhone.
Step 2: Open the iXpand Sync app and tap on the + button. Select the files that you want to transfer to the iPhone..
Step 3: Choose the path or destination where you want these files on your iPhone.
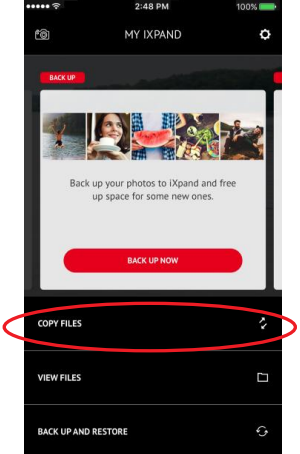
Bonus: 1-click to Transfer Files from iPhone to Computer Without Using the Drive
We have talked about the transfer of files from iPhone to iXpand flash drive with the help of an app which is the iXpand Sync app. It is the default app for the iXpand flash drive users. However, if the user wants to transfer files from iPhone to computer without using the drive, then the user will need a transfer tool like iMyFone TunesMate.
iMyFone TunesMate is a professional data transfer tool that allows iPhone/iPad users to transfer any type of file to the computer with just a click. It offers flexible iOS transfer and also rebuilds damaged or corrupted iTunes libraries. It has a user-friendly interface and a trial version that people can download. Follow these steps to transfer files from iPhone to a computer with 1-click using iMyFone TunesMate.
Step 1.Download and install iMyFone TunesMate on your computer. Open the tool. Connect your iPhone to the computer with a USB cable.

Step 2.On the home page of the tool, click on Backup Photos to PC. Browse the files that you want to transfer to your computer.
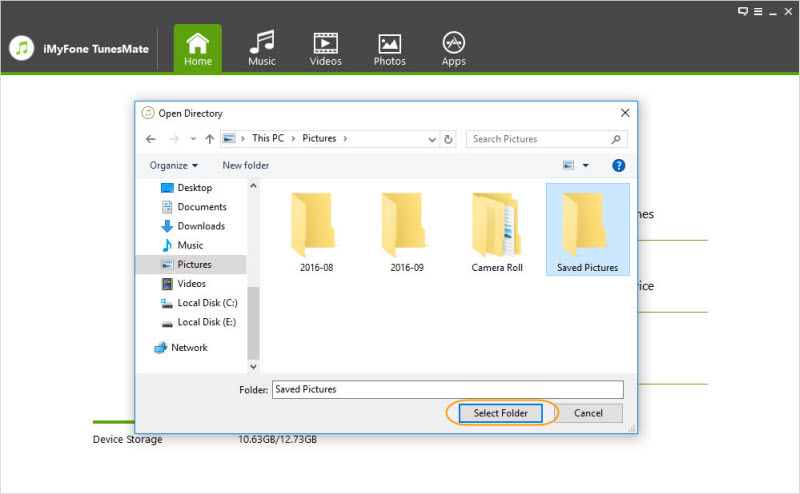
Step 3.It will take a few seconds to process the files, and you will see a notification that Successfully backed up, which means that files are transferred to the PC.
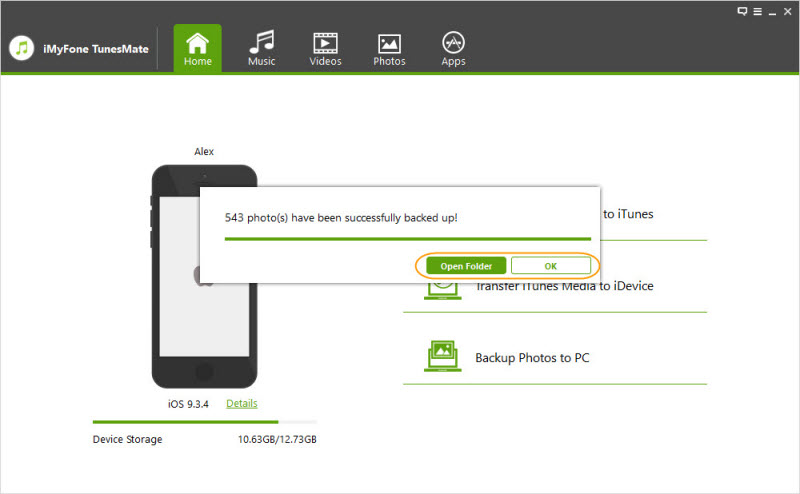
Conclusion
The discussion of transferring files from iPhone to iXpand Flash Drive and computer comes to an end. For both transfers, the user requires a tool. iXpand Sync is for transferring data to the iXpand flash drive, while iMyFone TunesMate is required to transfer files to the computer easily. iMyFone TunesMate can also transfer files from computer to iPhone. It is an advanced tool that users can download for free from the iMyFone website. It makes file transfer easier than ever before.



















 August 9, 2022
August 9, 2022

