My iPad now has limited space available to save more files, and I have been trying to transfer files from my iPad to an external hard drive all to no avail. What ways or how may I transfer these files to an external hard drive?
You want to move files from your iPad to an external hard drive, right? Or do you want to just backup your iPhone files in case you lost the iPad or need to sell it? Whatever your intention is, transferring files from an iPad to an external hard drive is not a child play. However, there are few ways to transfer your files to a hard drive quickly.
1: Transfer Files to An External Hard Drive from iPad – Easy & Effective
Let us begin with iMyFone TunesMate – a reliable iPhone transfer. Transferring files can be done quickly with iMyFone TuneMate. TunesMate can transfer any iPod media files including music, photos and videos to an external drive, without any damage to iTunes.
Key Features of TunesMate
- Two-Way Transfer – Your transfer is bidirectional, means that you can transfer from iPhone/iPad to Pc/iTunes and vice visa freely (iDevice ↔ PC/iTunes).
- Paid and Free Files – Seamlessly transfer both free and paid (purchased from Apple or other provider) media files from your device to another device like an external hard drive or transfer to iTunes, vise visa.
- Transfer Without Data Deletion - Easily transfer iTunes files to iPad/iPhone without deleting the original data on iDevices.
- Add Files from PC – If there is a need to add files from your computer to iPad or iPhone, you can quickly do so using TunesMate.
- Repair Damage iTunes Library – If your iTunes library got damaged, you could rebuild it using iMyFone TunesMate.
iMyFone is highly spoken of by hundreds of users and well-known media.
Steps to Transfer Files from iPad to External Hard Drive
Step 1: Download and install TunesMate to your PC, then connect your iPad to it.
Step 2: Run the program when prompted. If you see "Trust" button, mark it as trusted.
Step 3: Now, launch TunesMate, go to the top menu, and choose file to transfer like Music, Video, Photos, etc.
Step 4: Select the files and click Export > Export to PC.

Step 5:Go to your external hard drive and locate the file.
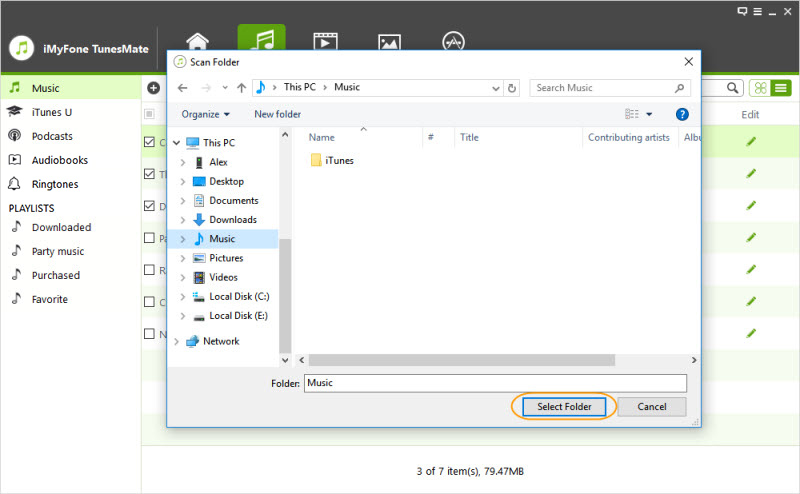
When you complete the steps above, you should be able to see your exported file in the external hard drive. It is that simple with TunesMate!
There are other ways you may use to transfer files from iPad to external hard drive. Let us look at them, starting with backing up iPad to PC.
2: Backup iPad to PC through iTunes
Step 1: Plug your iPad into your PC using a cable.
Step 2: Wait for iTunes to automatically open (if it does not, you will need to download iTunes to your PC first)
Step 3: After your iPad appears at the top of the screen in iTunes, click on it to see an overview of your device.
Step 4: Select files and transfer.

3: Backing up iPad to PC through Wifi
Step 1: Check for wifi from your window.
Step 2: Sync iPad to your PC by connecting wifi.
Step 3: Your iPad will be automatically backup to your PC.
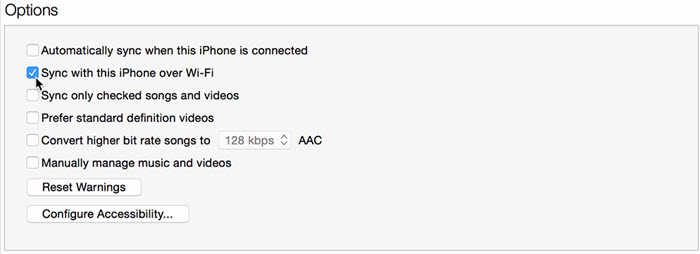
4: Copy Backup Folder to External Hard Drive
That is another way you may use to transfer files to the external hard drive. You simply go to the backup folder and copy everything to the external hard drive.
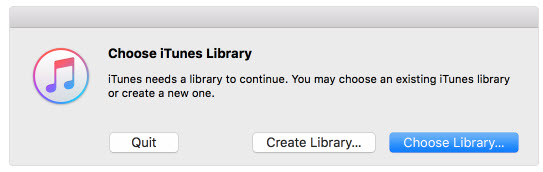
All these methods, especially TunesMate, will help in no small way to quickly transfer your files from an iPad to an external hard drive.



















 January 21, 2022
January 21, 2022