iTunes is Apple's default application for iDevice users to move music to their iPhone iOS 13/12/11/10. Though iTunes is a great application on its own, however, people don’t enjoy being restricted, this is why having an alternative becomes necessary. Despite the restriction, there are many other ways to sync music to iPhone without iTunes.
Five Ways to Sync Music to iPhone without iTunes
There are different ways iPhone users can transfer music to their device without iTunes, a lot of apps have been able to offer this service.
1 Sync Music to iPhone without iTunes via TunesMate iPhone Transfer Software
However, when it comes to synchronising music to iPhone iOS 13/12/11/10, iMyFone TunesMate iPhone Transfer is the best. This app developed by iMyFone is an iDevice transfer software that offers flexibility to iOS users to the way they transfer music and backup their devices. The app provides a lot of features that make synchronising your iPhone with your computer very easy and fun.
Try It FreeTry It Free
Some of the key features of the iMyFone Tunesmate include:
- Two-way transfer: Flexible sync of music from your computer or iTunes to iPhone and vice versa.
- Sync without erasing: With the app, you can synchronise music from your pc or iTunes without having to overwrite your iPhone music library.
- Preview and select: When transferring music with the app, you can preview and select the files that you want to move before you move them.
- Transfer non-purchased files: The app supports the transfer of mp3 files that are purchased from other sources other than iTunes and also supports free downloaded music.
- Supports all music formats: There is no chance of missing out on your favourite music again because the iMyFone Tunesmate app supports almost all music file format.
The steps to sync music to iPhone without iTunes (iOS 13 supported).
Step 1: Download and install the iMyFone TunesMate app on your windows' computer.
Step 2: Launch the app and connect your iPhone with the USB cable.

Step 3: On the app’s window, click on the “Music” tab located at the top bar.
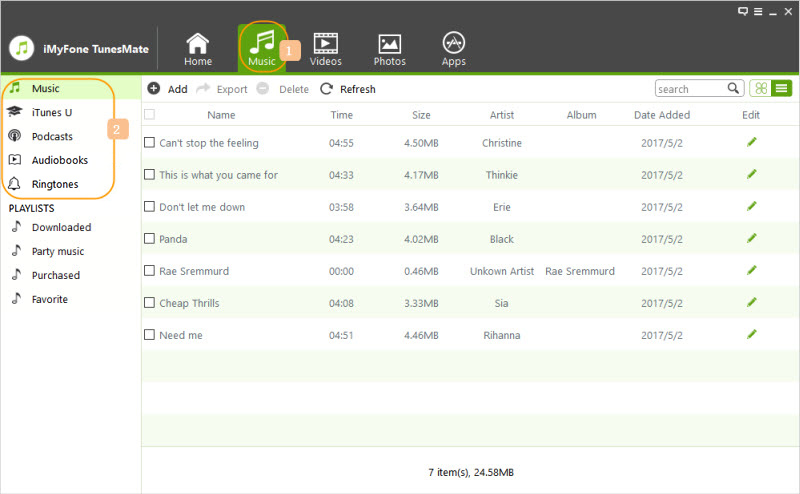
Step 4: The window in front of you is the music window. Next click “Add > Add File/Folder” to transfer music from your computer to iPhone.
If you are transferring a single song, select “Add File” and choose where you saved the song on your computer. You can select as many songs as you want by holding down the “Ctrl” or “Shift” key of your PC while clicking on the songs you want to transfer.
If you on the other hand you are moving the songs in a folder, select the “Add Folder” option instead of “Add File.”
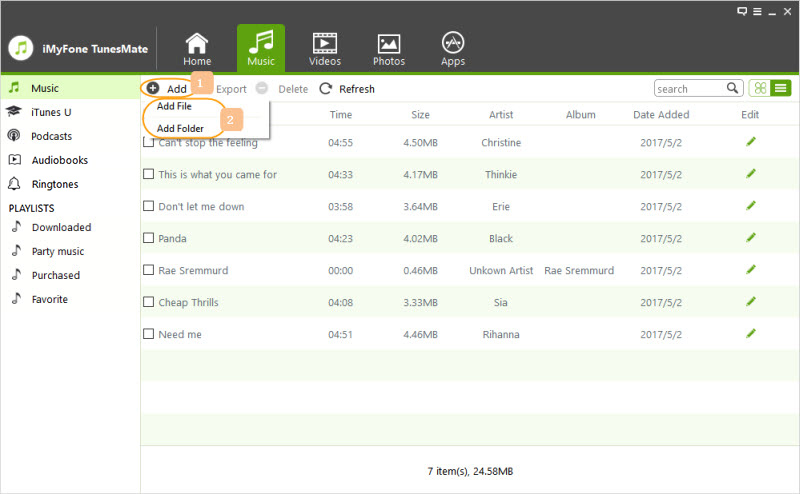
Step 5: After selecting the songs that you want to transfer, click “Open” to transfer the selected music to your iPhone.
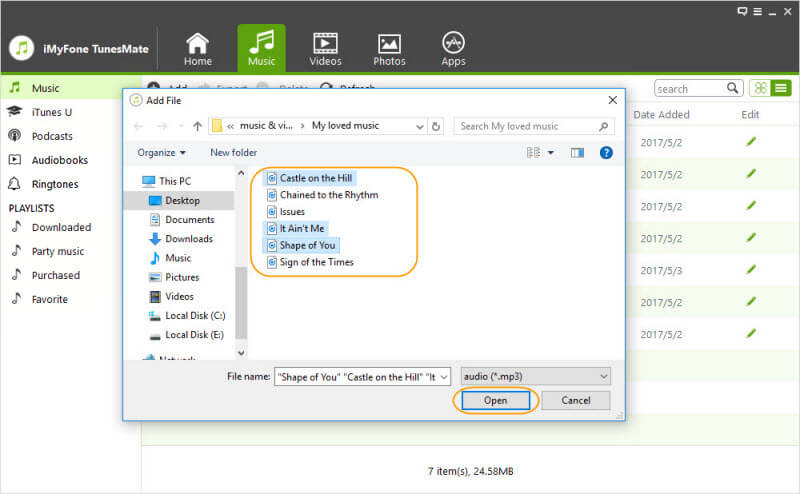
2 CopyTrans Manager
The app offers some notable features that iTunes does not have, such as drag and drop option, on the go editing and most notably is the ability to copy your music library to flash drive for editing on any windows computer.
For iPhone users that already have an iTunes music library and don’t want to lose their music files, the app also supports the transfer of your iTunes music library to its music player. So you are not going to miss your favourite music using the app.
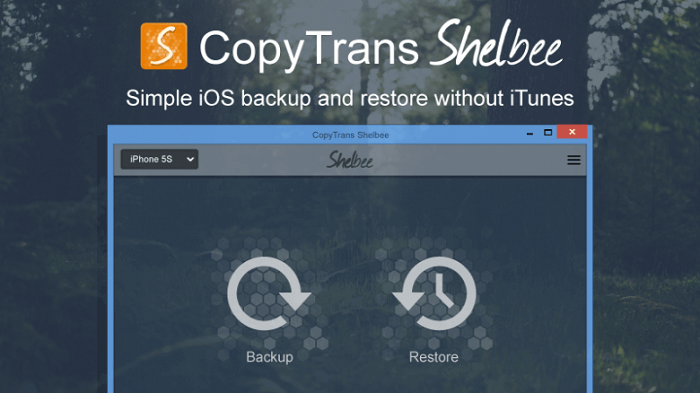
3 iMusic
Users can transfer music, photos, audiobooks, videos and playlist to PCs. Another useful feature is that the app supports both Mac and Windows computer. You can download music from multiple music websites using the iMusic app directly to your music library. With the free built-in library, iPhone users can download the latest music for free.

4 Media Monkey
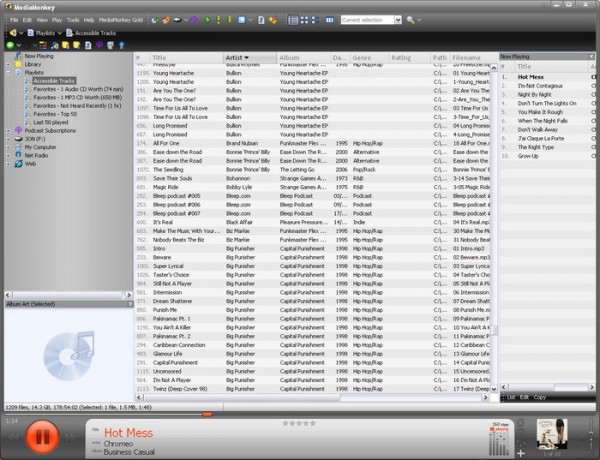
5 iTools
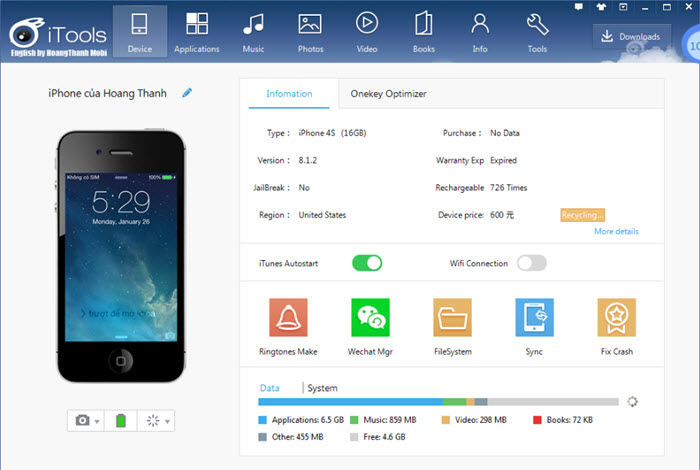



















 June 21, 2021
June 21, 2021