You can also read this guide in Français.
It can take years to build up a huge iTunes library of interesting music, movies, playlists,etc, especially if you’re an audiophile who loves a vast array of different artists and genres. After all of that time and money that you put into building your music collection, it’s only natural that you would want to share it with your family and friends. Or you may want to share iTunes library to new computer.
Unfortunately, Apple puts a lot of restrictions on the music that you buy from them. Fortunately, there are ways around this.
How to Share iTunes Library Between Computers - without Any Limitations
Normally, with iTunes you are limited to where you can share iTunes library. You can only share with your own devices that share your Apple ID and unless you have a family share plan, you can’t easily share your music with friends.
However, there’s a great iTunes alternative that can help you bypass all of these issues, and it’s called iMyFone TunesMate. It helps you transfer and share iTunes library without restrictions, and it comes with lots of great features:
- You can share iTunes library between multiple computers without data loss.
- You can share iTunes library between users.
- You can share iTunes library to iPhone even signed into different Apple ID.
- You can share the whole iTunes library or part of the library.
- TunesMate is highly spoken of by hundreds of users and well-known media.
Steps to Share iTunes Library between Computers
Step 1: Download and install iMyFone TunesMate on each computer.
Step 2: Connect your iPhone/iPad to the computer that you want to extract the library from.
Step 3: Launch TunesMate and click “Transfer iTunes Media to iDevice” on the home screen. Click “Transfer,” then “OK” when it is done.
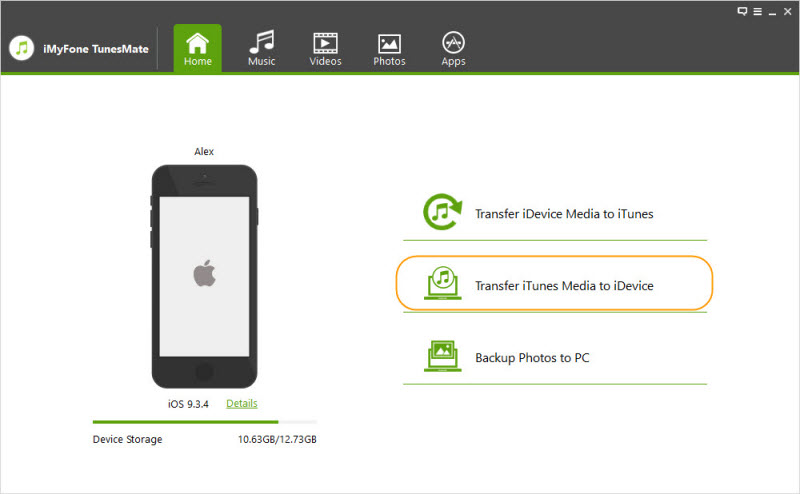
Step 4: Disconnect the device from the first computer and connect it to the second computer.
Step 5: Launch TunesMate on the second computer. Click “Transfer iDevice Media to iTunes.” Click “Start,” then “Start” again.
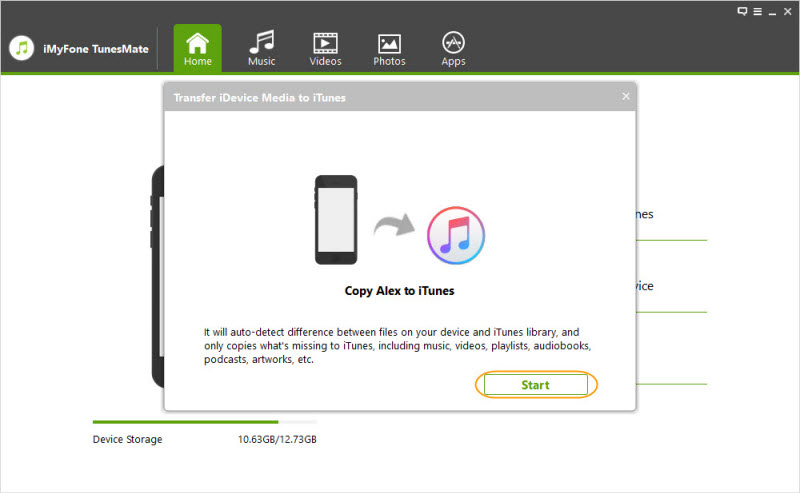
Now everything that was in the iTunes library of the first computer is on the second computer as well.
Pros
How to Share iTunes Library Between Computers - Using Home Sharing
One of Apple’s official ways to share iTunes library between computers is with Home Sharing. This works well enough in many cases, but it still has its limits:
- You can’t share your iTunes library with computers that are signed in with different Apple IDs, which means you can’t share iTunes library between users.
- Your computers should be on and awake, and so does iTunes.
- Your computers need to be networked for the transferring to occur.
- You can’t be individually selective about which files you want to transfer and which you don’t - it just happens automatically.
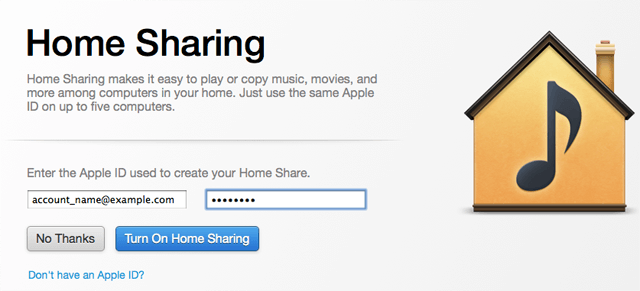
In case you still want to use Home Sharing, though, this is how you can do it:
- Launch iTunes.
- Sign in with your Apple ID.
- Make sure that you are using the same Apple ID for every device in your home.
- In iTunes, go to File > Home Sharing > Turn on Home Sharing.
You can drag some specific iTunes contents from the shared library to your iTunes library. But note that iTunes home sharing always not working.
How to Share iTunes Library between Computers - Using Music Sharing
Alternatively, you can use music sharing. This is similar to Home Sharing, but you must have iTunes open on all the devices that are sharing. There are a few disadvantages to this method:
- Again, you must be on a network. Your computers should be in the same network.
- Your computer and shared iTunes should be on and awake that others can access your library.
- It only works with DRM-free content. This means that if there are any digital rights management restrictions on your music, you won’t be able to use Music Sharing to share the files.
- Apple Music content can’t be shared with these method. (Though this is also true for Home Sharing.)
- It can be a privacy concern because if Music Sharing isn’t password protected, anyone connected to your network can see your library.
- Launch iTunes.
- Go to Edit > Preferences (Mac: iTunes > Preferences).
- Click where it says “Sharing.”
- Click the box next to, "Share my library on my local network." You can specify certain types of content or playlists that you want to share, or let it share everything.
Tips
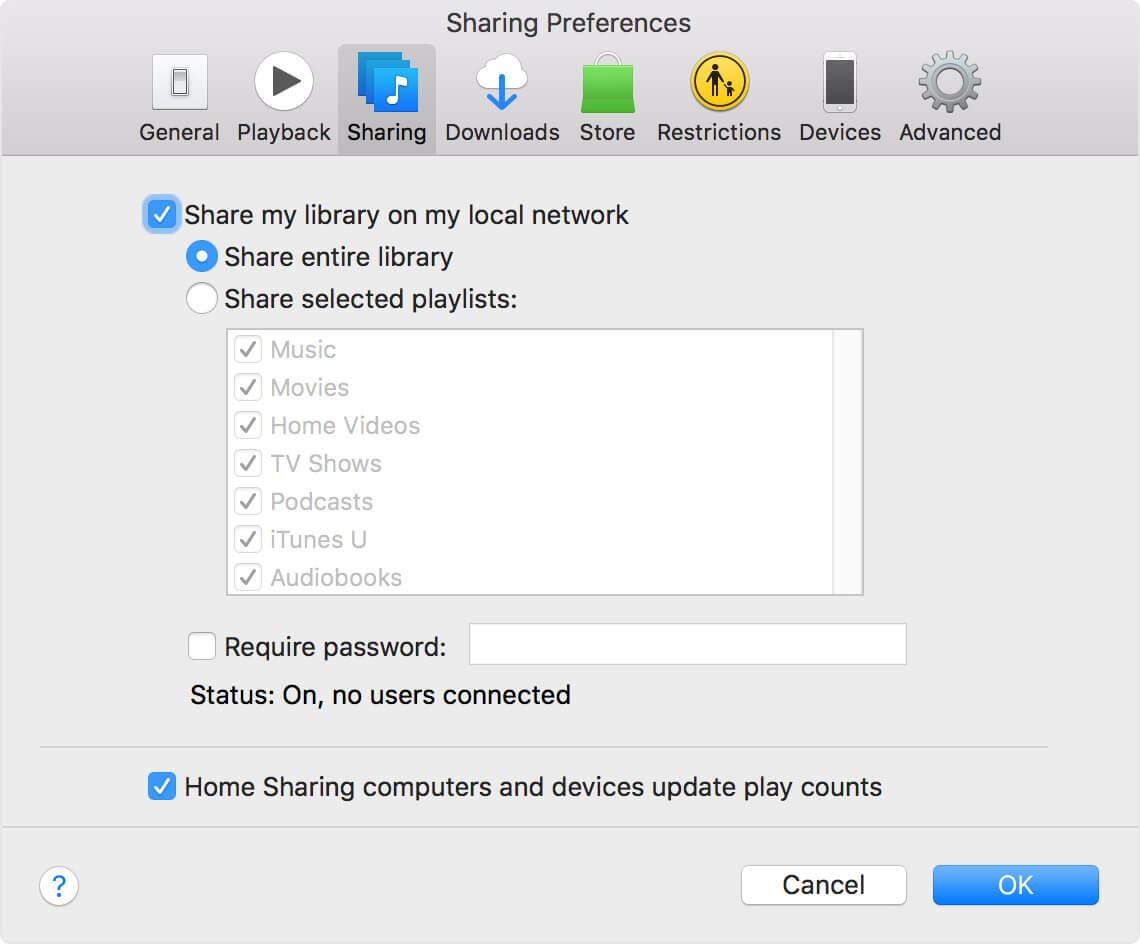
How to View Your Shared Library on Another computer?
- Open iTunes.
- Click “Music” at the top left corner of the iTunes window.
- Go to Edit > Shared Libraries, and click “Done.” You should now be able to see the libraries that you share with other devices that have iTunes open. Click the name of the library to examine what’s in it.
Which Way to Share iTunes Library Is Better?
|
Methods/Metrics
|
Home Sharing
|
Music Sharing
|
|
|---|---|---|---|
|
Work without network connection
|

|
||
|
Secure when it comes to privacy
|

|

|
|
|
Can transfer both purchased and non-purchased files
|

|
||
|
Files can have DRM
|

|

|
|
|
Transfer files one at a time, selectively
|

|
||
|
Library can be shared across more than one Apple ID
|

|

|
|
|
Convert files automatically during transfer for maximum compatibility
|

|
Final Thought
If you want to share iTunes library to different computers without any restriction, or without any worry about the privacy of your library, just consider iMyFone TunesMate for help. It provides free trial to experience its full features, why not go ahead and have a shot. It also does well to iPhone transfer.
- Two-way sync: transfer music/ movies from iPhone to computer, or from computer to iPhone.
- Back up iPhone or iTunes music library and restore backup without data loss.
- Add media files to iPhone from computer/iTunes/external drive/CDs, etc.
- Transfer iPhone music/movies/files to iTunes, and free contents are included.
- Share iPhone music with friends even with different Apple IDs.
- And more ...
Other features of TunesMate are waiting you to discover.



















 November 24, 2021
November 24, 2021