How Long Are iPhone Ringtones?
Probably you have asked yourself the question, “how long are iPhone ringtones?”. When it comes to discussing iPhone ringtones length, we have to look at this from two different perspectives. The first perspective is how long Apple ringtones can be while the second is how long they will play. Apple limits ringtone files to 40 seconds only. iPhone ringtones usually play for only 20 seconds.
How to Make iPhone Ring Longer?
If you are working on a project, the chances of missing on calls are very high with only 20 seconds of ringing. This ringing time can be extended. To extend your ringtone time, follow the simple steps outlined below:
Step 1: On your iPhone, dial *#61# and tap Call. A “Setting Interrogation Succeeded” screen Should appear. Note down the 11-digit number that appears next to “Forwards to”.
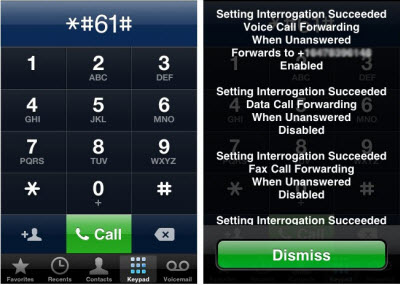
Step 2: Tap Dismiss to go back to the Keypad. Enter this: **61*(enter the 11-digit number you noted in step one above)**(enter ring time in seconds)#. Press Call. Here is an example: **61*12345678910**40#
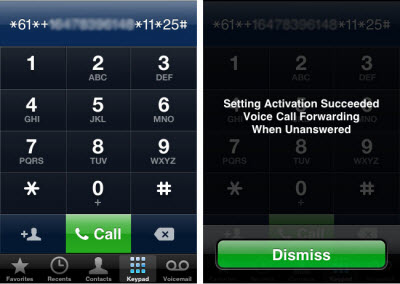
In the above example, the ringtone should play for 40 seconds.
2 Ways to Customize iPhone Ringtone
Customize iPhone Ringtone Without iTunes
Having generic ringtones is not fun. Probably you have a favorite song that you would like to turn into an iPhone ringtone. You can use iTunes to create a ringtone from the song. iTunes has a lot of limitations. Also, it is complicated to use. However, it is possible to customize your iPhone ringtone without having to deal with the limits iTunes presents. You can use a third-party tool known as iMyFone TunesMate to customize your ringtone. The features offered by this tool include:
Key Features:
- You get to use your favorite music to create custom ringtones without any hassles.
- iMyFone TunesMate is capable of precise selection. You can easily pick your favorite part of the song and turn it into your ringtone.
- iMyFone TunesMate has full support for the “Fade in and Fade out” feature.
- After creating your iPhone ringtone, you can save it directly to your iPhone or to your PC. You do not need to sync with iTunes first.
- iMyFone TunesMate is much easier to use when compared to iTunes.
- Highly recommended by many professional software review webistes, such as Getintopc, Geekreply, tricksworldzz.com, etc.
Creating your custom ringtone using iMyFone TunesMate is extremely easy. All you have to do is follow the steps we have outlined below to create an MP3, M4R, M4A, OGG, or AAC ringtone:
Step 1: Use a USB cable to connect your iPhone to your computer. Launch iMyFone TunesMate.
Step 2: Tap the Music tab. On the left-hand column, click Ringtones and then choose Ringtone Maker on the top bar.
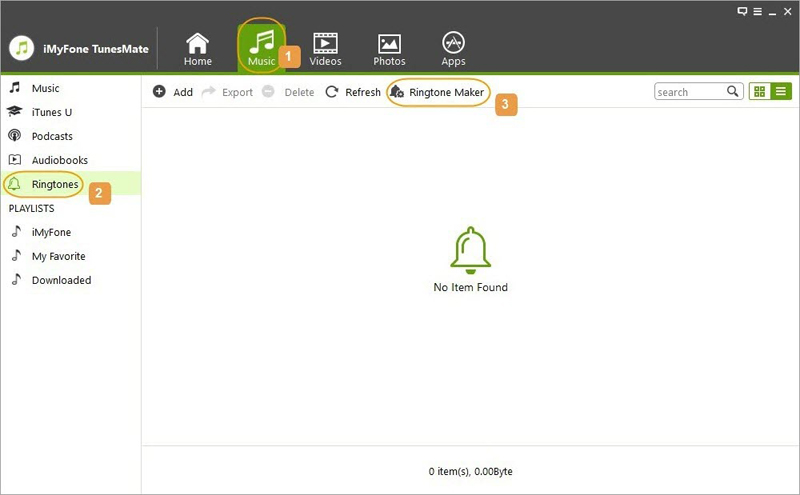
Step 3: Browse and locate the music file on your computer or iPhone that you wish to turn into a ringtone.

Step 4: Immediately you add the song you wish to turn into a ringtone to iMyFone TunesMate, the tool will start auto-playing it. Control the playback using the Play/Pause buttons. Set the start and finish times either manually using the light-grey area on the iMyFone TunesMate interface or automatically using the Set to start / Set to finish buttons.
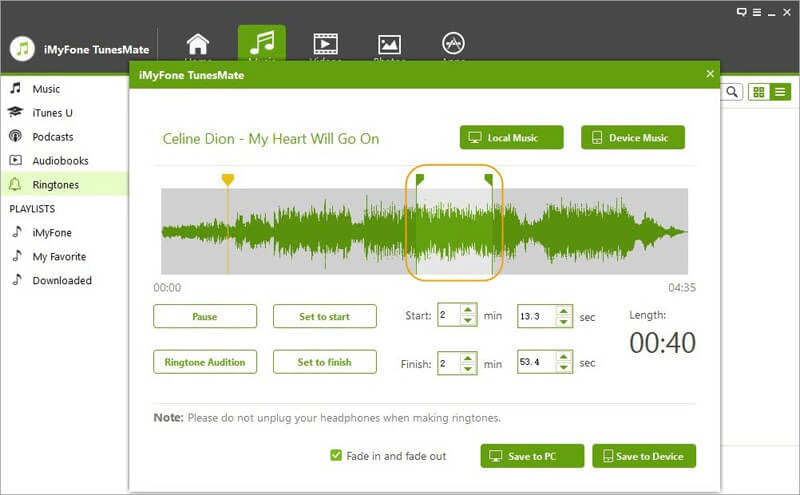
Step 5: Use the Ringtone Audition button to make sure the ringtone is perfect. Once satisfied, save your ringtone to PC or to your device.
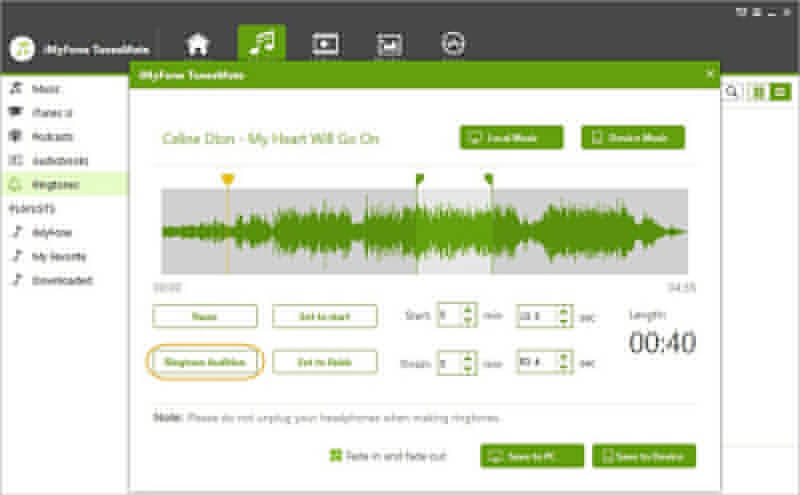
Customize iPhone Ringtone with iTunes
Step 1: Launch iTunes and select a song that you wish to create a custom ringtone from.
Step 2: Right-click the song you want to customize and then choose Get Info from the drop-down menu that appears.
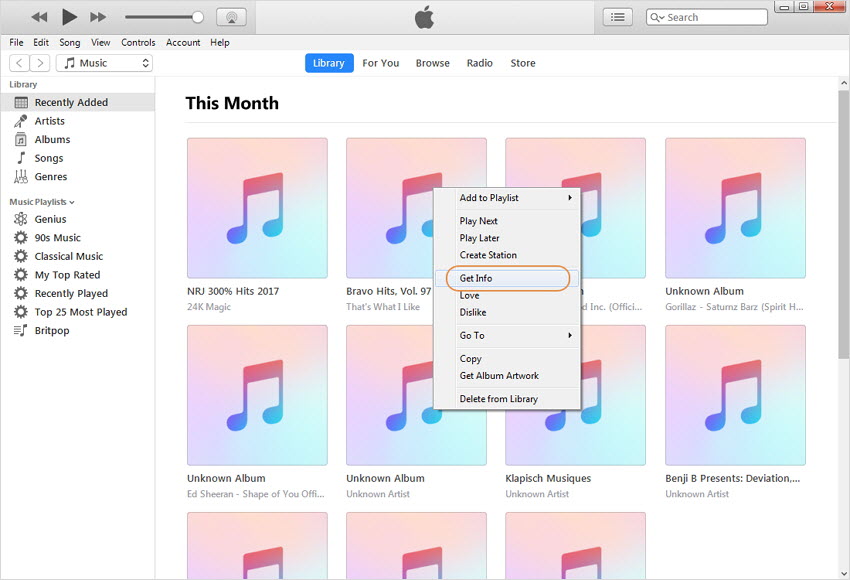
Step 3: At the top of the window that appear, tap Options. Enter the Start and Stop times for the ringtone. Tap OK.
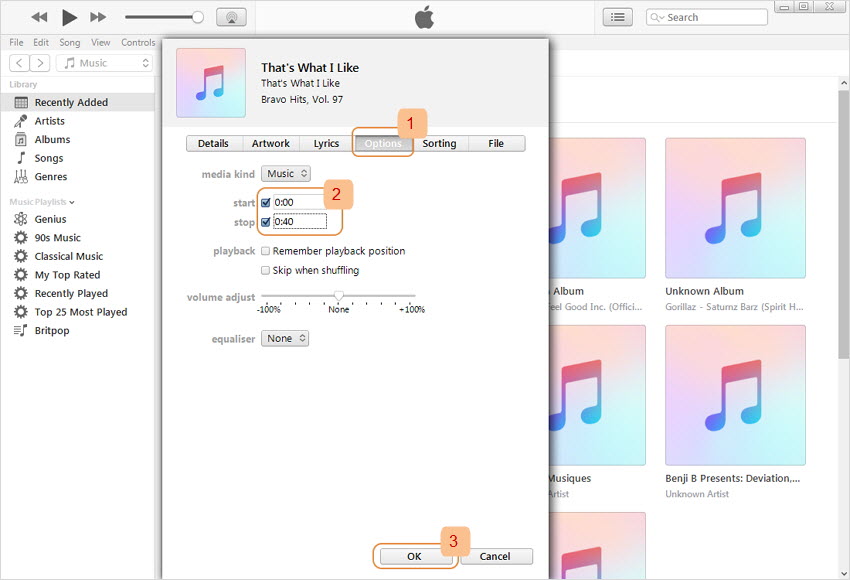
Step 4: After setting the start and stop times, select the ringtone, tap File > Convert > Convert to AAC Version. An AAC copy of your ringtone should appear on your iTunes library. Drag the AAC copy of the ringtone to a desired save location.
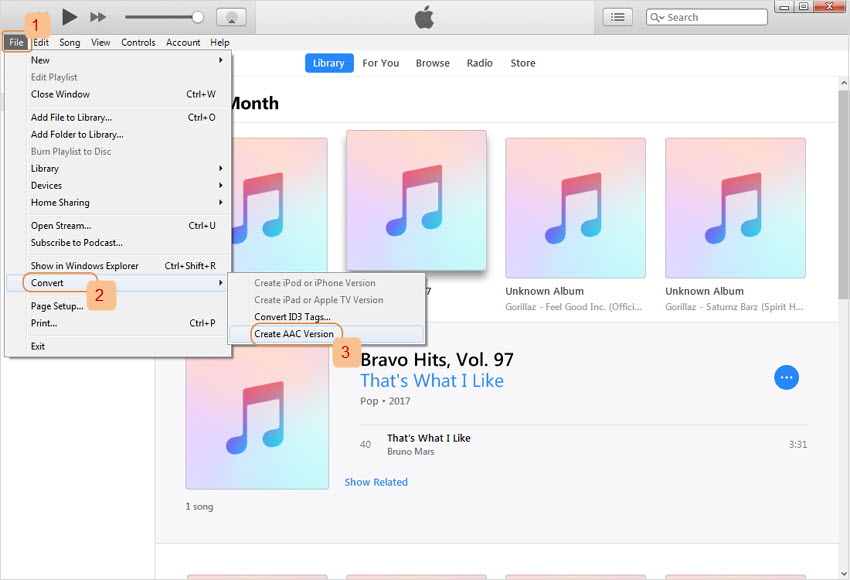
Step 5: Ringtones have an extension .m4r while AAC files usually have .m4a. Navigate to the location where you saved your ringtone in step 3 above and change the file extension to .m4r. Confirm changes.
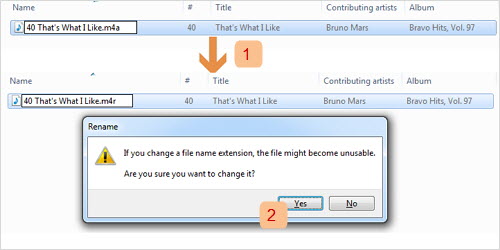
Step 5: To add the ringtone to your iPhone, connect the device to iTunes using a USB cable. Select the device icon and tap Summary. Under options select “Manually manage music and videos” and tap Apply. Drag your ringtone to the Tones tab under On My Device to add it to the iPhone. Once the ringtone is on your iPhone, you can make it the default ringtone.
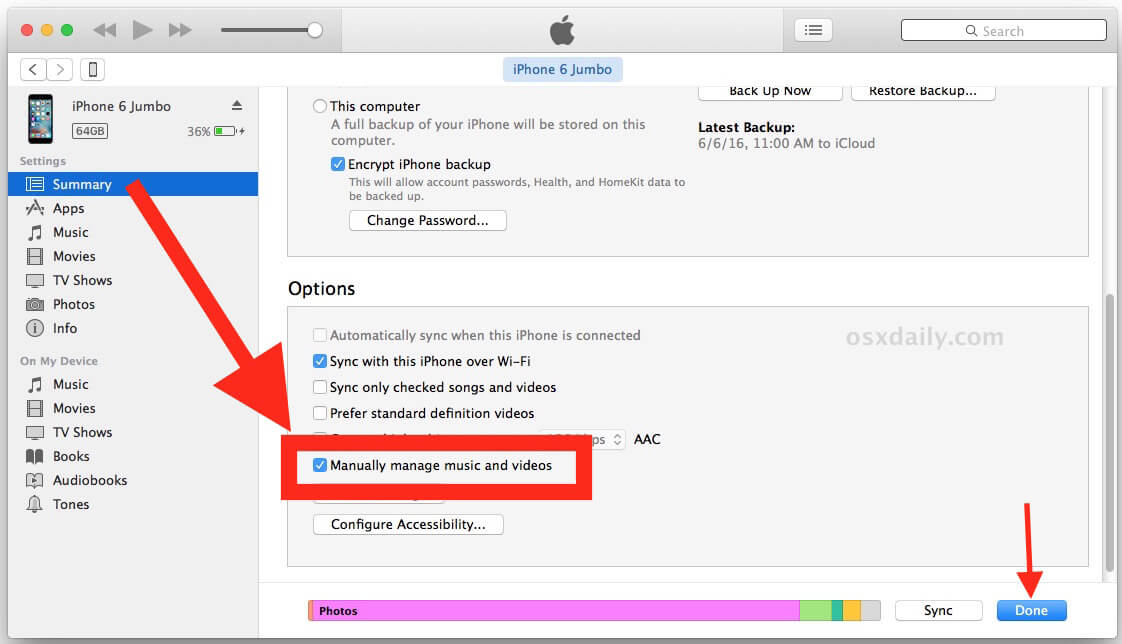



















 June 28, 2021
June 28, 2021

