If you have been using an iPhone for a long time, you may have had to deal with an extremely annoying issue where the device keeps changing the ringtone back to default. If you are currently dealing with the iPhone ringtone keeps changing to default issue, this article will provide a solution to your problem.
3 Solutions to “iPhone Ringtone Keeps Changing back to Default” Issue
Remake the Ringtone Using TunesMate
If you prefer using custom-made ringtones on your iPhone, you can delete the problematic ringtone and recreate it using iMyFone TunesMate. The options you get when creating custom ringtones with iMyFone TunesMate include:
- You can utilize any custom songs available on both your iPhone or computer to create a custom ringtone.
- iMyFone TunesMate gives you the ability to set up both the stop and start time freely.
- It has a fade in and a fade out option. You can apply it to any custom ringtone you create.
- iMyFone TunesMate, unlike iTunes, supports both non-purchases and purchases. The tool offers you a two-way transfer. This means that you get to add ringtones to your iPhone or extract them from your iOS device.
- Highly recommended by many professional software review webistes, such as Getintopc, Geekreply, tricksworldzz.com, etc.
To create a custom ringtone for your iOS device using TunesMate, you will need to follow the simple steps we have outlined below:
Step 1: After installing and launching TunesMate on your PC, connect your iPhone to the computer using a USB cable.
Step 2: Tap the Music tab, choose Ringtones and then click Ringtone Maker.
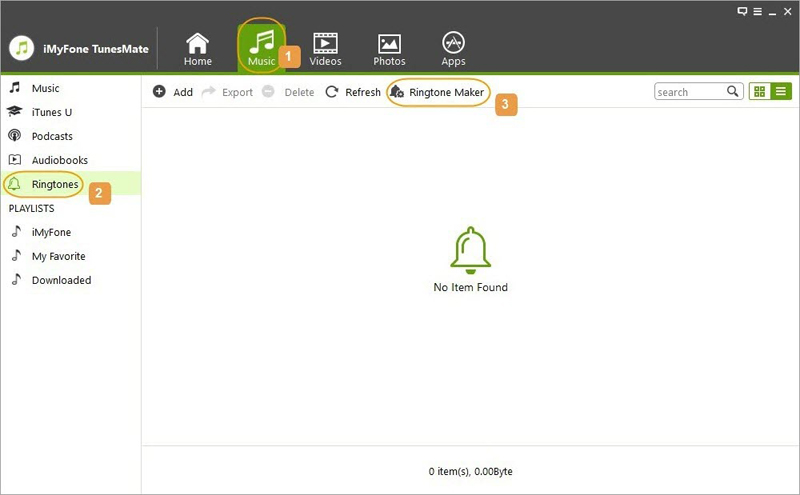
Step 3: On the popup that appears, browse to locate the music file to create a ringtone from. You can select a music file from either your iPhone or from your computer. To choose music from the PC, tap Local Music. To choose music from the connected device tap Device Music.

Step 4: After adding the music to the ringtone maker, TunesMate will start playing it immediately. You can use the play/pause buttons to control the playback. To manually pick a favorite part of the ringtone, you can use the light-grey area on the ringtone maker’s interface. Also, you can use the Set to start/finish buttons to pick the specific part of the song you wish to be your ringtone.
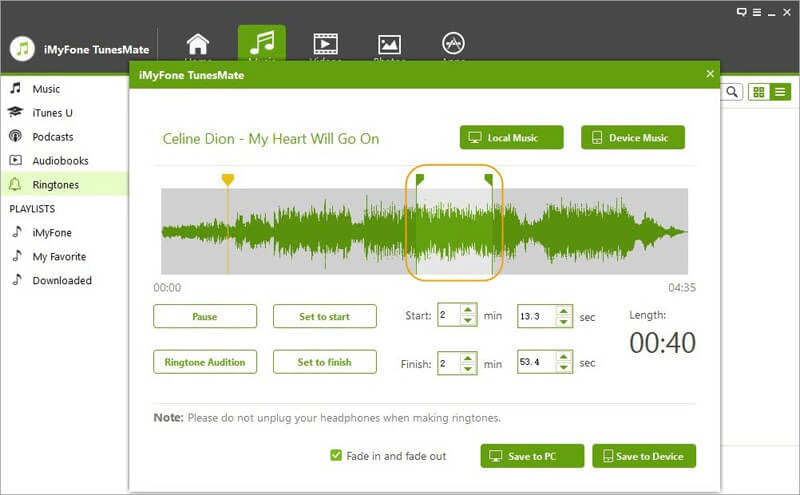
Step 5: To determine whether the ringtone selection is correct, use the Ringtone Audition button. Save your Ringtone to your iPhone by clicking Save to Device or you can save it to your computer by clicking Save to PC.
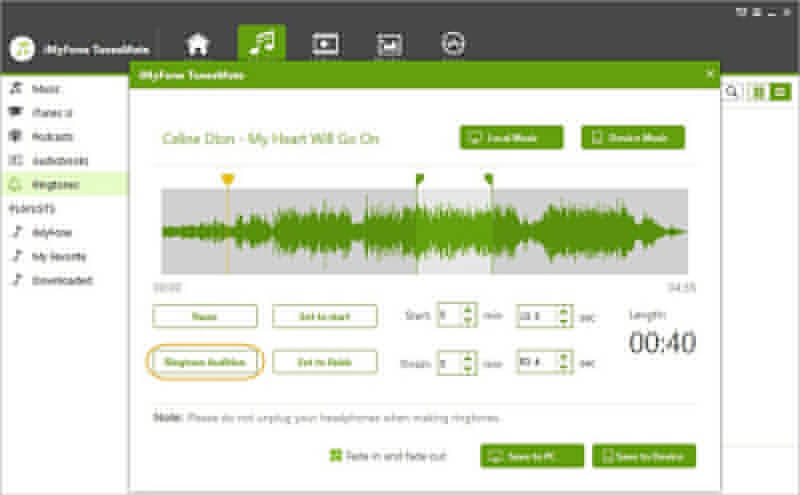
Other Features
iMyFone TunesMate can be used to do more than just create ringtones. Other features present in the tool include:
- It has a 2-way transfer – You can transfer files from your iOS to iTunes/computer and vice-versa.
- You can transfer your data to your iOS device without erasing the currently available data. iTunes will overwrite your current data and hence erase it.
- iMyFone TunesMate supports all kinds of media, including music, videos, photos, playlists, ringtones, podcasts, audiobooks etc.
- The tool works with all iOS devices including the latest iPhone/iPad and devices running on iOS 11/12.
iPhone Ringtone Keeps Changing to Default? Delete and Redownload
This solution to the iPhone ringtone keeps changing to default problem is only applicable to purchased ringtones. The process is pretty simple and straightforward. We have outlined the steps you need to follow below:
Deleting the Ringtone
Step 1: Open iTunes on your PC. Connect your iPhone to the computer using a USB cable. Tap the iPhone icon to go to the Summary page.
Step 2: Choose Tones on the left panel which should be available under “Summary”.
Step 3: Check Sync Tones > Selected tones, then select those ringtones you want to sync.
Step 4. Finaly, click on Apply. This will erase all the previous ringtones in your iPhone but only keep those you selected at the last step.
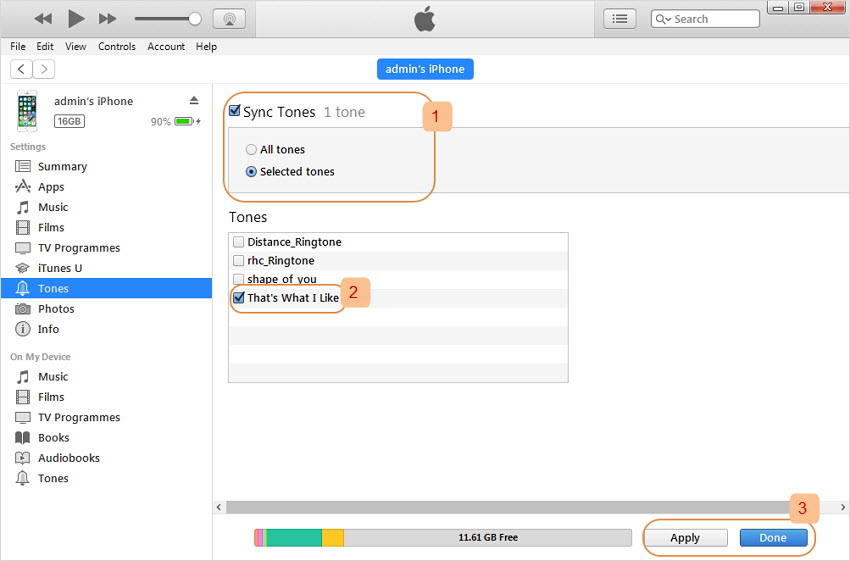
Redownload the Ringtone
Step 1: Make sure that the Apple ID you had used to purchase the music you wish to redownload is the one you have logged into on your iOS device. To confirm the Apple ID, Launch Settings > tap iTunes & App Store > click Apple ID.
Step 2: After confirming your Apple ID, go back to Settings screen and tap the Sounds option.
Step 3: Click on Download All Purchased Tones.
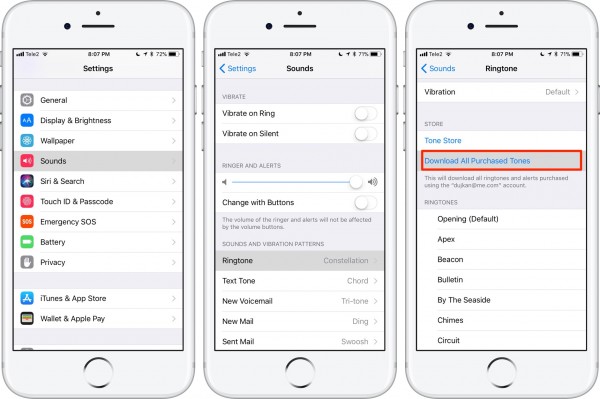
Solution 3: Reset All Settings
Sometimes settings may cause ringtones to misbehave. To reset your settings, follow the steps below:
Step 1: Open Settings > tap General > click Reset.
Step 2: Tap Reset All Settings. You may need to enter a passcode to confirm.




















 June 28, 2021
June 28, 2021
