When the new HEIC format images came out on the iPhone, it was a great advancement in storage-saving technology. However, not a lot of software can read HEIC images yet, and so it’s common to convert them to more typical formats like JPG before using them on your computer.
One converter that a lot of people use is iMazing. Let’s take a closer look at it and some of its alternatives.
iMazing HEIC Converter Software Review
The iMazing HEIC converter is a free tool that you can download to your PC or Mac that will help you convert HEIC format images to JPG or PNG. In that sense, it is a very simple tool because it does little else. It can be downloaded for free and works fairly well.
Some of its key features include:
- Simple, drag and drop interface.
- Converts HEIC to JPG.
- Converts HEIC to PNG.
- Convert pictures one at a time, or in bulk.
Pros:
- It lets you convert to two possible formats.
- It doesn’t take that long to download.
- It’s free.
Cons:
- Sometimes, conversion will fails for unknown reasons.
- It can convert HEIC photos in iPhone or on computer. But to convert iPhone HEIC, you can't convert in batch.
- There is no way to adjust photo quality.
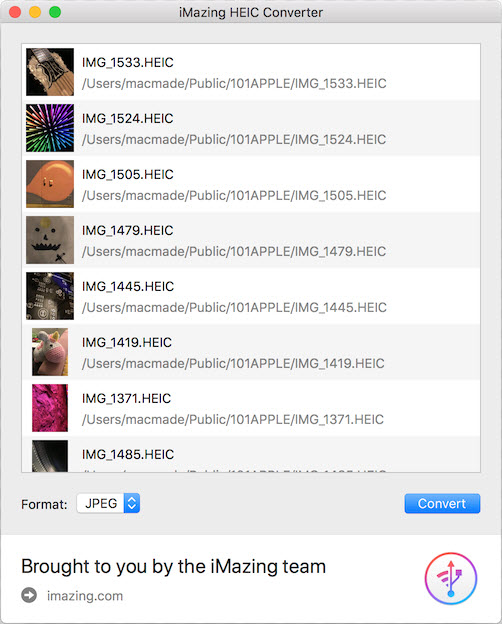
Top 4 Alternatives to iMazing HEIC Converter
#1: iMyFone HEIC Converter
Consider iMyFone HEIC Converter if you are looking for alternatives to iMazing HEIC. It does better job than iMazing, as it' more convenienct to use and fix all compatibility issue related to HEIC. It won't cause any privacy leak of your photos.
Key Features:
- Convert iOS 11 HEIC photos in iPhone or on computer.
- Convert photos one at a time, or multiple at a time.
- The converting process is performed locally. You won't risk in any privacy leak.
- Convert HEIC photos to JPGs without damaging the quality. You can adjust pictures quality as well.
- Convert faster than any other converter. It takes 0.5s to convert a photo.
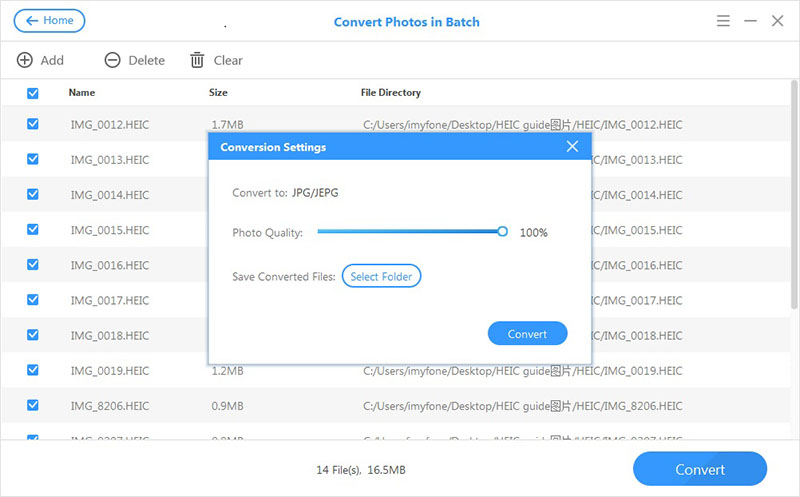
#2: HEICtoJPG.com
This is a simple online tool that you can use to convert your HEIC photos to JPG fairly quickly. The nice thing about it compared to iMazing is that you don't have to download any software. You can just use it straight away, and you can even drag and drop your photos into your browser to get started. The only downside to it is that it can't covnert to PNG like iMazing, but that's a minor issue. (Once you convert to JPG, you can convert to PNG or any other format easily, anyway.)
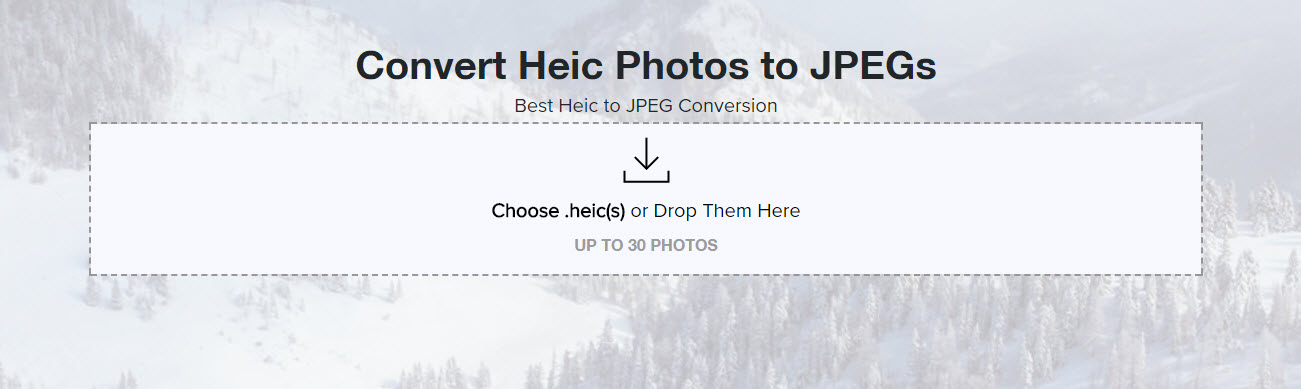
Some of its key features include:
- You can convert HEIC to JPG in just a few minutes.
- It's available online, so you can use it on any computer.
- You can convert muliple photos in bulk.
- No need to download any software.
- Simple to use with a drag and drop interface. You can also browse for your photo files.
- Is free to use.
- You can only convert to JPG.
- You need to transfer iOS 11 HEIC to computer first.
- The converted photos are stored in heictojpg cloud. You need to download them to computer.
- You can't change the photo quality.
#3: Apowersoft HEIC to JPG Converter
Apowersoft is yet another online converter that lets you convert your photos straight from your browser. It is simple to use, yet also powerful. You merely go to the web address for this tool, and you can start converting right away.
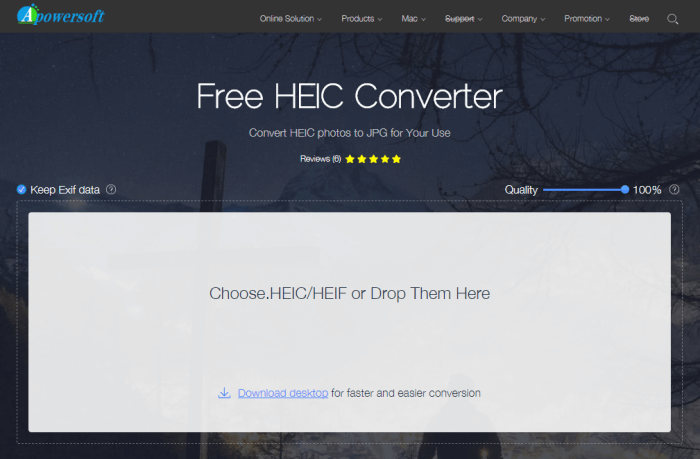
Some of its key features include:
- Can convert from HEIC to JPG in just minutes.
- Convert using the cloud so you don't use your device's own processing power to convert photos (which can be processor-heavy).
- Convert photos in bulk easily.
- Allows you to convert more than one photo at a time.
- Is free to use.
- Doesn't require you to download any software to use it.
- It can't convert HEIC photos in iOS 11. You need to transfer.
- Converted photos are stored in their cloud, you need to download the photos one by one.
- It has software to download on PC. The software is not available for Mac.
#4: Aconvert.com
Like the other two converters above, Aconvert is an easy HEIC converter that you can access from any browser. Just go to the website and you can upload a file, choose from different target formats, and even change the resolution size of the final image. Aconvert is really useful, and actually there are other file conversions that it can make, such as with documents.
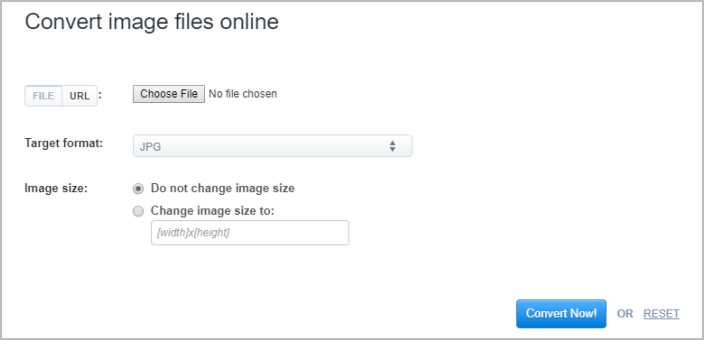
Some of its key features include:
- Upload and convert right from your browser.
- Choose between several target formats.
- Change the size of the image you are converting to.
- Unlike many other HEIC / HEIF converters, you can actually choose more than just JPG to convert to, which is nice.
- You can either upload a file, or you can choose a URL to upload from.
- It’s free to use.
- It doesn’t require you to download any software to use it.
- You need to make sure the HEIC photos are on your computer.
- You can't convert photos in bulk.
- Its page is full of ads. It's confusing to click the wrong button which guides you to ads.
- You need to download converted files from their cloud. It's not clear the photos will be cleared from their cloud or not.
As you can see, you have a lot of choices when it comes to images converters. Even though iMazing is popular, you can convert your photos without even having to download any applications. Lot of online converters can be just as useful, like the ones listed above.
Bonus Tip: Transfer iOS 11 HEIC to Computer If You Convert Online
No matter for iMazing HEIC converter or other alternatives, you need to move HEIC photos to computer first, or there is no way to convert in iPhone itself.
Not all traditional way can transfer HEIC photos, but the one called iMyFone TunesMate iPhone Transfer is fully compatible with HEIC photos. With it, you can view HEIC photos for free or backup HEIC pictures.
- Manage HEIC Photos: View, transfer or delete HEIC photos from iOS 11 devices.
- Transfer or manage photos or albums (not just photos) in Camera Roll and Photo Stream.
- Two-way transfer to freely transfer media to/from iPhone; and freely transfer media to/from iTunes.
- Adding data to iPhone/iTunes won’t leave any damage to the existing data.
- Get positive reviews from noted media around the world, like Geekreply, getintopc.com, tricksworldzz.com, etc.
Steps to Transfer HEIC Photos from iOS 11
Step 1: Download, install and launch TunesMate on your PC or Mac.
Step 2: Connect your iOS 11 device to computer. Go to Photos tab on TunesMate.
Step 3: Select the HEIC photos and hit “Export > Export to PC/Mac”. Browse and select the folder to store the transferred photos.




















 December 17, 2021
December 17, 2021

