Do you wish you could turn someone special’s voice into a ringtone? Your mom’s voice asking you to wake up or your dad’s voice yelling at you to answer your phone? Well, this wish can indeed come true. Not just one, you can have different voice memos as ringtones for different contacts. Sounds interesting? In this article, we’ll tell you how to turn voice memo into ringtone. Stay tuned for detailed information coming your way!
How to Turn Voice Memo into Ringtone using TunesMate
Using iMyFone TunesMate , an iPhone file transfer software, you can freely transfer files between your iPhone and PC. So, if you want to turn voice memo into ringtone, you can use TunesMate over iTunes as the process involved here is easy breezy as compared iTunes. It is an efficient and a convenient way to convert voice memo into ringtone.
Useful Features of TunesMate
- Two-way file transfer – bid goodbye to iTunes one-way file transfer option
- Can be accessed by unlimited iOS devices and PCs
- Super-easy to import, export and delete files including music, videos, playlists, movies, photos etc.
- Freely custom any songs into ringtones by your own way
- Simply transfer downloaded ringtones from PC to iPhone
Customizing ringtones with iMyFone TunesMate is super-easy. The complete process involves three simple steps and requires only a few minutes. Let’s now see how you can turn voice memo into ringtone.

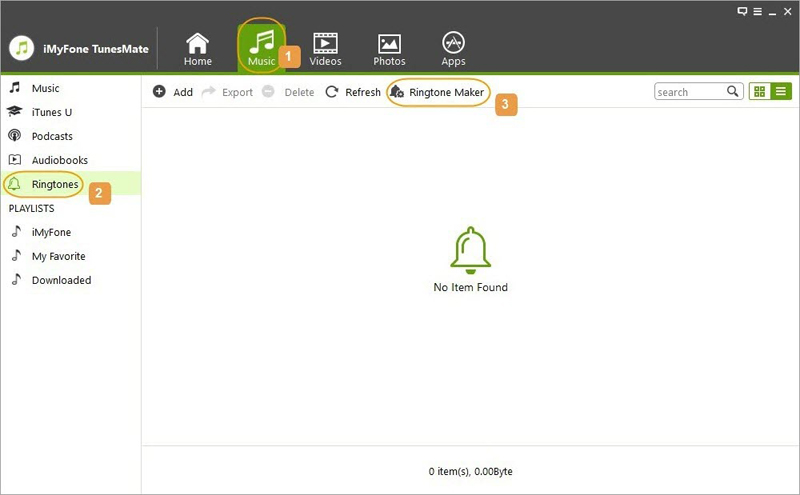

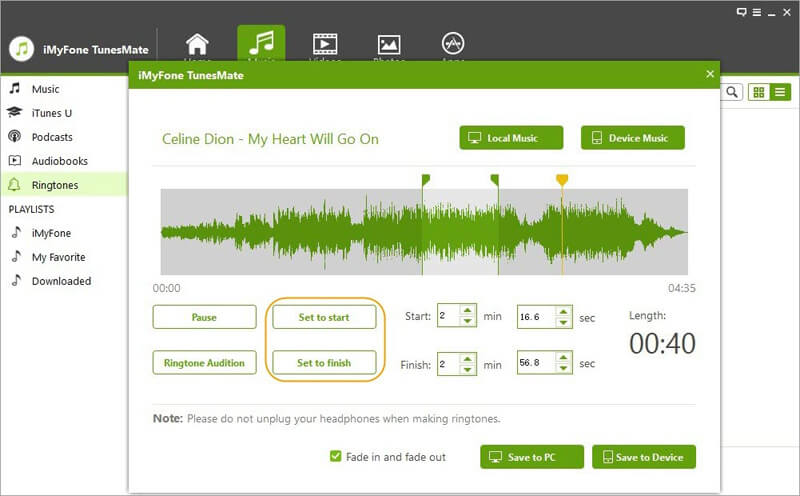
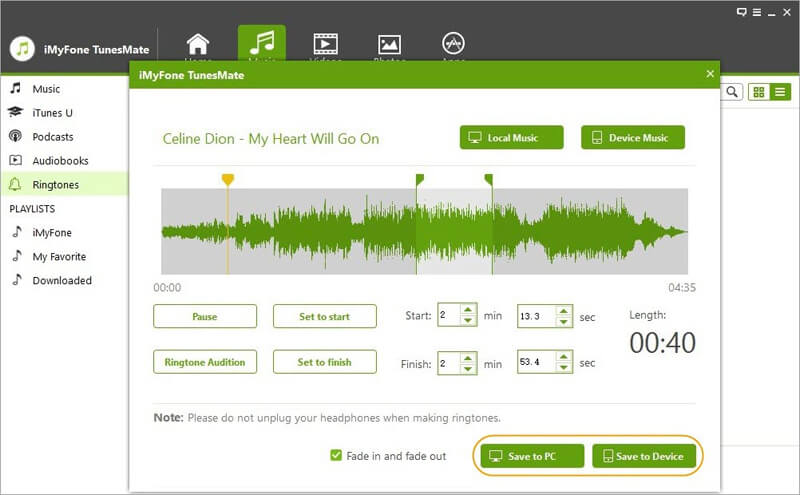
How to Turn Voice Memo into Ringtone using iTunes
You can use the Voice Memos app on your iPhone to record any audio that you wish to set as your ringtone. Follow these steps to record a ringtone for iPhone:
- Open the voice memo app on your iPhone and pick the voice memo you want to use.
- Tap it and pick the “mail” option to share the voice memo via email.
- Open your email on your PC and download the voice memo.
- Change the file extension of the voice memo from .m4a to .m4r.
- Once you’ve changed the extension, launch iTunes on your PC.
- Next thing - connect your iPhone to your PC.
- Once you’ve changed the extension, launch iTunes on your PC.
- Pick and drop the ringtones from your PC to the iTunes Tones library.
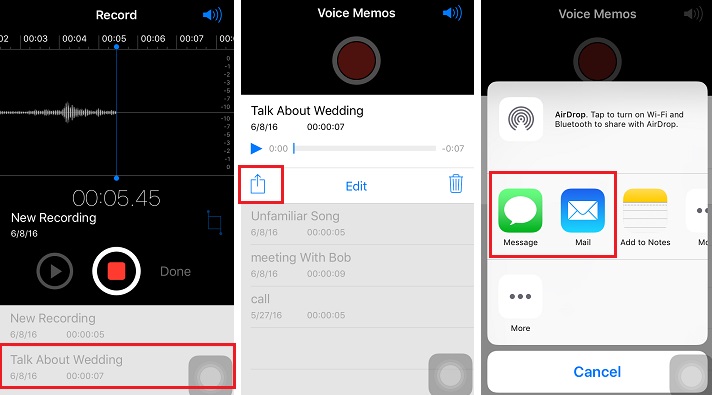
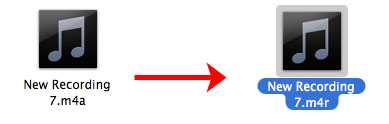

That’s it, the voice memo will get synced with your iPhone.
So, we’ve taught you how to turn voice memo into ringtone using two different methods –TunesMate and iTunes. Now, it is completely up to you to pick the method that suits you best. However, based on user reviews, we’ll recommend TunesMate as it is easier and allows you to customize the voice memo before you convert it to a ringtone.



















 June 21, 2021
June 21, 2021
