- Question from Quora
Are you hoping to get music from Dropbox to iPhone music library without iTunes? The sad truth is that you can’t directly download music to your iPhone like that, let alone to the music app itself. If you want to use Dropbox, you’re going to have to use a more indirect approach: you can download music from Dropbox to your computer, and then transfer the songs from computer to iPhone.
Luckily, you can transfer music from dropbox to iPhone music library free without iTunes or without computer, that is you can download music from Dropbox to iPhone without damage to the existing library.
How to Transfer Music from Dropbox to iPhone Music Library without iTunes with Computer
1. Firstly, Download Music from Dropbox to Computer
There are a few ways to do this, but the easiest way is through dropbox.com:
- Sign into your Dropbox account on dropbox.com.
- Go to the folder of the file that you want to download.
- Click on the “...” icon, then select Download. Music will be downloaded to computer
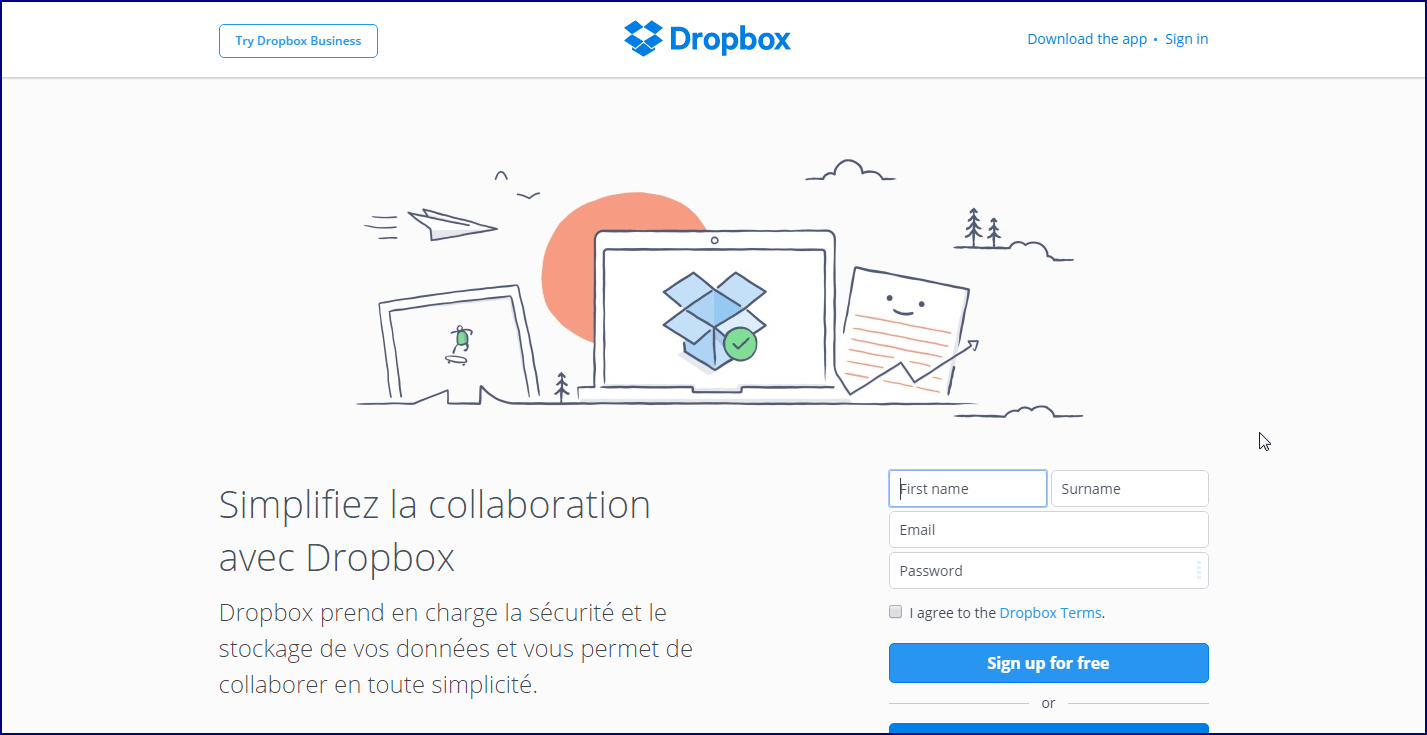
2. Then, Transfer Downloaded Dropbox Music to iPhone Music Library without iTunes
Advantages:
- Sync music to iPhone, which won't cause any data loss of the existing music library.
- Transfer music to iPhone from different computers without erasing.
- Transfer music to iPhone from different computers without erasing.
- Transfer music to iPhone selectively.
Steps to Transfer Music from Dropbox to iPhone Music Library without iTunes with Computer
Of course, you need to download the music from Dropbox to computer.
Step 1. Click the above Try button to install iMyFone TunesMate on your computer. Plug in your iPhone to your computer, then launch TunesMate.
Step 2. When TunesMate detects your iPhone, click Music and hit Add > Add File.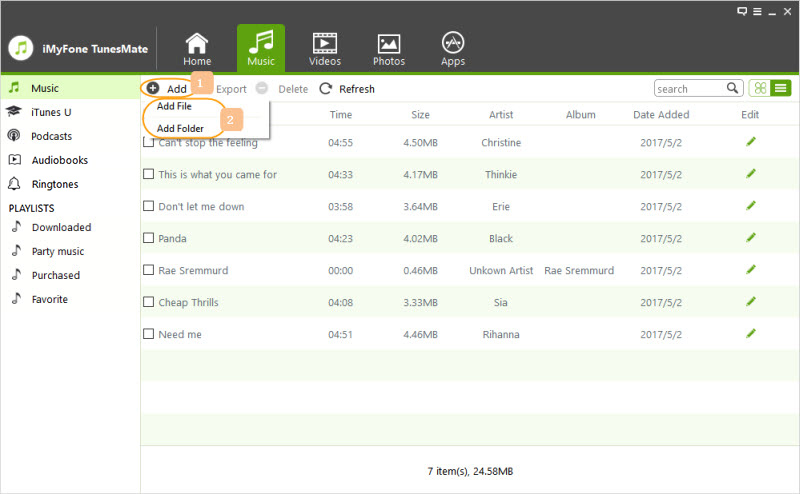
Step 3. Browse and select the Dropbox music on computer. Hit “Open” when the songs are selected.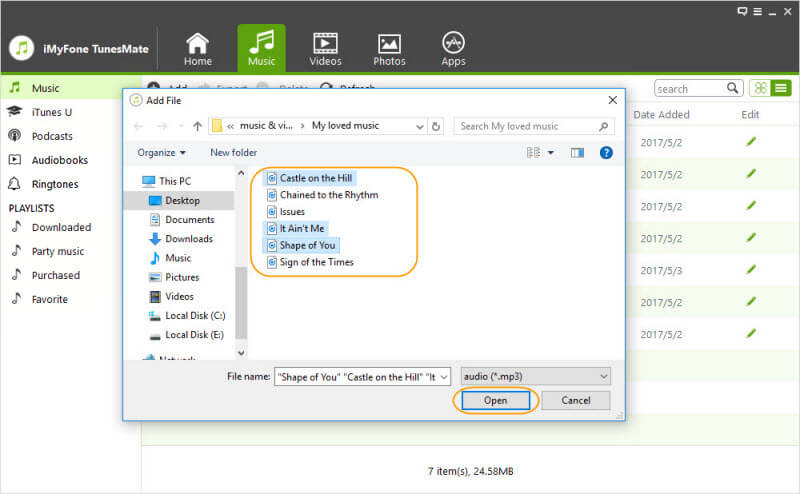
Note: If the music formats are not supported by iPhone, TunesMate will automatically convert them when transferring.
Main Features of TunesMate Transfer
- Transfer all kinds of media files, including movies, photos, music, playlists, TV shows, audiobooks, and more.
- Two-way transfer to move files between iPhone and computer without limits.
- Enrich your iTunes library from unlimited iDevices, without even opening iTunes.
- Transfer both purchased and non-purchased files, regardless of where you got them.
- Share music with friends and family even devices signed in different Apple IDs.
3 Ways to Have a Large Music Library On iPhone without Paying
So, do you have to be rich to have a large music library? Not at all! In fact, apart from transferring music from Dropbox to music library on iPhone, these days you can build your music library basically for free by following a few different methods:
1. Download Music from Free Websites
There are lots of places online that you can download free music. This does not mean that you have to download music illegally or unethically, either. Here are some websites that you can go to:
- Jamendo
This is a site with hundreds of thousands of music files that you can download for free, many of them licensed under Creative Commons (which often means that you can remix them and share). In addition to songs in many different genres, you can also download other kinds of audio, such as sound effects.
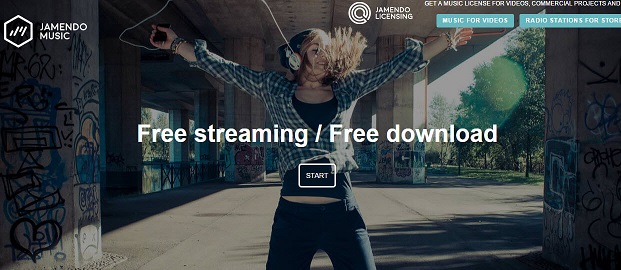
You can listen for free and also download as many songs as you want with QTRAX. Many great artists can easily be found by using their search function.
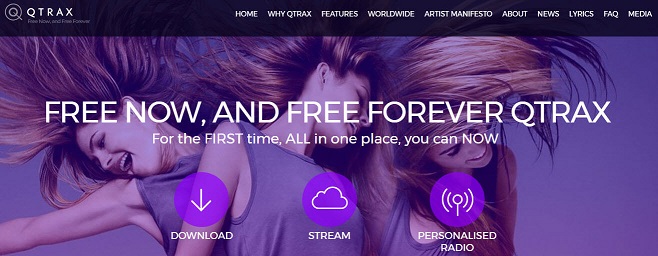
PureVolume allows you to download and vote for thousands of songs. You may find some of your favorite artists here, giving away some of their music for free and eagerly awaiting your feedback.
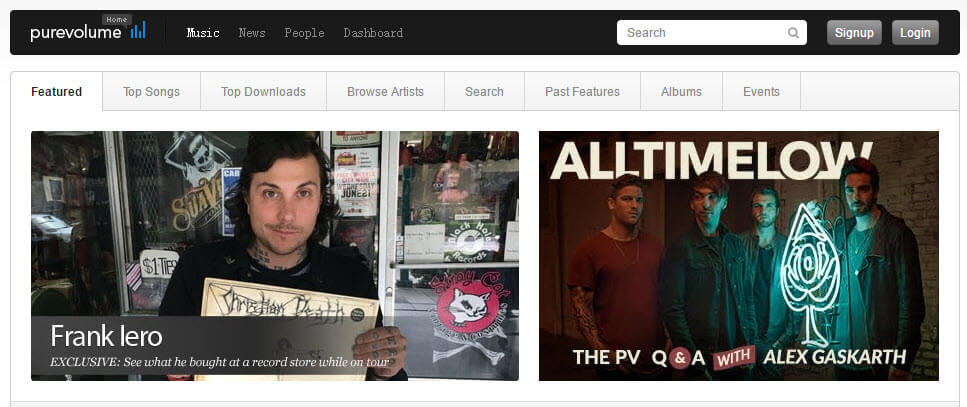
You probably already know that Amazon has a music service. Believe it or not, they give thousands of their songs away for free. Take a look at their free section and see if there’s anything you like.
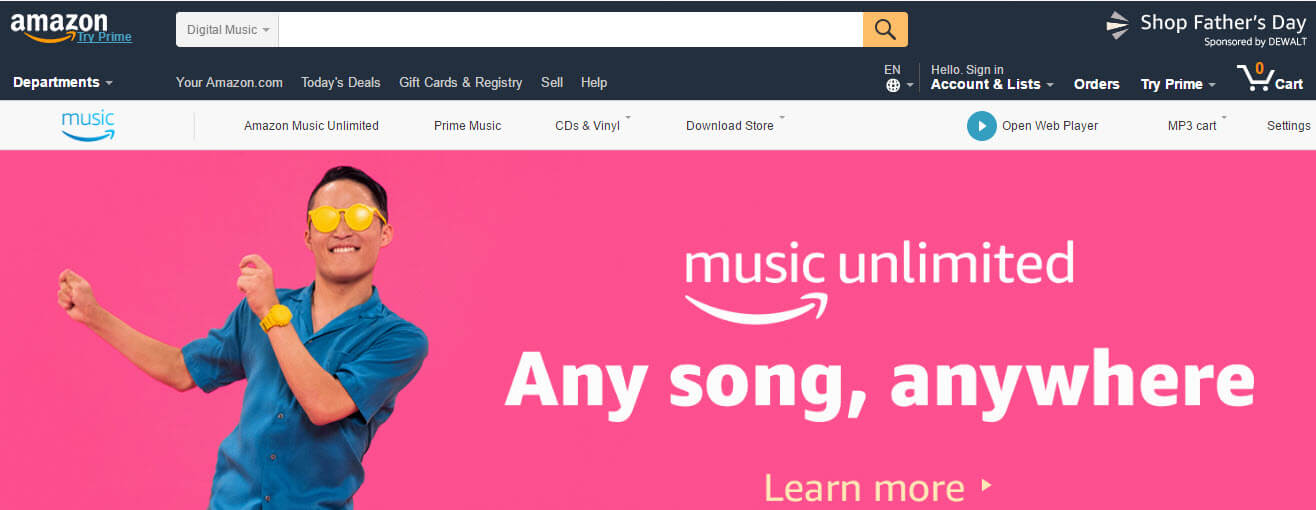
NoiseTrade is a great site where artists upload their music and fans can download and listen. It’s a good place to find new music that you haven’t heard before, and it has an option to pay the artists if you want. You can also download all of the music you want for free.
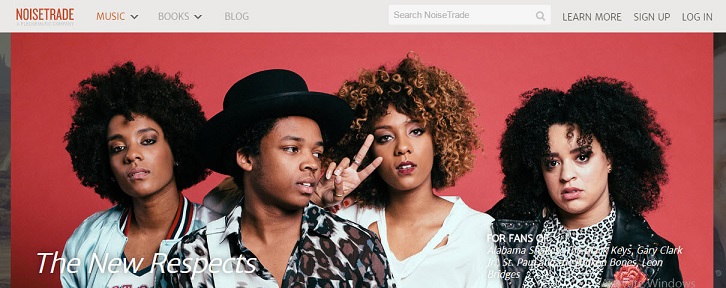
After download free music on computer, use TunesMate iPhone Transfer to sync them to iPhone, iPad or iPod.
2. Ask Your Friends to Share Music with You
You can easily transfer music to your iPhone from your friend’s iPhone by doing this:
(1) Install the free trial of iMyFone TunesMate on your PC or Mac. Connect your friend’s iPhone to computer.
(2) Click on “Music” tab. Select the songs you want for your iPhone there and hit “Export > Export to PC”.
(3) Browse a folder on your computer to store the songs.
(4) Once the transfer is done, then disconnect your friend’s iPhone and connect your own iPhone to the computer.
(6) Go to “Music” tab again. Hit “Add > Add Folder” to browse the folder you stored your friend’s music.
(7) Click “Select Folder” to start transferring.
Now you will have your friend’s music on your iPhone. Just go to the Music app on iPhone to check.
3. Transfer Music from Google/Amazon to Music App on iPhone
(2) Make sure that the songs are downloaded to your computer.
(3) Upload the songs to your iPhone using the “Add” function of “Music” tab on TunesMate, as described above.

Transfer Music from Dropbox to iPhone without Computer When You Are Offline
If you don't want to move the music to iPhone music library from Dropbox, you can also play music from Dropbox on iPhone when you are offline. But you need to install the Dropbox app and a 3ird-party music player app on your iPhone.
Not all the music player apps can play the music from Dropbox because some of them don't stream the music from cloud services. Here are two apps that will access and play music from Dropbox:
- Evermusic
- Jukebox
To play music from Dropbox when you are offline, install Dropbox and the music player on iPhone, then download the music to your iPhone locally. In this case, you can listen the music offline.
Hot FAQs about Dropbox Music Transferring to iPhone Music Library
1 Can I use Dropbox to transfer music?
Yes, you can use Dropbox to transfer music across your devices. Dropbox is a cloud-based file hosting service. With Dropbox, you can keep your documents, files, and even music stored online, on the cloud. With your music on Dropbox cloud, you can access them from any device as long as they can get on your space on the Dropbox site. Dropbox helps you access higher storage space for your content and access and view it from any device.
2 How can I add music from Dropbox to iTunes on my iOS device?
Transfer music from dropbox to iPhone without computer With the Dropbox iOS app
The iOS Dropbox app offers a straightforward method to transfer music into your iPhone without computer. The steps to follow are;
- Download and install the Dropbox application from the iOS App Store.
- Log into your Dropbox account.
- Locate the music and songs that you want to download to your device.
- Select them and click on “Make available offline.”
The selected songs will be downloaded to your iPhone and iPad, ready to be accessed at any time.
With the Dropbox website
- Visit the Dropbox website at dropbox.com on your computer.
- Log into your Dropbox account and locate the folders where you have the music files stored.
- Select the files and click on the “...” icon beside the files and click on the download tab.
- Once the download is complete, open iTunes on your computer.
- Plugin your iPad or iPhone into your computer using an original Apple USB cable.
- Click on the “iPhone” button and go to “Music.”
- Click on “Sync Music,” select all the previously downloaded music and select “Apply.”
The songs are now available on your iTunes library on the device and can be played as you wish.



















 April 11, 2025
April 11, 2025
