"I want to get more music on my iPhone 6s from anywhere I could reach, such as my windows PC, my iTunes and even my friend's computer. There are about 500+ MP3 files all together. Is there any easy way to transfer MP3 to iPhone? Thank you." -- Curry
How to Transfer MP3 to iPhone
There are 2 main methods of putting MP3 to iPhone, and you’ll probably notice that one of them is easier than the other:
1. How to Transfer MP3 to iPhone without iTunes
As you want to add MP3 to iPhone from your and your friend's computer, you should consider this way. Instead of using iTunes, you can use iTunes alternative such as iMyFone TunesMate. As a smart iPhone transfer tool, it gives you a lot more control over your music than iTunes does, and allows you to share music with family or friend, within even different Apple IDs.
Key Features:
- Clone your iTunes music to iPhone without damage to the existing music library on iPhone.
- Two-way sync that can freely transfer MP3 between iPhone and computer/iTunes.
- Enrich iTunes music library from unlimited iDevices.
- Manage music playlists by creating/renaming/adding/deleting songs and playlists.
- Compatible with iOS 13 and iPhone XS/XR.
Lots of famous authority sites, like tricksworldzz.com, geekreply.com, speak highly of TunesMate.
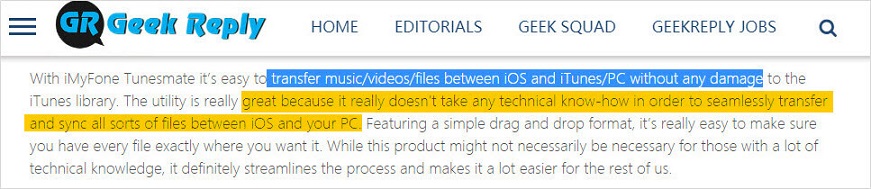
With TunesMate, you can put MP3 to iPhone without iTunes directly from computer, or from iTunes library.
Steps to Copy MP3 to iPhone without iTunes?
Step 1: Make sure you have TunesMate installed on your computer. Connect your iPhone to it.
Step 2: Look for the “Music” tab on TunesMate. Click on “Music” from the left. Click “Add > Add File/Folder” to where you locate the MP3 files.
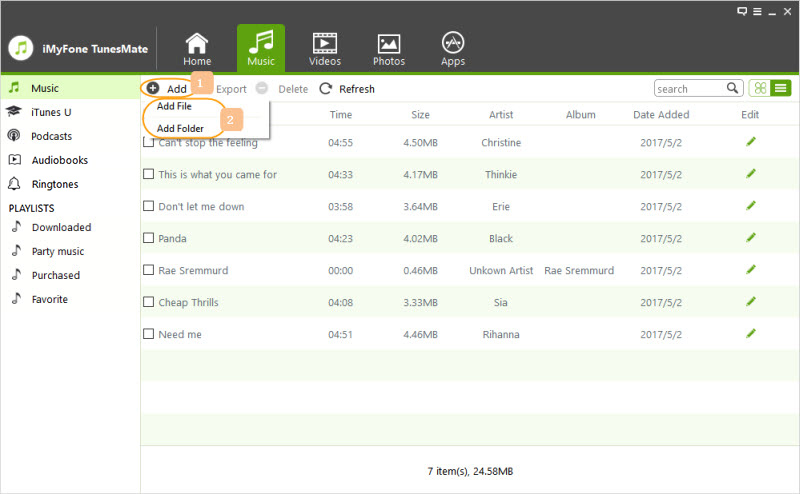
Step 3: Select the MP3 files that you want to transfer and hit “Open” to start.
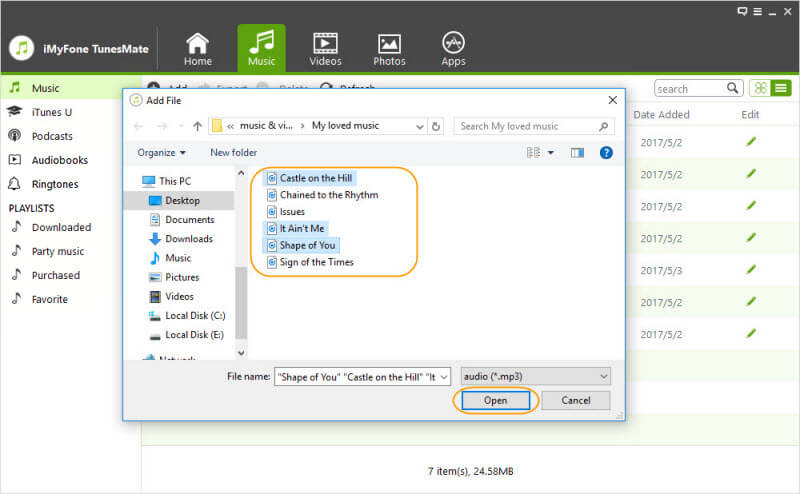
Note
Or you can transfer MP3 to iPhone by just one easy drag-and-drop. Just select MP3 files on computer folder, drag and drop them to your iPhone window on TunesMate. That's it!
TunesMate has a useful trick that can automatically convert formats to iPhone-supported version if songs are not playable on iPhone.
Let’s say that you want to transfer the songs that you have on iTunes, though.
Steps to Transfer MP3 to iPhone from iTunes Library, No iTunes Required
Step 1: Plug in your iPhone to computer.
Step 2: Choose “Transfer iTunes Media to Device” and then check “Music” to Transfer.
Note: Unlike iTunes, it will not delete previous songs on iPhone while transferring.
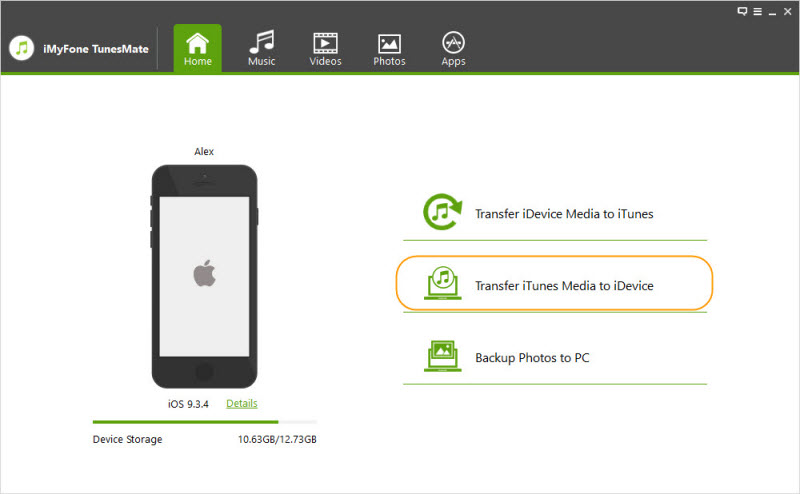
That’s it. It's much easier than using iTunes itself. To avoid you have duplicate songs on iPhone, it only helps you to transfer the music which are missing.
2. How to Copy MP3 to iPhone Using iTunes
The first, and least preferable way, is to use iTunes to transfer the MP3 files. Here is how you can do that:
Step 2: Plug your iPhone into your computer and click iPhone device tab.
Step 3: Go to “File > Add File to Library/Add Folder to Library”. This will import the MP3 files that you want to iTunes.
Step 4: Click “Music” from the left-side menu and check “Sync Music”, you can choose “Entire music library” or “Seleted playlists, artists, albums, and genres”. Then click “Apply”.
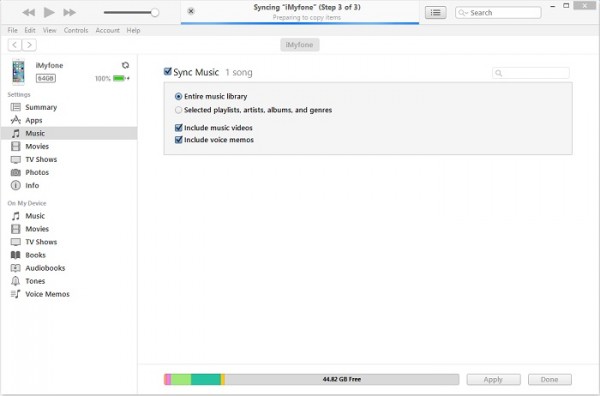
- This will allow you to transfer MP3 to your iPhone, but you will lose your existing iPhone music.
- You can only select music according to playlists, artists, albums, or genres, instead of the specific songs.
- Besides, if your iPhone is synchronized with one computer, you cannot copy MP3 to iPhone from another computer. Or everything on your iPhone will be erased as you can see below. With it, you can't transfer MP3 to iPhone from different computers.
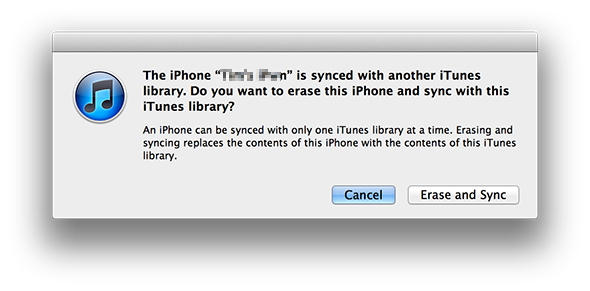
3. Put MP3 to iPhone without iTunes or Using iTunes?
|
Metrics
|
iTunes
|
|
|---|---|---|
|
Transfer MP3 to iPhone from PC directly
|

|
|
|
Transfer MP3 from different iTunes libraries without erasing
|

|
|
|
Transfer files from iPhone to iTunes
|

|
|
|
Two-way transfer
|

|
Only from iTunes to iPhone
|
|
Transfer music with all formats
|

|
Limited
|
|
No data loss when you clone iTunes music to iPhone
|

|
|
|
Transfer data selectively
|

|



















 June 28, 2021
June 28, 2021

