If you’ve had an iPad for awhile and you want to share some of your files and media from your computer with your device, you might be wondering how you might transfer files to iPad with iTunes. iTunes can be a pain sometimes, and the best way to circumvent a lot of its restrictions is to to use third-party software.
Why We Shouldn't Use iTunes to Transfer Files
This isn’t so bad when you consider the limitation that you will face when trying to transfer files using iTunes, though. There are many annoying ones:
- Syncing iTunes files to iPhone will overwrite the existing data on iPhone.
- It is difficult to transfer just one or a few files. Usually you end up having to sync everything that you have, which again can cause files to be deleted.
- iTunes doesn’t support all file formats.
- It's easy to run into iTunes unknown errors and hard to fix such errors.
How to Transfer Files to iPad without iTunes
There are several methods that you can avoid using iTunes. There are some of Apple’s other tools, but the first way that we’ll discuss is using less restrictive software called TunesMate iPhone Transfer.
1. Transfer Files to iPad without iTunes
iMyFone TunesMate iPad Transfer is a useful tool that enables you to manage your iPad files much more easily than with iTunes. You can transfer just one file or all of your files, and you have way more control over the way you want to organize them. In addition, you don’t have to worry about having any of your files deleted when transferring, like you would with iTunes.
Key Features(iOS 12 Supported):
- Two-way freely transfer music/photos/videos between iPad and computer/iTunes
- Selectively transfer files from iTunes to iPad without losing original files on your iPad
- Add local files directly from PC to iPhone, iPad, iPod touch without iTunes
- Both free and paid files can be transferred
- TunesMate have received many positive comments from famous media, such as geekreply.com, tricksworldzz.com, etc.
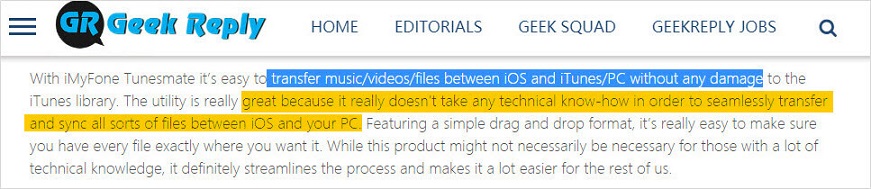
Steps to Transfer Files to iPad without iTunes
Step 1: Install TunesMate software on your PC/Mac. After launched the program, connect your iPad to it.
Step 2: Choose the tab you want to transfer files from PC to iPad at the top, like “Music”. You will see different sections of audio files on the left-side menu.
Step 3: You can click on the section you want to add files, like ”Music”. Hit “Add > Add File/Folder”.
Step 4: Choose the location of the files, select them and hit “Open” to transfer files from PC to your iPad.
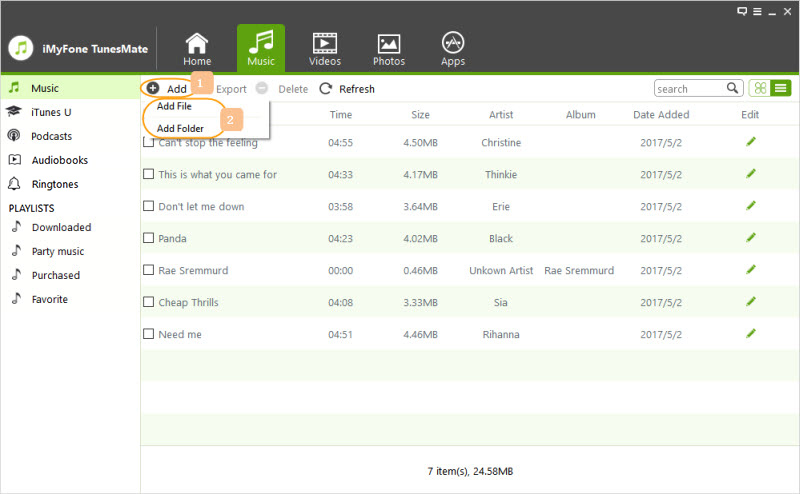
TunesMate is software with many diverse uses, and it can transfer photos, video, music, playlists, and many other kinds of files. Just about any kind of format is supported.
2. Transfer Files to iPad without iTunes But Using iCloud Drive
Another way to transfer files from your PC to iPad without iTunes is to use iCloud Drive. Here is a short guide on how to do that:
Step 1: Make an iCloud account if you don’t have one already.
Step 2: Download iCloud onto your PC and make sure that it is on your iPad. If it’s not enabled, do so by going into “Settings > iCloud” and enable “iCloud Driv” there..
Step 3: Make sure you’re signed into your iCloud account on your PC and your iPad.
Step 4: Open up iCloud on your PC and drag and drop the files you want to send to your iPad into iCloud.
Step 5: Open up the iCloud app on your iPad and you should see these files appear.
Note: If you cannot find the iCloud app, it may be hidden from your iPad. Please go to “Settings > iCloud > iCloud Drive” and turn on “Show on Home Screen”.
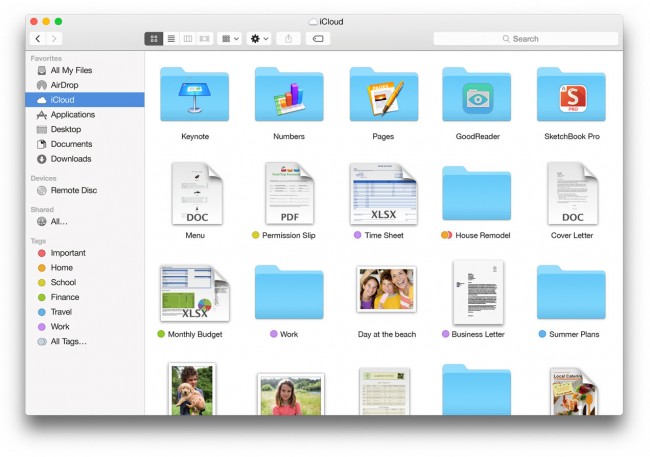
As you can see, this is a bit more complicated than simply using TunesMate. There are some limitations as well. For instance:
- You have to have an iCloud account, have iCloud enabled on your iPad, and have iCloud installed on your PC.
- You can only store up to 5GB on iCloud for free, which means you can’t transfer more than that unless you want to pay.
- Your PC and iPad should be connected to Internet.
So if you’re thinking of transferring files to your iPad without iTunes, consider using iMyFone TunesMate and save yourself the headache of dealing with iTunes.



















 June 28, 2021
June 28, 2021
