How to Transfer Everything from iPhone to iPhone without iCloud
Category: Transfer iPhone Media

5 mins read
When you get a new iPhone, you may want to transfer all your data from your old iPhone to it. However, using iCloud for this can be tricky or limited by its 5GB storage. And what if you don't have a backup?
Fortunately, you can transfer everything from iPhone to iPhone without iCloud. In this article, we'll show you five easy methods that work for all kinds of data and all iPhone models, including the iPhone 15 series. Let’s go!
In this article:
Way 1. Transfer Data from iPhone to iPhone by Professional Tool
If you want the simplest and most straightforward method, use a professional and reliable iPhone data transfer tool – iMyFone TunesMate. It's an excellent data transfer tool that lets you move photos, videos, music, books, and more to your iPhone with just a single click. Even if you do not have an iCloud backup, it can still transfer everything from your iPhone to another iPhone. Here’re more powerful features of TunesMate:
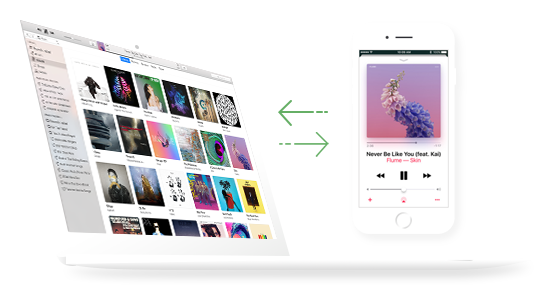
iMyFone TunesMate:
- TunesMate enables a seamless two-way transfer of data between your iPhone and computer, as well as from iPhone to iPhone, making it easy to sync and manage your files effortlessly.
- With TunesMate, you can transfer media files like music, videos, and photos between your iPhone and computer without the need for iTunes/iCloud.
- TunesMate offers a smart media backup feature, allowing you to create backups of your valuable media files without the need for a full device backup.
- You can preview your media files and selectively transfer only the items you want, giving you full control over your content management.
How to transfer everything from iPhone to iPhone without iCloud by TunesMate
Step 1: Install and launch iMyFone TunesMate. Open the program and connect your iPhone to the computer using a USB cable.
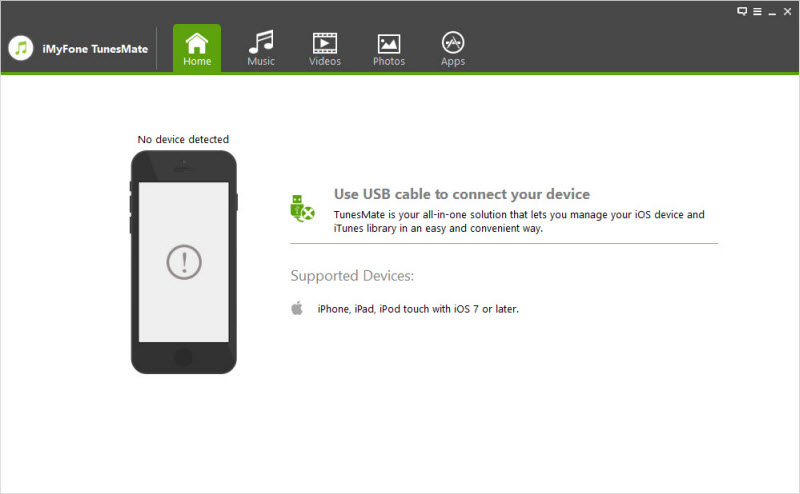
Step 2: On the home screen's top, locate the 'Photos' option. Click on it to reveal various albums where you can copy your pictures. Select the desired album.
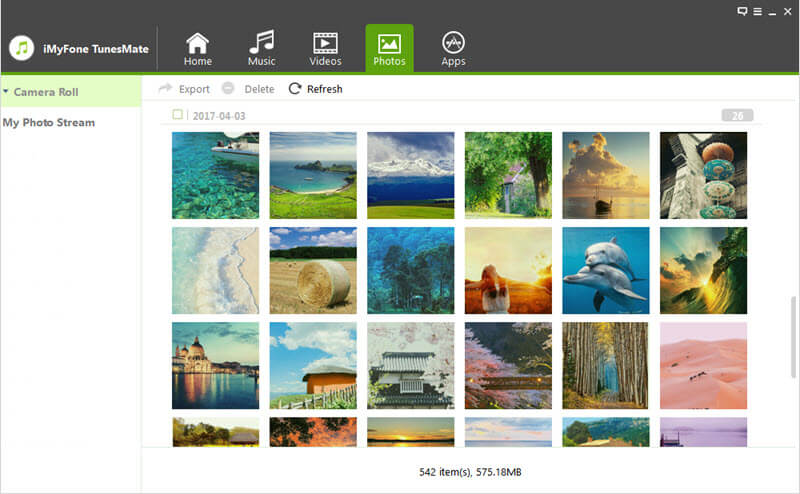
Step 3: Click on 'Add' and then 'Add File.' Now, choose the photos you transferred from your iPhone to the computer. Alternatively, drag and drop the photos onto the tool's screen. Either method will copy the photos to your new iPhone. After the transfer is complete, you can disconnect the iPhone and view the transferred photos.

With TunesMate, you have the ability to enhance your iOS device's content by effortlessly importing files from your computer (whether Mac or PC) to your iOS device. Additionally, you can create personalized ringtones for your iPhone using this versatile tool.
Way 2. Transfer iPhone Data and Apps Using AirDrop
AirDrop provides a convenient method for sharing files between two AirDrop-supported devices. If you need to transfer photos, contacts, or other files between two iOS devices, AirDrop is a reliable option.
Step 1. Ensure both iPhones are within Bluetooth and Wi-Fi range.
Step 2. Activate Bluetooth and Wi-Fi on both devices, ensuring that Personal Hotspot is turned off. Then, enable AirDrop (choose "Contacts Only" or "Everyone" for file transfer preferences).
Step 3. Select the files you wish to send, such as photos, and tap the "Share" button.
Step 4. Go to "AirDrop" and choose your new iPhone.
Step 5. On the target iPhone, tap "Accept" to receive the items.
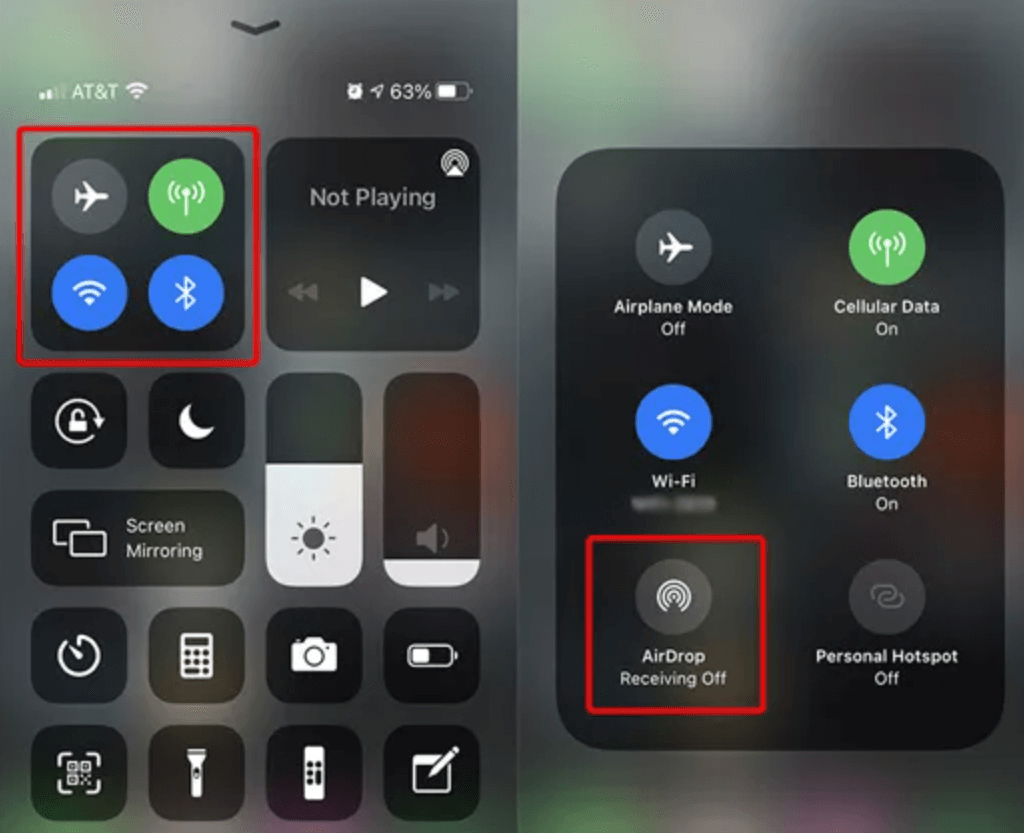
This method works best for used iPhones. For brand-new iPhones, try the first method or any of the methods following.
Way 3. Transfer All Data Between iPhones on Finder
If you're using a Mac with macOS Catalina or later, the function previously found in iTunes is now handled by Finder. Here are the steps to utilize Finder for transferring everything from one iPhone to another without iCloud. Let's go through the process.
Step 1: Before proceeding, ensure your iPhone is unlocked and trust this computer.
Step 2: Locate and click on your iPhone icon. Then, click the 'Back Up Now' button on the right.
Step 3: Connect your new iPhone to your Mac.
Step 4: Follow the on-screen instructions to set up your new iPhone until you reach the 'App & Data' interface.
Step 5: This screen offers two options for restoring your iPhone. If you want to bring back your data from a backup stored on your Mac or PC, choose "Restore from Mac or PC."
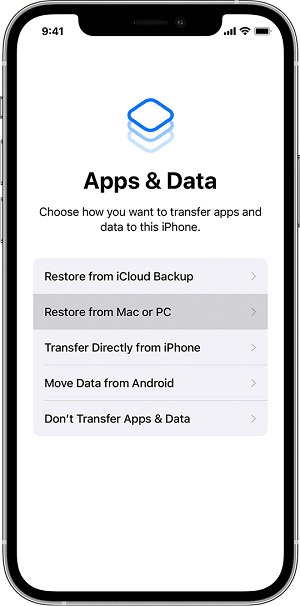
Way 4: Transfer iPhone Data by Using iPhone Settings - Quick Start
Quick Start enables data transfer from one iPhone to another without relying on iCloud. If both the source and destination iPhones run iOS 12.4 or later, Quick Start allows data transfer through the iPhone Migration option.
Place both devices together, activate Bluetooth on your old iPhone, and follow these steps to wirelessly set up your new iPhone and transfer all data.
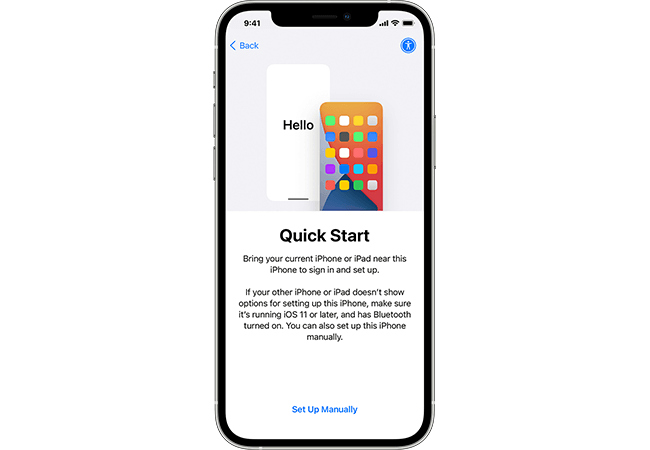
Step 1: Turn on Bluetooth on your old iPhone and power on your new iPhone.
Step 2: Position the new iPhone near the old one, and the Quick Start screen will appear on your source iPhone, presenting the option to use your iCloud Apple ID to set up the new iPhone.
Step 3: Verify that it's the Apple ID you wish to use and click "Continue."
Step 4: An animation will display on the new iPhone. Hover the old iPhone over the new one, aligning the animation in the viewfinder. You'll then see a message saying, "Finish on New iPhone."
Step 5: Enter the passcode of the old iPhone on the new device.
Step 6: Follow the on-screen instructions to set up Face ID or Touch ID on the new device.
Step 7: Click "Transfer from iPhone" to initiate the transfer of all data from one iPhone to another."
FAQs about iPhone Data Transfer
1 How to transfer everything from iPhone to iPhone without resetting?
There are three methods to transfer data from one iPhone to another without resetting:
1. Use iCloud sync to transfer data from iPhone to iPhone without resetting. On both your iPhones, go to the "Settings" app > tap on "[Your Name]" > select "iCloud" > turn on the switch for the data you want to sync. If prompted, you may need to choose "Merge" on the target iPhone.
2. Use AirDrop to transfer data from iPhone to iPhone without resetting. Open AirDrop on both iPhones, share files from the source iPhone, and receive the AirDropped files on the target iPhone.
3. Consider trying a professional transfer tool for iOS devices like TunesMate. It supports file transfer between iPhones, from iPhone to computer, and vice versa. Moreover, it works well with iPads and iPods.
2 Can you transfer photos from broken iPhone to new iPhone?
The most useful way to transfer data from a broken iPhone that won’t turn on is to use iCloud or iTunes backup. If you don’t have a backup, you still can recover photos from broken iPhone without backup.
3 Can I transfer data to my new iPhone after it is set up ?
If you want all the data from your old iPhone, including messages, settings, home screen layout, etc., as mentioned in your initial post, and you haven't added new data to the new phone yet, then erasing and restarting is the simplest and fastest way. Choose your quick start method during the setup process; in fact, if your old phone is already powered on and next to the new one, it will offer you 'Quick Start iPhone to iPhone Transfer' as the first option.
Restoring from an iCloud backup is also an option, but you'll still need to erase it and start anew.
Conclusion
Now you have several methods at your disposal for transferring data between iPhones without relying on iCloud. Each approach offers distinct advantages, so choose the one that best suits your needs. Among these options, TunesMate stands out for its ease of use and speed, allowing data transfer even after setup without any risk of loss. If you're looking for a simple and versatile solution, you can try downloading TunesMate and giving it a test run. Feel free to share your experience with others if you find it helpful.

- Transfer iTunes Music to computer or Android devices without deleting existing files.
- Support to add ringtones to iPhone or back up iPhone ringtones to PC, iTunes, external hard drive, etc.
- Selectively transfer ringtones or transfer all at once, iOS 16/15/14/13 file included.


















