Reading books is very important, but not everyone has the time and patience to sit there are decipher every work on a page. Thankfully, the rise of audiobooks have helped people “read” more than ever.
If you love books, chances are that you have plenty of audiobooks on your computer, and you’re wondering what other devices you can share your audiobooks with. iTunes is the official application for transferring your files to and from your iPhone of course, but this doesn’t mean it’s good. There are several anti-features built into it that can make transferring your audiobooks a pain.
The Problems of Using iTunes to Transfer
- You can lose files during the syncing process, especially if you have files that you didn’t purchase from iTunes on your iPhone.
- You need to transfer all the files at once, you can’t select to transfer.
- You can’t transfer every kind of audio and video format.
- You can only sync audiobooks to iPhone from one iTunes library, or your iPhone will be erased.
- You cannot sync audiobooks to iPhone directly from computer.
- You can extract files from iPhone to iTunes or to computer, except for those purchased files.
How to Transfer Audibooks to iPhone without iTunes
iTunes is thankfully not the only choice that you have, though. If you won't use iTunes, the other way to transfer files to iPhone is using iTunes alternative which could bypass all iTunes limits. Like the ultimate one iMyFone TunesMate which is basically an application that acts as a device manager and helps you do what iTunes can’t.
Advantages:
- It's Two-Way Transfer allows to you transfer to/from iPhone and transfer to/from iTunes.
- Syncing iTunes files to iPhone without data loss and without opening iTunes.
- You can transfer files as you like, it includes purchased and non-purchased files.
- A function that allows you to avoid duplicate files automatically to make room.
- It supports all the media files, like music, movies, podcasts, audiobooks, iTunes U, playlists, photos, etc.
Way 1: How to Transfer Audiobooks from Computer to iPhone
If you’re wondering how to use TunesMate to transfer audiobooks to your iPhone without iTunes, here is a short step-by-step guide:
- Download and launch TunesMate. Connect your iPhone to your PC or Mac.
- Click on the “Music” tab, then click “Audiobooks” on the left-side menu.
- Click "Add" button and then "Add File" or "Add Folder" to find your audiobooks folder. Select files and hit "Open" to begin.
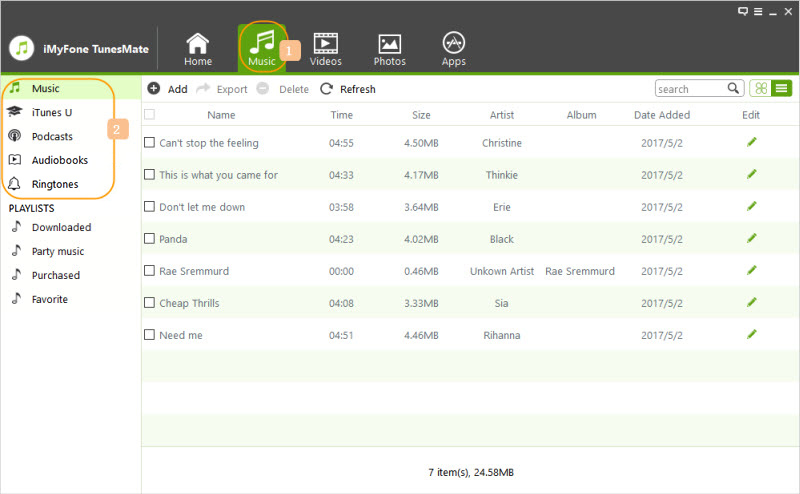
Way 2: How to Transfer Audiobooks from iTunes to iPhone
Alternatively, if you like to transfer your audiobooks from iTunes, you can also do this without ever having to open iTunes.
- Of course launch TunesMate as before. Plug in your iPhone.
- Tap “Transfer iTunes Media to iDevice” from the home interface.
- Make sure the box next to “Audiobooks” is ticked, and then click “Transfer”. Click “OK” after it’s done.
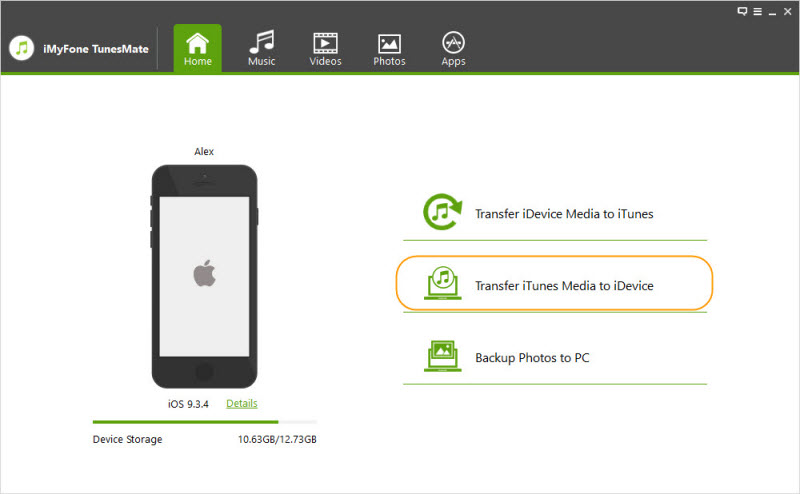
TunesMate can do a lot more than just transfer media files, of course. It has several built-in features that make it much more useful than iTunes. For one, you can preview many of your files before you transfer them, so that you know what you’re sending to your iPhone. You can also manage and delete files right from the program. You can share files with unlimited devices, which means that you can go beyond the 5-device limitation that Apple tends to impose.
Lots of profession software review websites gave TunesMate a test and wrote th honest review, like getintopc.com, tricksworldzz.com, crunchytricks.com, etc.
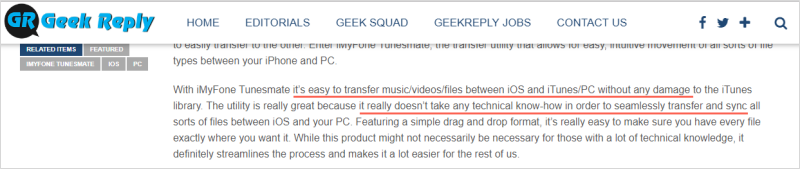
Tip: How to Redownload Purchased Audiobooks on iPhone
If you cannot find your purchased audiobooks on your iPhone any more, you can redownload them from your iTunes account.
Step 1: On your iPhone, iPad or iPod touch, open iBooks app.
Step 2: Tap Purchased from the bottom tab. Choose Audiobooks.
Step 3: Tap Not on This [device].
Step 4: Find the audibook you want to download, and click on the cloud icon beside it. The item will be downloaded to your device.
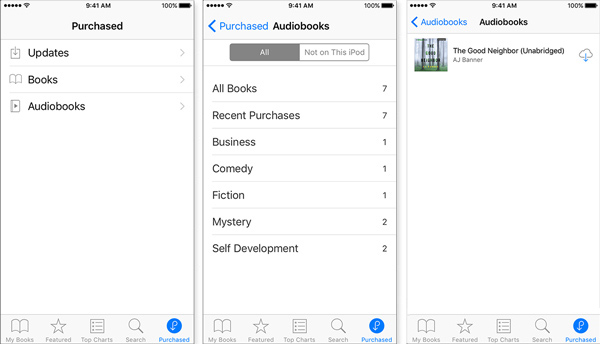



















 November 24, 2021
November 24, 2021