One of the common setbacks that iPhone users have is the difficulty of settings a song as a ringtone. Though Apple provides a great amount of default tones, many of us prefer to us our own ringtone. Fortunately, it’s possible to set a song as a tone on your iPhone or iPad. It’s not hard if you follow the steps one by one.
How to Set Any Song as iPhone Ringtone without iTunes
iTunes is believed to be one of the annoyed programs by lots of apple users. People prefer a alternative to do what iTunes does without bearing iTunes limits. One of ultimate alternative is iMyFone TunesMate which is a great iPhone file manager . With it, you can make your custom ringtone from any song and save the tone directly to your iPhone without syncing.
All the types of media files are supported, like ringtones, music, videos, playlists, photos, audiobooks, podcasts and more.
Key Features:
- Create custom ringtones from any song stored on iPhone or your computer.
- Make Ringtones by cutting the precise section of the track or music while listening to the song.
- Bypass all iTunes limits and make it easy to transfer.
- Two-Way Transfer: Extract ringtones from iPhone and share to your friends, including purchases and non-purchases; Add ringtones from iTunes or computer to your iPhone without data loss.
- Full Formats Compatibility: All the video and audio formats are supported. Incompatible formats will be converted while transferring.
Steps to Set Any Song or Music Track as iPhone Ringtone without iTunes
Step 1. Launch iMyFone TunesMate onto your computer and connect your iPhone.
Step 2. Click on the “Music” tab at the top of the display. Choose Ringtones from the left sidebar and then Ringtone Maker.
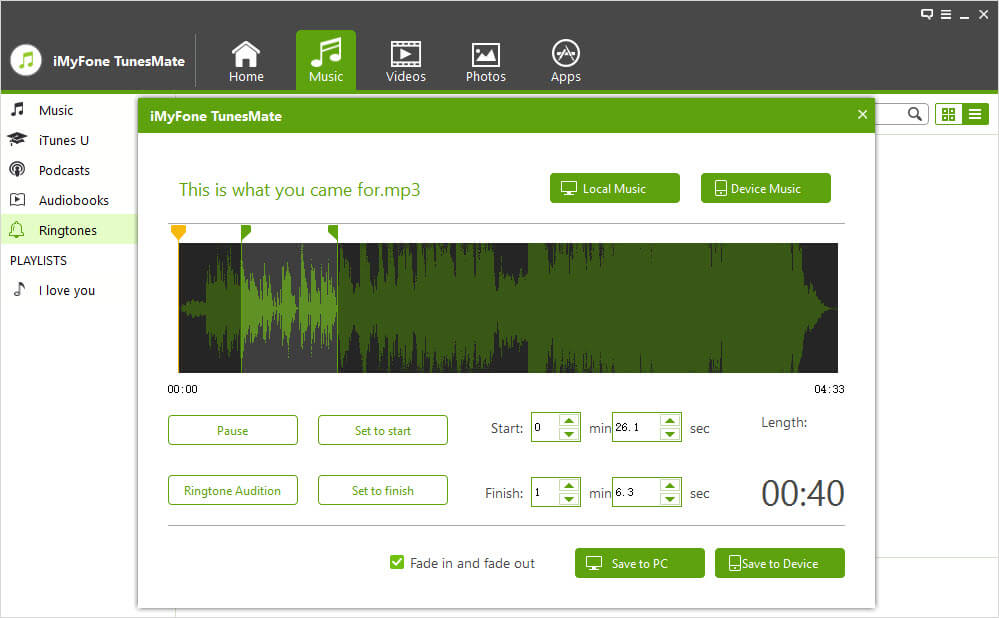
Step 3. Select a song using "Local Music" or "Device Music". It will play your songs and you decide where to start and where to stop for the ringtone.
Step 4. When it’s done, click “Ringtone Audition” to preview. Then tap “Save to PC” or “Save to Device” to save the tone.
- Fade in and fade out will make your ringtone sound smoothly.
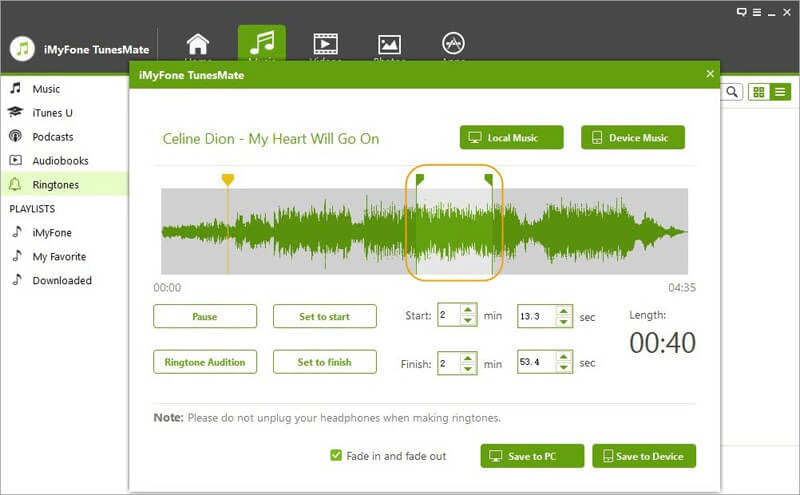
Advantages: Making ringtones and adding them to iPhone can be done at one place, in a few clicks, which is the easiest way. Besides, when adding the tones to iPhone, it won't cause data loss.
How to Set A Song as iPhone Ringtone Using iTunes
Setting your iPhone’s ringtone using iTunes is easy to do although the method behind doing it depends on the version of iTunes that you have installed.
1 For iTunes 12.7 and Later
Though iTunes 12.7 has removed the Tones tab from iTunes, you still can set your iPhone ringtone from a song using iTunes.
Step 1: Launch iTunes and connect your iPhone to computer.
Step 2: Make sure the song you want to make ringtone is in your iTunes library. Or you need to add it from computer by following “File > Add File to Library”.
Note: If the song is in your iPhone, extract music from iPhone to computer first.
Step 3: Right click on the song from your iTunes library and choose Get Info.
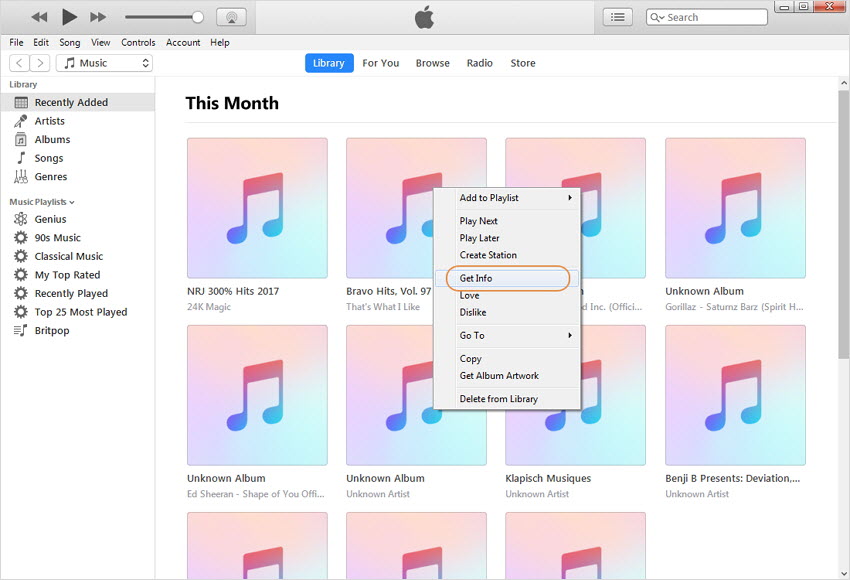
Step 4: Tap “Options” and type the start and stop time. Hit OK to save it.
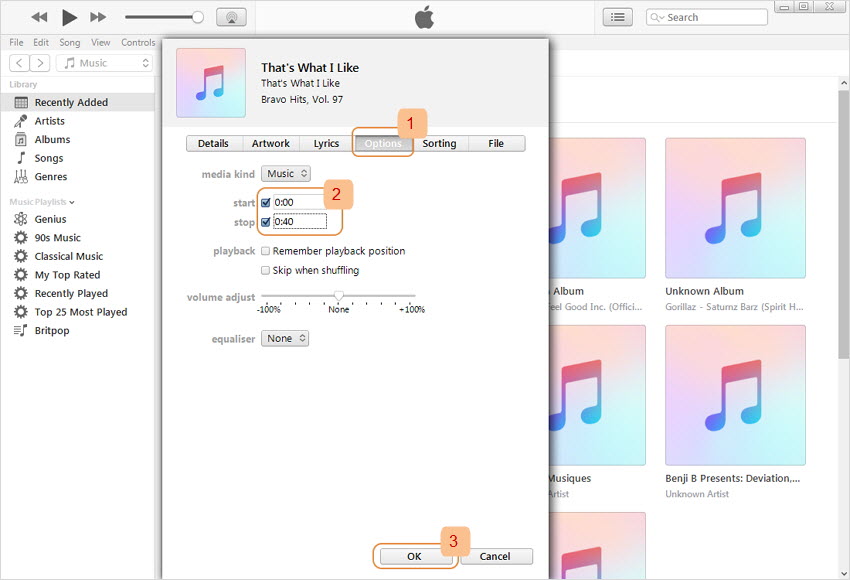
Step 5: Click on the song again and this time go to “File > Convert > Create AAC Version”.
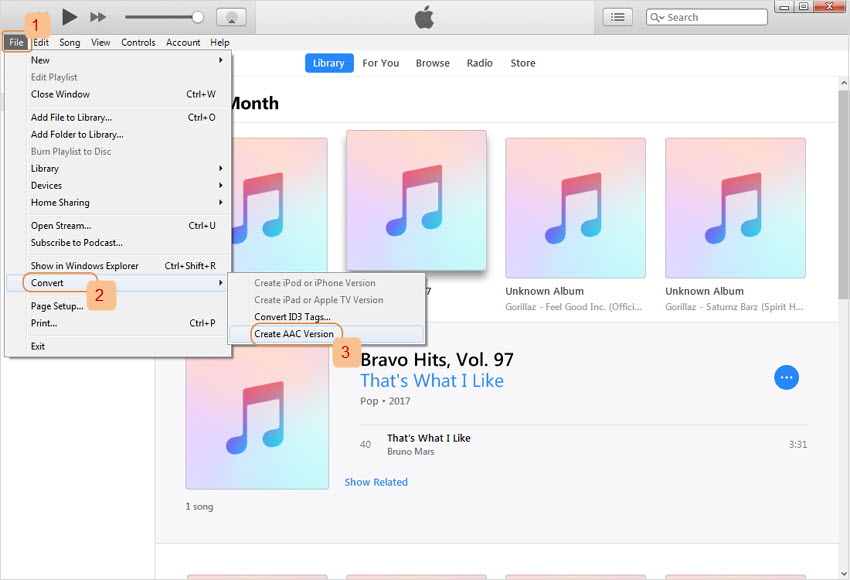
Note: If you can’t find the “Create AAC Version”, then go to “Edit > Preferences > General > Import Settings” and change the Import Using to AAC Encode.
Step 6: In your iTunes library, right-click on the newly created AAC version of the song and click on “Show in Windows Explorer” on Windows or “Show in Finder” on Mac.
Step 7: Rename the M4A file using M4R instead and save the changes.
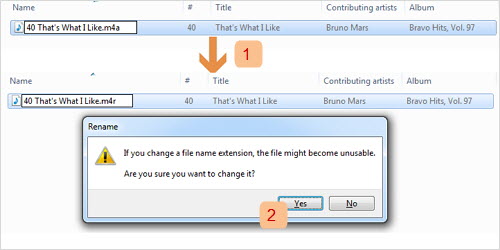
Step 8: Back on iTunes, drag and drop the M4R ringtone onto the “Tones” menu of your iPhone in iTunes.
2 For Older iTunes Versions
On the other hand, if you haven’t updated your iTunes in a while and you are running an older version (anything below version 12.7), you can follow the steps below.
The steps to convert the songs to .m4r are the same as on iTunes 12.7 and later. After following the Step 1 to Step 7 in the above part, then follow these steps:
Step 8: Double click on the .m4r file, which will automatically bring you back to iTunes library.
Step 9: Tap the device tab at the upper left corner on iTunes and then click on Tones from the left sidebar.
Step 10: Check Sync Tones and select your custom ringtones you created. Tap Apple to sync it to your iPhone.
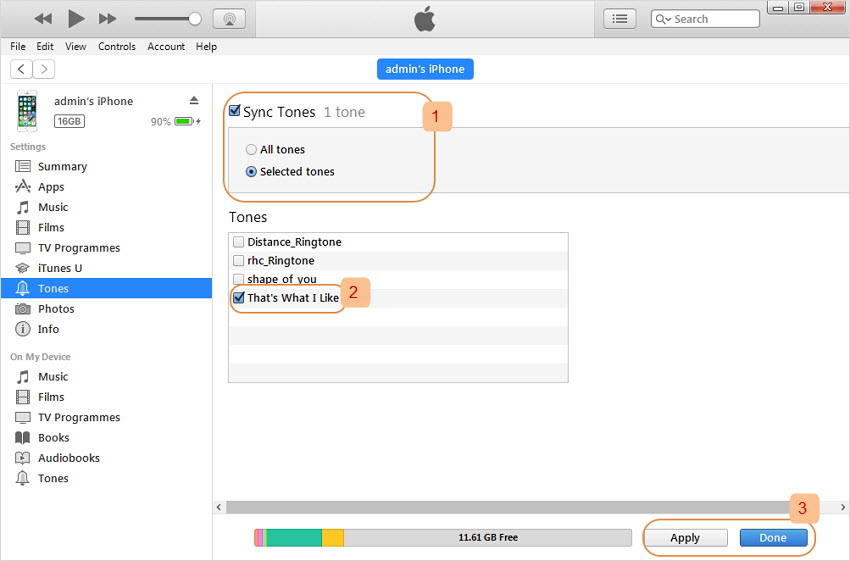
Disadvantages of Making Ringtone on iTunes:
- It’s impossible to decide the start and stop time while listening to music. So you need to enjoy the music in advance and remember the time.
- You don’t have the option to preview the ringtone before saving.
- Syncing iTunes tones to your iPhone will delete the existing tones as well. What’s worse, if it’s the first time to sync, it will erase your iPhone.
How to Set a Custom Ringtone on iPhone/iPad (iPhone 6/8/11/11 Prox Max)
Step 1: On your device, go to “Settings > Sounds”.
Step 2: Under “SOUNDS AND VIBRATION PATTERNS”, tap Ringtone. (If you want to set the custom ringtone for text tone, new voicemail, new mail and more, just tap on the type.)
Step 3: It will display all the ringtones available to choose. The custom ringtones will be listed at the top.
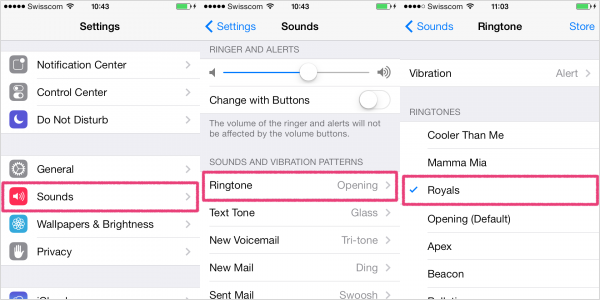



















 November 26, 2021
November 26, 2021

