
If you have the same issue, don’t worry, you are not alone. There are some ways proved to be useful to remove music widget from lock screen.
How to Remove Music Player from Lock Screen in iOS 12/13
The following tips are the answers that can help you remove music player widget from your lock screen in iOS 12/13.
#1. Make Sure You Really Stopped Playing Music
Let’s try closing the app properly one more time. You may discover that you haven’t properly closed the music app.
- Open the Music app on your iPhone.
- Double click on the Home button (if you’re using iPhone 8 and earlier) or swipe up from the bottom (if you’re using iPhone X).
- Swipe up the Music app to close it.
#2. Reboot Your iPhone
Rebooting your iPhone will help to refresh your iPhone, and this can take away the music player from your lock screen.
- Hold the iPhone power button for a few seconds.
- A power button will appear with the instruction “Slide to Power Off”. Slide it to switch off your iPhone.
- When your iPhone is off, hold the power button until your iPhone lights up.
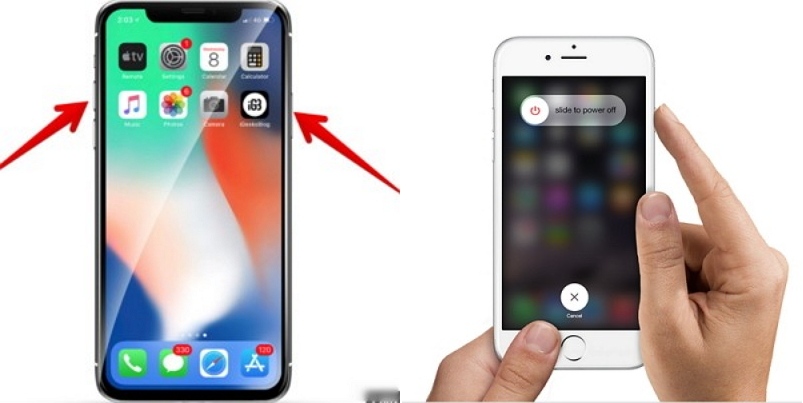
#3. Close All Open Apps
If the above two methods did not work, you can try closing all your iOS 12/13 apps.
- Wake up your iPhone.
- Double click on the Home button (if you’re using iPhone 8 and earlier) or swipe up from the bottom (if you’re using iPhone X).
- Swipe up all the open apps to close them.
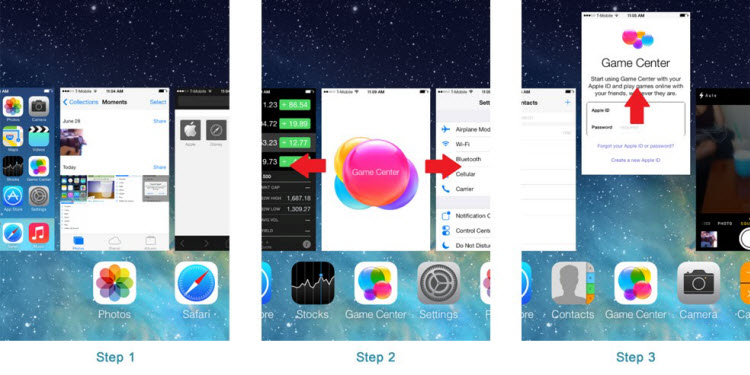
#4. Disable Notification for Music App
Disabling music notification can help to solve the issue you are facing.
- Go to the Settings app and launch it.
- Click “Notifications > Music > Allow Notifications.
- Click the switch to turn it off.
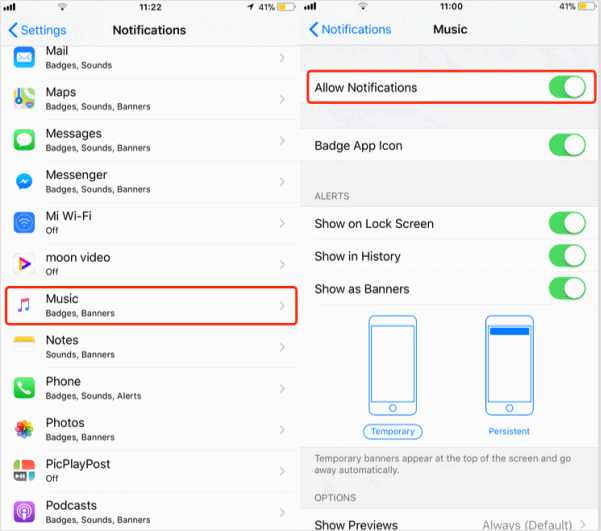
#5. Remove Music from iPhone Widgets
Switching off Today View may be the solution to the issue you are facing.
- Go to your iPhone Home screen.
- Swipe right, scroll down to tap “Edit” and tap the red (-) button to remove Music app.
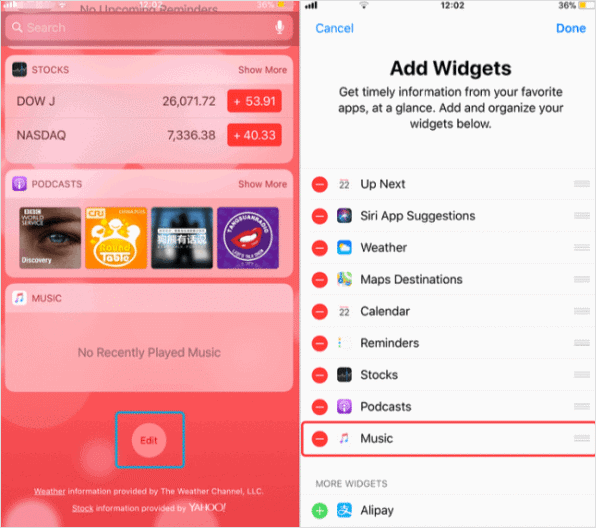
#6. It Could be a Bluetooth Issue
If your iPhone is paired with several devices that use Bluetooth, then that may be the reason why you’re encountering music player stuck on iPhone lock screen. You can disable the Bluetooth pairing of such devices to solve this issue.
- Go to “Settings > Bluetooth. Click the “i” icon next to the device you want to remove.
- Then remove the device from your iPhone by clicking “Forget This Device” and confirm.
#7. Start Playing Music and Then Pause
Try playing music on your iOS 12/13 music app, and then pause the song or track. Check if the music player is still showing on your iOS 11-lock screen.
#8. If None Succeeds, Try LockWiper
If the music player still stays on your iPhone screen, don’t over worry about it because there is a tool that can handles all the iPhone screen lock issues in a few minutes. iMyFone LockWiper is the iPhone unlocking tool that can remove every type of iPhone lock from every model of iPhone, iPad or iPod touch. When it’s done, the music widget will be removed from the screen.
User Guide: This program is so easy so use. You can click here and follow the guide there to fix your iPhone.
How to Efficiently Manage Music on iPhone
You can effectively manage your iPhone music without iTunes using a music transfer and management tool called iMyFone TunesMate (Win & Mac). TunesMate iPhone Music Transfer is good at freely transferring music, video or files between iPhone and computer. It also gives you ways to manage the media files on your iPhone. It saves your time especially when you have a huge collection of media.
Key Features:
- Transfers and manages various types of media, like music, video, ringtones, photos, playlists, podcasts, audiobooks, etc.
- Syn iTunes library iPhone without overwriting the existing files.
- Back up iPhone music to computer, iTunes or external hard drive and restore backups when you need.
- Manage Music: import, export, delete, rename songs and manage the playlists.
- Convert any section of any song to be your customized ringtones
Steps to Manage iPhone Music with TunesMate
Step 1. Connect your iPhone to your PC or Mac and launch iMyFone TunesMate.
Step 2. Click the “Music” icon and it will load all your music there.
- If you want to sync iTunes music to iPhone, choose “Transfer iTunes Media to iDevice”.
- If you want to export iPhone music to iTunes in bulk, choose “Transfer iDevice Media to iTunes”.

Step 3. At the top bar, you can use the “Add”, “Export” or “Delete” button to manage the songs. You can choose the music types or music playlists from the left side bar.
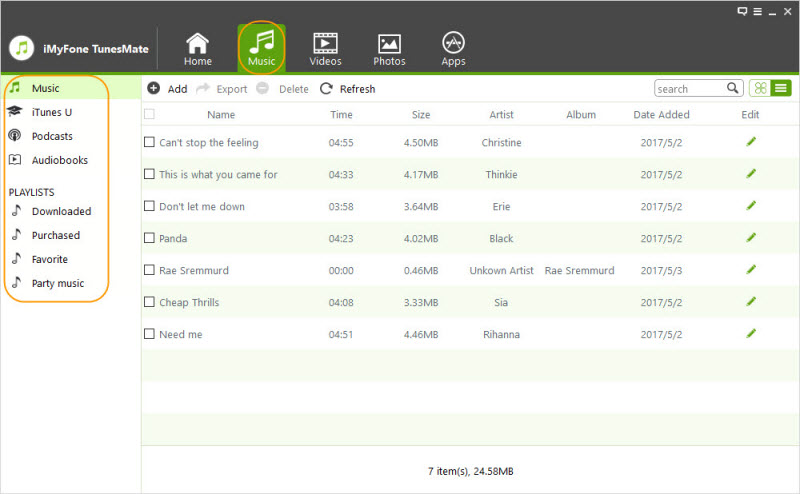
Choose an option to manage your music and follow a few clicks further to finish the actions. It’s very simple to use and highly recommended by professional media.



















 June 28, 2021
June 28, 2021



