Have you ever bothered to export your music from one computer to another or transfer song files and playlist information to another application? The playlist export and import functions can also be used to move a playlist from your iOS device to your PC's iTunes library.
Part 1: How to Export iTunes Playlist through iTunes?
Step 1: Pick the playlist in iTunes music application that you want to export.
Step 2: Click the "File" iTunes app.
Step 3: Select “Library” > “Export playlist”. Then choose the location to save the playlist file.
Step 4: Select the "Save as type" menu to get the format options.
Step 5: Choose a playlist file name and save it.
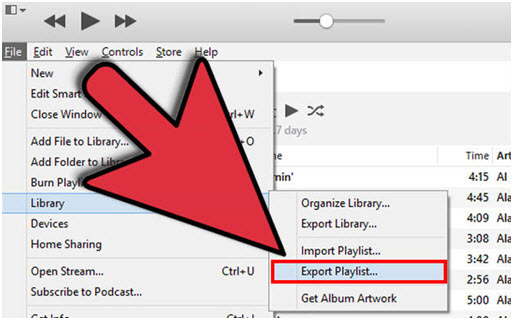
Note
For playlist file:
- Choose the "XML" file format if there is a plan to import the playlist back into iTunes, such as when you're moving a playlist from your iPhone, iPod or iPad to your PC or sharing it with a friend.
- Choose the "Text files" file format if you want to save all of the data for each song into a tab-separated plain text file. This format choice is useful for importing the playlist file into a spreadsheet database such as Excel
- Choose the "M3U" file format if you are importing the playlist into a program like Winamp or MediaMonkey.
Part 2:How to Export iTunes Playlist Using Drag and Drop?
On the subject of transferring songs out of iTunes, song files can be selected, dragged and dropped from iTunes to a Windows OS or Mac window and copied to a destination folder, which is a much easier method. Nevertheless, the drag and drop method does not create an “M3U” playlist file format unlike the iTunes Export. The drag and drop is useful for shorter song playlists. Creating folders help to organize song files.
Below are the steps to guide on how to drag and drop iTunes playlist in to a folder.
Step 1: Click the "File" in iTunes. Then click “New” > “Playlist Folder”.
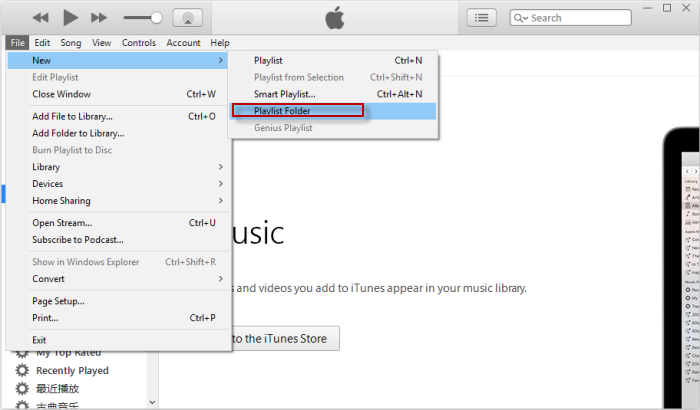
Step 2: Rename the Folder and return.
Step 3: To add items to the folder; drag and drop playlists or other folders into the new playlist folder.
To move a folder out of another folder, drag the folder towards the left edge of the iTunes window.
Part 3: iTunes Export Playlist without Losing Data
Export iTunes list using the iMyFone TunesMate is a much better option and probably the most efficient. The software offers more flexibility, it is able to transfer any kind of files, editing of playlist is possible and fast, there are no restrictions unlike apple iTunes.
Advantage of TunesMate
Guide on How to Export Playlist Using TunesMate
Step 1: Download and install iMyFone TunesMate on your PC, connect your device (iPhone, iPod, iPad) to the software.
Try It FreeTry It Free
Step 2: Select the “Music” tab, and opt the playlist that you desire to export.
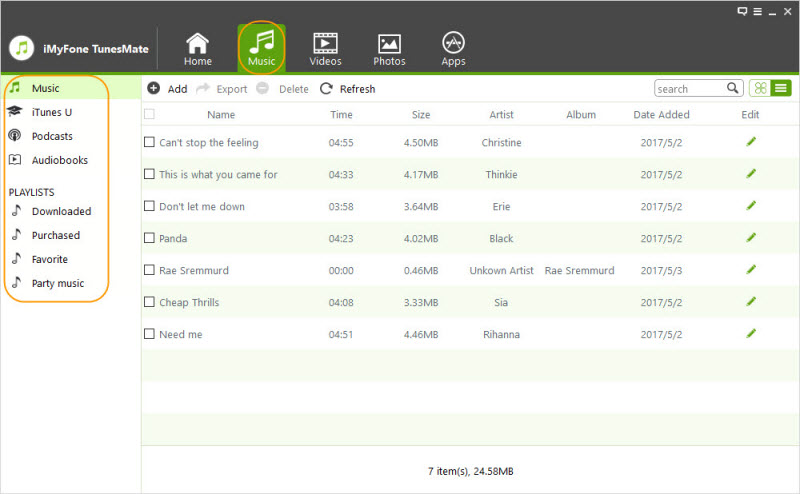
Step 3: Click “Export”. Then choose “Export to PC” or “Export to iTunes”.



















 January 21, 2022
January 21, 2022