Tired of default text messages tones on iPhone and want to customize text messages tones? Read below to find more.
Part 1: How to Change Default Text Tones on iPhone?
Changing the default text message ringtone on iPhone can be a huge task if you don’t know the steps to take. Even though iPhone comes with a good number of text tones, many of us are still using the default text tone because they don’t know how to change the default text tone on iPhone. Here, we shall be giving you the steps on how to change your iPhone ringtone text message alert:
Step 1. Tap your iPhone Wake button, and launch your Setting app afterward.
Step 2. Select “Sounds & Haptics” if you’re using iPhone 7 Plus and later versions, or just “Sounds” if you’re using an older version of iPhone.
Step 3. Go to Text Tone under "SOUNDS AND VIBRATION PATTERNS" section, and swipe through the list of text message tones. You can click on any tone to preview it.
Step 4. When you find the text tone that soothes you better, then check if it has a checkmark next to it. If the checkmark is on it, that means the tone has been saved as your default text tone.
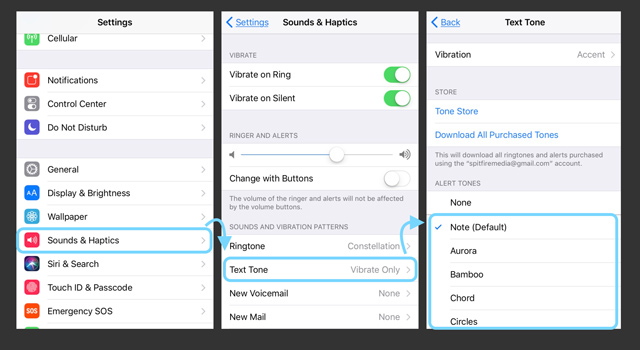
Part 2: How to Assign Customized Text Tones to Individual Contacts on iPhone?
On iPhones, text tones share a great similarity with ringtones in that you can assign different tones to individual contacts in your contact list. The benefit of this is that it gives you greater personalization and a better way to identify who is texting you at any time.
Here are the steps on how to assign customized text tones to individual contacts on iPhone:
Step 1. Launch your iPhone’s Contact Address Book app, and find the contact you want to assign a text tone to. You can find the contact by browsing or searching for it.
Step 2. Click “Edit” tab in the top right corner of the contact. Once the contact is in edit mode, then scroll down and click the “Text Tone” section.
Step 3. At this point, you can choose from the preinstalled tones on your iPhone, or choose from the custom text tones you’ve added to your iPhone. You can click on any tone to preview it.
Step 4. Once you’ve found the text tone you like, you can check if it has a checkmark next to it, then click it and click the “Done” button at the top right corner of your page (on earlier versions of iOS, this button is labeled “Save”).
Step 5. Once you’ve changed the text tone, the next window you’ll see is the contact page, and click “Done” to save the changes.
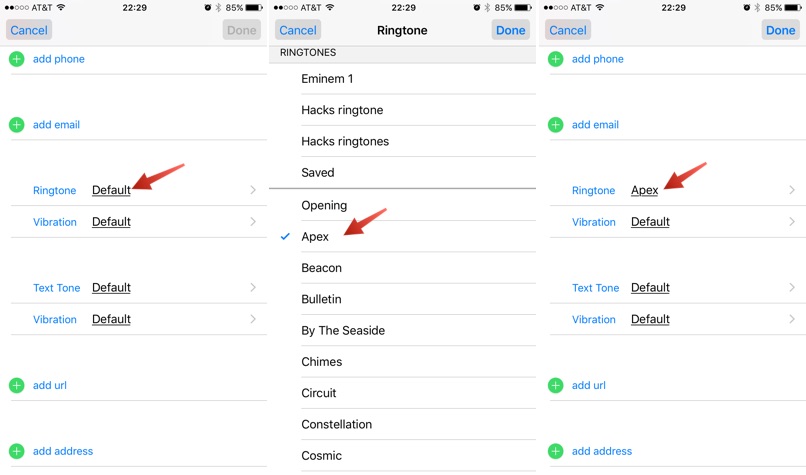
Part 3: How to Customize Text Message Ringtones for iPhone with Third-Party Program?
If you’re not satisfied with the options in part 1 & 2 above, you can make your own text message tones. Here we introduce you to a tool that can help you to customize free iPhone text message ringtones in few clicks. This Text tone maker for iOS is popularly known as iMyFone TunesMate.
iMyFone TunesMate is the best tool to make text message ringtones for iPhone. This app has a multitude of features and functionalities. It can be used to create custom ringtones and text tones, and save them directly on iPhone. It serves as an iOS file manager, and as an alternative to iTunes which help you to transfer media files to iPhone without limitations.
Key Features:
- TunesMate can customize text message ringtones for iPhone from any song without opening iTunes or iTunes library.
- You can use TunesMate to upload your newly customized text tone to iPhone without launching iTunes.
- You can use iMyFone TunesMate to make a two-way transfer of iPhone text message ringtones: Extract or upload ringtones from/to iPhone/PC.
- Purchased and non-purchased ringtones are permitted to be transferred with TunesMate.
- iMyFone TunesMate supports all types of iOS media files such as ringtones, text tones, music, videos, audiobooks, playlists, podcasts, photos, etc.
Steps on how to customize text message tones for iPhone via TunesMate:
Step 1Launch iMyFone TunesMate and connect your iPhone using a USB cable.

Step 2Once the program is open, click on the "Music" tab at the top of the panel, and click on Ringtone. Then choose "Ringtone Maker".
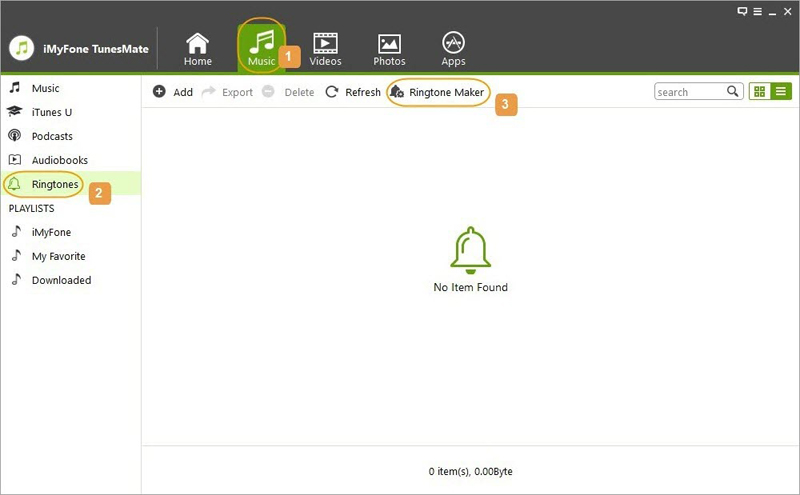
Step 3You'll be given the option to import a song from either your computer or your iPhone - select the relevant option and locate the song that you want to turn into a text message ringtone.

Step 4Once you've got the song open in TunesMate, use the settings available on your screen to convert the chosen song into an up-to-40-second ringtone.
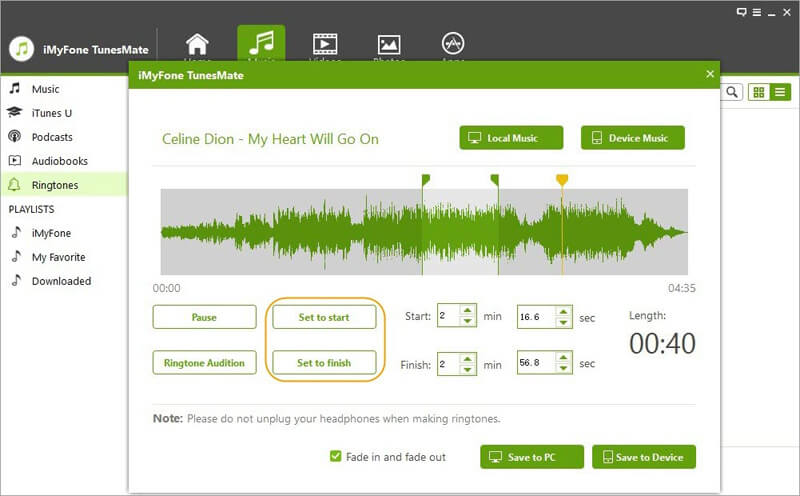
Step 5Save the ringtone by clicking “Save to Device” and it will be available on your iPhone immediately.
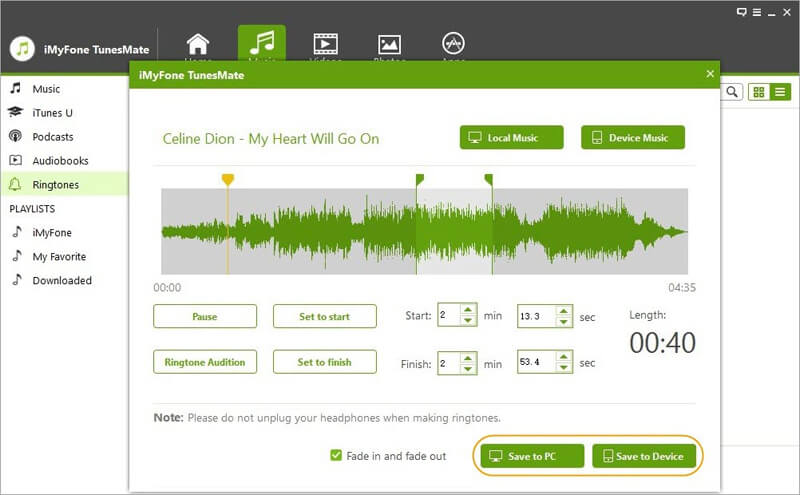
Step 6Follow the steps in “Part 1” of this article to set up your newly created text message ringtone as your iPhone text tone.
With methods mentioned above, you can enjoy iPhone text message tones to the fullest.



















 June 21, 2021
June 21, 2021
