You can also read this guide in Français.
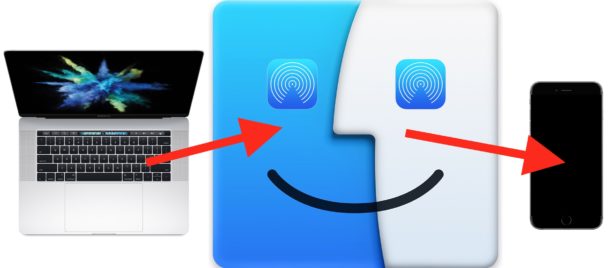
Apple Inc. introduced the AirDrop service with the release of the Mac OS Lion (Mac OS X 10.7) and later the iOS 7. AirDrop as a utility software lets the sunlight in when it comes to enjoying one of the most exciting facets in the infinitude of technology namely, sharing.
Formerly, Apple users could only share files from Mac to Mac or from iOS device to iOS device using AirDrop. With the release of OS X Yosemite, however, it finally became possible for Apple users to AirDrop from Mac to iPhone and other iOS devices and even vice versa.
AirDrop allows Apple users to share photos, videos, locations and other kinds of files over the air from one Apple device to another compatible Apple device. The AirDrop’s peer-to-peer system uses a high speed protocol to send data over Bluetooth 4.0 and Wi-Fi across Apple devices which are in close proximity to each other (within 30 feet).
What You Need? Check If Your Devices Support AirDrop
In order to successfully AirDrop Mac to iPhone and other iOS devices, you need to check if your devices support AirDrop. AirDrop can only work on your devices if they support a newer Bluetooth chipset and newer Wi-Fi chipset.
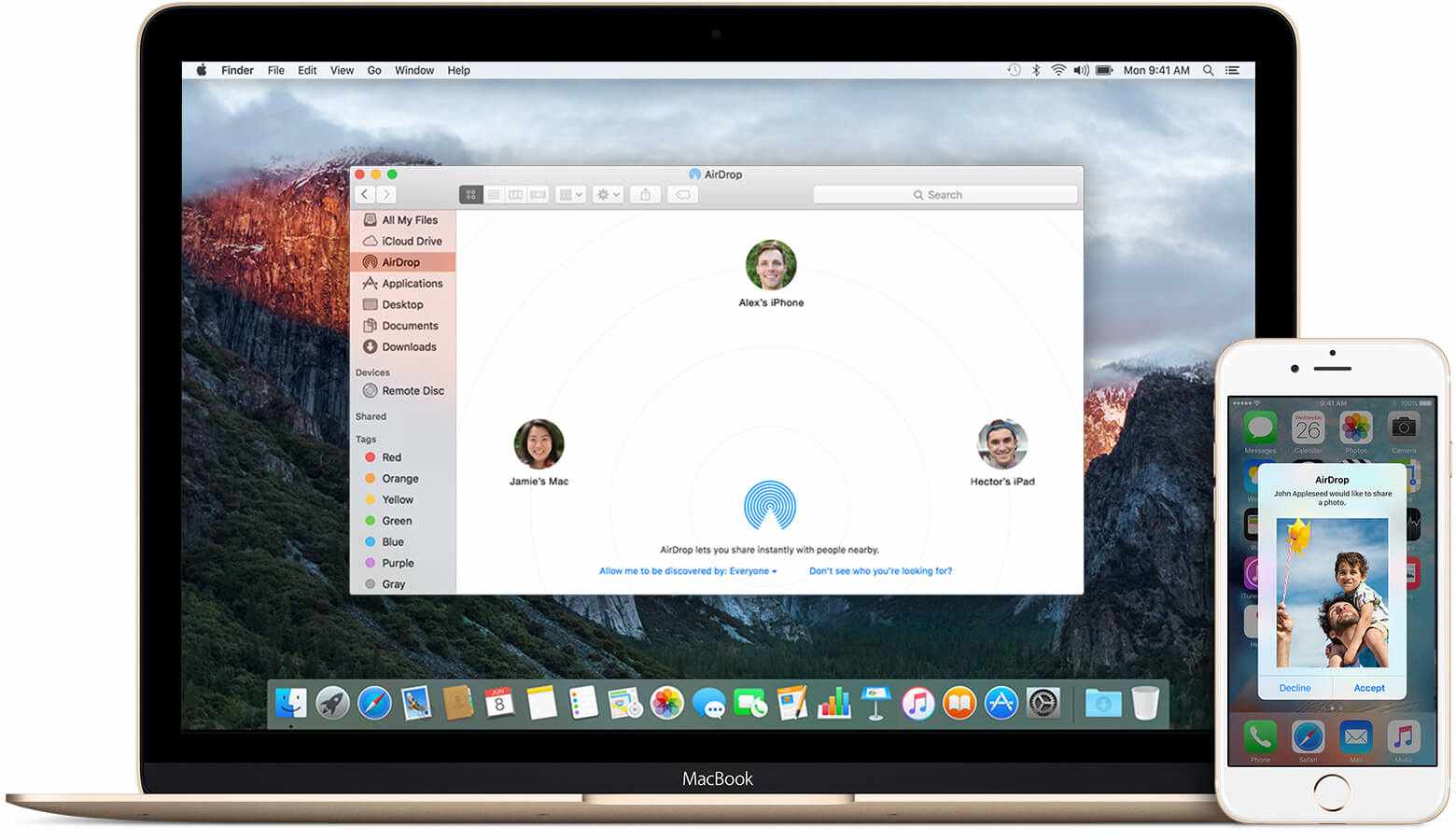
AirDrop System Requirements
Listed below are the full specifications required in order for your Mac to be able to AirDrop to an iPhone or iPod Touch or iPad:
- Mid 2012 MacBook Air and newer generations;
- Mid 2012 MacBook Pro and newer generations;
- Late 2012 iMac and newer generations;
- Late 2012 Mac Mini and newer generations;
- Late 2013 Mac Pro and newer generations;
- Early 2015 12-inch Retina Display MacBook.
In order to AirDrop from Mac to iOS devices, your devices are required to have OS X Yosemite and later generations for the Mac, and iOS 8 and later generations for the iPhone or iPad or iPod Touch.
Two Ways to Verify Your Mac Support for AirDrop
If you want to know whether your Mac supports AirDrop:
- Click on Menu and select About This Mac;
- Launch the System Information Window by clicking on System Report;
- Under the Network heading select the Wi-Fi option;
- Under the Interfaces section, look for AirDrop. If the entry at AirDrop reads Supported, then the Wi-Fi chipset of your Mac is compatible with AirDrop.
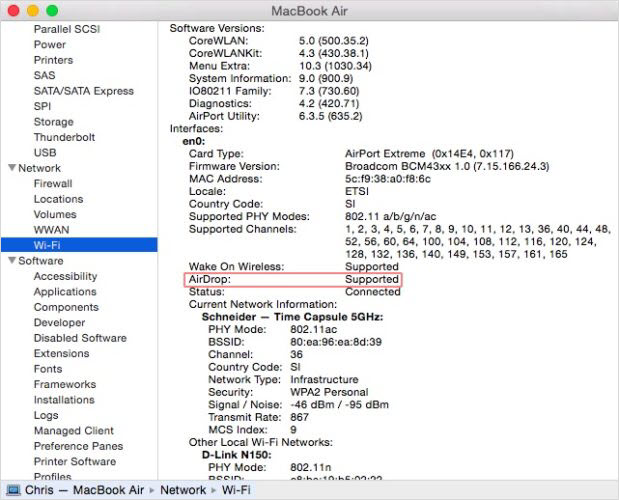
Another alternative is to search in the Finder’s Go menu. If AirDrop is listed in the options under the Go tab, then your Mac is compatible with AirDrop.
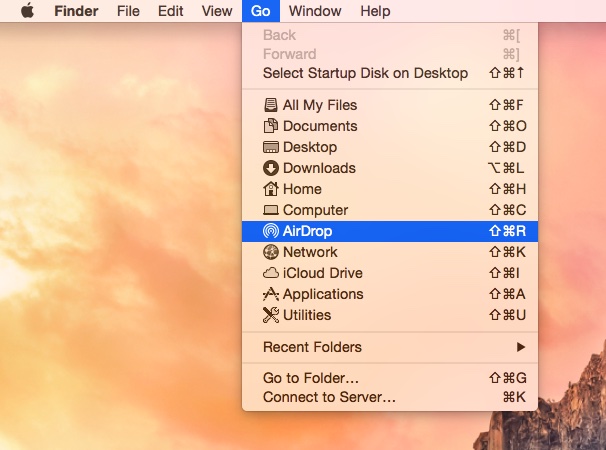
How to AirDrop from Mac to iPhone/iPad/iPod touch
When you turn on AirDrop, Bluetooth and Wi-Fi are automatically turned on as well. Alternatively, you could switch on both Bluetooth and Wi-Fi wireless and this would automatically enable AirDrop (if your device supports AirDrop). Note that AirDrop will still work regardless of if both the Mac and the iPhone are using different Wi-Fi networks.
Step 1: Enable AirDrop on iOS Devices
- Slide up from the bottom of the screen on iPhone to access Control Centre;
- Tap on the AirDrop icon, which is a set of concentric rings with a slice cut out the bottom;
- Click on either Everyone or Contacts Only, depending on who or what you want to receive from.
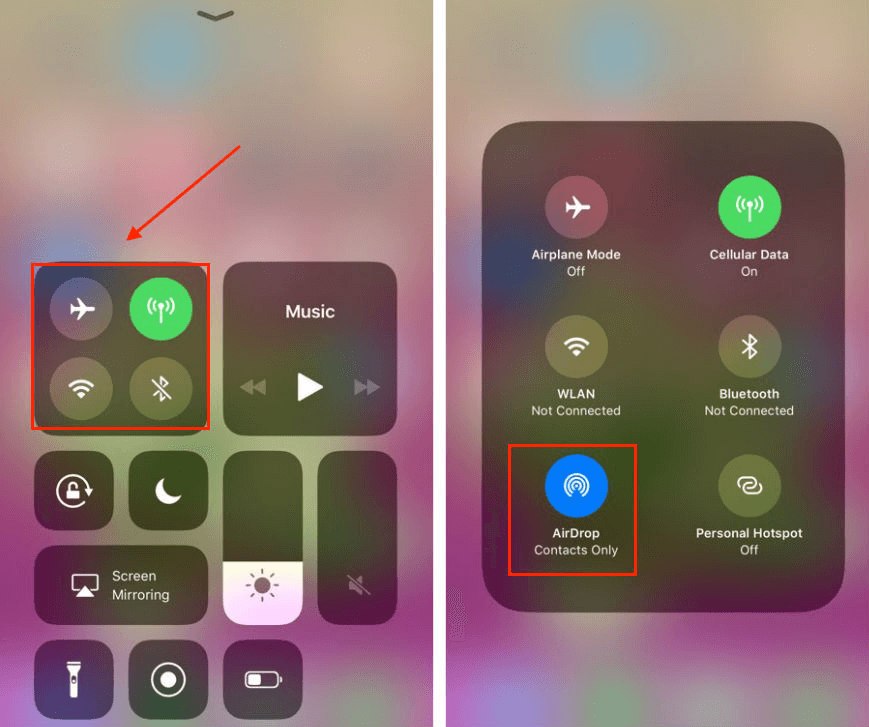
Step 2: Enable AirDrop on Mac and Send Files
- Go to Finder > Go.
- In the sidebar menu, click on AirDrop and the receiving iPhone should appear as a circle with the iPhone’s name underneath it in the AirDrop list on the Mac.
- Open a new Finder window and locate the files you want to send to the target iPhone.
- Begin to drag and drop those files into the target iPhone circle as seen in the AirDrop window’s list on the Mac.
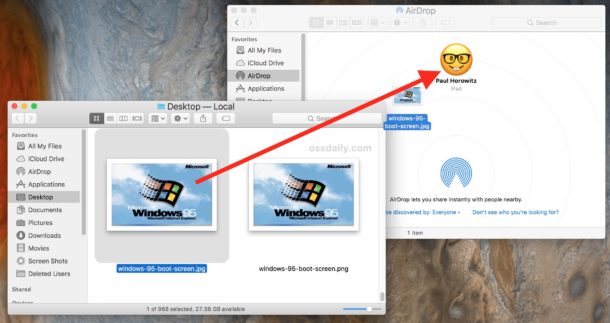
You could also use the Share function in the Mac native or stock apps (like Safari, Contacts, Notability, Photos) or even third-party apps (like Evernote and Camera+).
Step 3: Receive Files
Back on your iPhone now, you will receive a prompt to accept the file:
- If the file received from the Mac is an image or a video file, after clicking Accept, the received file will appear in your Photo app under Camera Roll;
- If the received file is a document like a PDF or word doc or other similar files like that, a window will pop up with options as to what you wish to open the AirDrop data with, or you can also select the “Save to iCloud Drive” option.
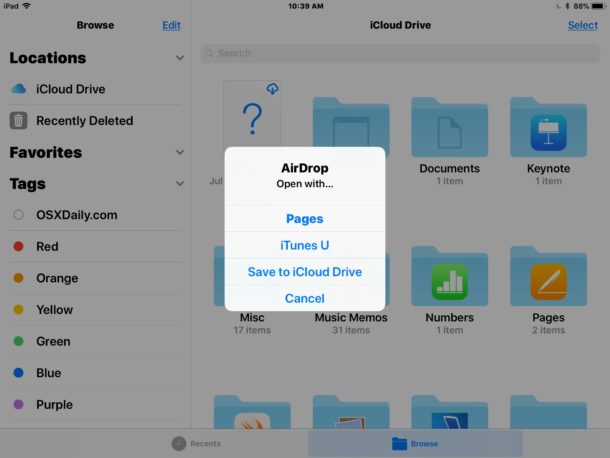
AirDrop Mac to iPhone Not Working? Tips to Troubleshoot
Now that you know how to airDrop from Mac to iPhone, let’s look at some of the very important tips you need to remember in order to troubleshoot AirDrop functionality and its woes.
Troubleshooting Tips for “Device Not Being Discovered”
- Always ensure that the devices are within at most 30 feet (9 meters) of each other, or preferably less.
- Remove obstacles like physical objects from the space in between both devices during transfer.
- To tackle discoverability issues, it is advisable to always use the Everyone option under the “Allow me to be discovered by” tab.
- If you choose Contacts Only under the “Allow me to be discovered by” tab, you have to make sure that both devices are signed in to iCloud.
- Ensure Wi-Fi and Bluetooth are turned on. It’s not compulsory but it does help if both devices are on the same Wi-Fi or network.
- Deactivate Airplane mode because if activated it shuts down wireless reception.
- Disable the “Block All Incoming Connections” on your Mac system’s Firewall tab options.
- Remove spaces, special characters (like # or @) and international characters (like $ or £) from the names of your Mac, iPhone, Wi-Fi network and Bluetooth.
- Sign in and out of iCloud if you chose the “Contacts only” option in the “Allow me to be discovered by” tab.
Troubleshooting Tips for “Sending or Receiving Files Failed”
- Keep your iPhone screen awake, otherwise AirDrop will stop working and its icon will not appear on the Mac.
- Deactivate the Do Not Disturb mode on your iPhone because it renders your device inaccessible.
- Switch off Personal Hotspot because both require Wi-Fi.
- If you intend to use a native app or third-party app ensure that it supports AirDrop.
- The iOS AirDrop was designed to automatically open received files in the appropriate app, so if you’re receiving a transfer failure message when attempting to send multiple files, that’s because those files are not of the same type. AirDrop doesn't support multi-file transferring.
- And finally, if all else fails, reinstall iOS and OS X on your devices.
What If AirDrop Mac to iPhone Still Not Working
Tried all the troubleshooting tips we’ve listed above and still having problems with AirDrop from Mac to iPhone? That’s understandable. It will obviously be very time consuming and very frustrating to go through every single one of those tips and still not find a solution to your problems.
What if you had an alternative to AirDrop that let’s you transfer files seamlessly and with no lag or bug issues at all? We introduce iMyFone TunesMate iPhone Transfer. It’s your one-stop, ultimate alternative to AirDrop files freely between iPhone in iOS 14 and computers (both PC and Mac).
Key Features:
- Two-Way Transfer: Easily transfer files from iPhone to computer; transfer files from computer to iPhone.
- Support Multi-File Transferring: You can transfer different file types once. If offers 1-click option.
- Transfer to/from iTunes: Enrich your iTunes library from unlimited iDevices; Sync iTunes files to iPhone without erasing.
- No Network Required: It doesn’t require you do turn on Wi-Fi and bluetooth, saving battery.
- Full Compatibility: No request for device systems; All media files are supported: music, video, photos, ringtones, audiobooks, podcasts, etc.
How to AirDrop Files from Mac to iPhone with TunesMate-iOS 14 Supported
Step 1. Connect your iPhone to Mac where iMyFone TunesMate was installed and launched.
Step 2. Choose from the top tabs depending on what you want to AirDrop, like Videos.
Step 3. Click “Add > Add File/Folder” and browse the files on your Mac. Select files to let it AirDrop.
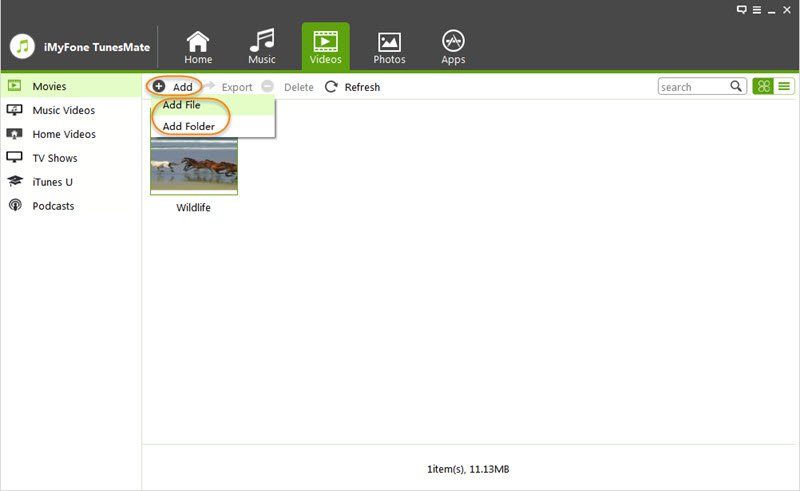
How to AirDrop from iPhone to Mac with TunesMate-iOS 14 Supported
Step 1. When TunesMate detects your iPhone, choose the top tabs, like “Music”.
Step 2. All your music and playlists will be shown there. Select those you want to AirDrop.
Step 3. Click “Export” from the top bar.

- Export to iTunes: It helps to transfer the files to your iTunes library.
- Export to Mac: Browse a folder on your Mac and the files will be stored on your Mac disk.
You can see why iMyFone TunesMate iPhone Transfer is an ultimate alternative to AirDrop. The speed, the seamless function, the exactitude, are simply incomparable. No loss of data, no duplicates, no limitations and absolutely no waste of time.



















 June 21, 2021
June 21, 2021
