Ringtones can be a lot of fun, but it’s often a pain to deal with iTunes and all its restrictions. Instead, it’s a good idea to use third-party apps to manage your ringtones.
Why iPhone Users Should Consider the Way Without iTunes?
There are many reasons you might not want to use iTunes, though, including:
- It will cover the previous data on iPhone when you sync with iTunes. (Apple removed the function to sync ringtones from the latest iTunes.)
- Your iPhone can be synced to only one iTunes library at the same time. So you can only add ringtones from one computer.
- If it is the first time you sync ringtones to your iPhone, it will erase all media files from your iPhone.
- You need to manually convert the ringtones or other media before transferring.
- iTunes can be annoying to use and take a long time to load.
Part 1: How to Add Ringtones to iPhone
There are different ways to add Ringtons to iPhone (iPhone 8/8 Plus/X/XS/XR). Here we're going to talk about two among them.
1. How to Add Ringtones to iPhone without iTunes via TunesMate
When it comes to adding ringtones to iPhone, there is a great third-party app - iMyFone TunesMate iPhone Transfer which can break through iTune’s limits. With it, you can transfer both files that you purchased and ones that you downloaded for free. You can send files directly to your iPhone without using iTunes and without losing original media data.
Advantages:
- Create and add ringtones to your iPhone without iTunes.
- Syncing computer/iTunes files to iPhone won't overwrite the existing files on iPhone.
- Add files directly from computer to iPhone instead of going through iTunes library.
- Support both purchases and non-purchases.
- Move files from iPhone to computer, iTunes, or any external hard drive.
Steps to Download Ringtones to iPhone without iTunes
Step 1: Let your computer download and install TunesMate. Connect your iPhone.
Step 2: Launch TunesMate and click the “Music” tab. Then go to "Ringtones" category.
Step 3: Click “Add > Add File” and locate your ringtones on computer. Click “Open,” and now the ringtones should be transferred to your iPhone.
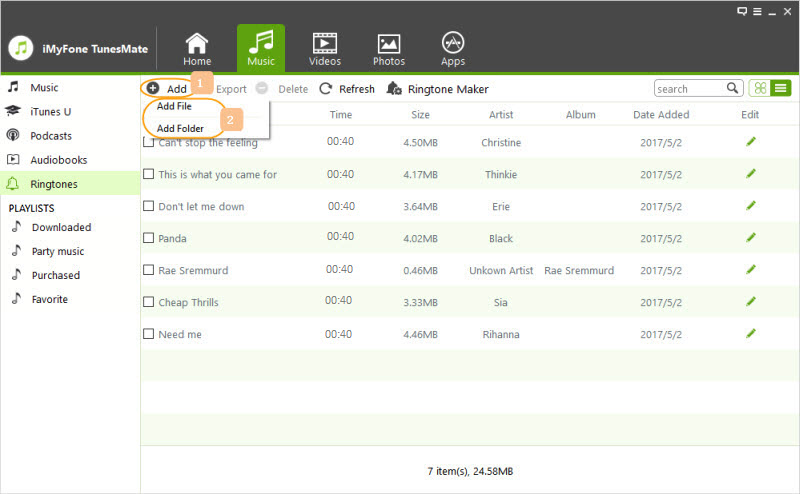
- ringtones or other media files will be automatically converted with a supported format while transferring
- you can share your music among different Apple IDs, including Google Play and Amazon music
- you can re-establish your iTunes library when your iTunes crashed
- you can add music/playlists/photos/videos/ringtones directly from PC to iPhone, both free and paid files are supported
- you can delete media files one at a time or in bulk
- you can edit the info on your audio files.
2. How to Add Purchased Ringtones to iPhone XR/XS/X/8 via Settings
If you want to add your already purchased ringtones on your iPhone XR/XS/X/8, then you are in luck because iOS 11 has a new feature that allows you to do it very conveniently.
Follow these steps to re-download purchased ringtones on iPhone XR/XS/X/8:
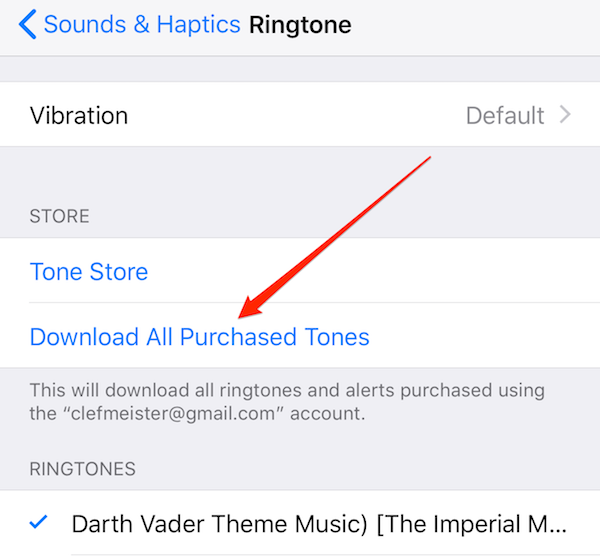
Step 1. Launch the Settings app on your iPhone.
Step 2. Navigate to Sounds section in the settings and then tap on any available sound in the provided list.
Step 3. Now select Download All Purchased Tones option available at the top of the page. Doing this will start re-downloading your purchased ringtones and then make them available once the process is completed.
Part 2: How to Sync Ringtones to iPhone in Old iTunes
Here is how to add those ringtones using iTunes first, in case you wanted to know. It is more complicated.
- Ringtones are some audio files in m4r format. Remember to convert your audio files to m4r files.
- Connect your iPhone to computer and launch iTunes on your computer.
- Locate where your ringtones on computer. Drag and drop them to iTunes window, so as to add them into iTunes library.
- Click on your iPhone icon on iTunes and click “Tones” from the left sidebar.
- Check “Sync Tones” and choose “All tones” or “Selected tones” to choose added ringtones.
- Once done, click “Apply” button at the bottom.
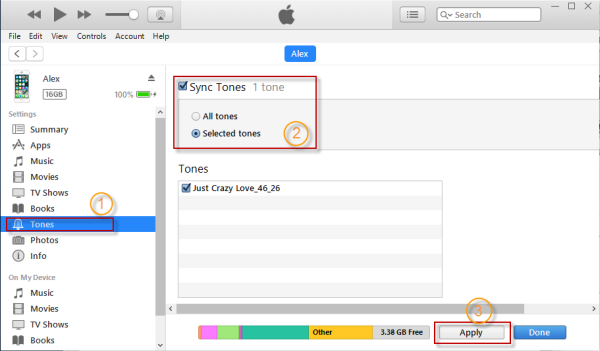
Note that, the added ringtone cannot be deleted directly from iPhone.
Part 3: How to Get and Make Free Ringtones for iPhone
There are some free websites which allows you to download or make your own ringtones. You can get such free ringtones on your computer and use the steps in Part 1 to transfer or import them to your iDevice.
3 Free Websites to Get Free Ringtones:
Steps to Get the Best Free Ringtones for iPhone
Using melofania as an example, you can make a ringtone like this:
- Go to the Melofania website.
- Go to the search bar and search for the song you want. You can also browse popular songs.
- Pick “iPhone (m4r)” from the download page so that you can download it in the right format.
- The ringtone should now be in your computer’s download folder.
- Use TunesMate the way we described above to transfer or import the ringtone to your iPhone.
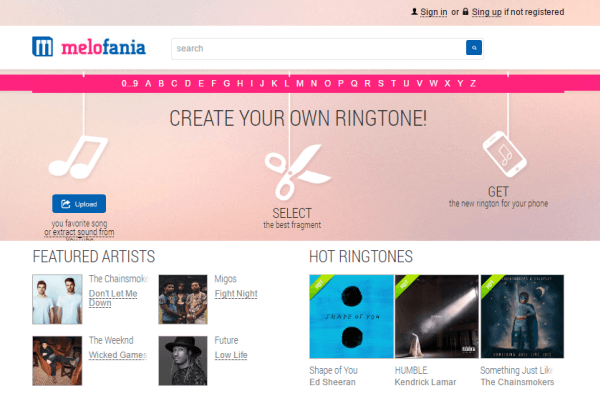
Part 4: How to Set a Custom iPhone Ringtone
- On your iPhone, go to “Settings > Sounds Ringtone”. You can find the added ringtones at the top of the ringtone list.
- You can change the ringtone there by clicking.
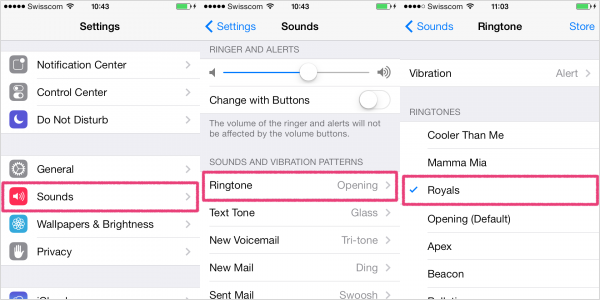
Part 5: How to Apply a Ringtone to a Contact
- On iPhone, open “Phone” app.
- Tap “Contacts” tab at the bottom.
- Tap the name of the contact you want to add. Hit “Edit.”
- Hit “Ringtone.”
- Pick which ringtone you want.
- Hit “Done.”



















 April 11, 2025
April 11, 2025
