Let’s face it: iTunes can be kind of annoying to use. Though it is a familiar staple of the Apple ecosystem, it can have a lot of restrictions. For this reason, you may want to use some techniques that don’t involve iTunes to access your iPod and move your files. Believe it or not, this is possible.
iTunes - Limits and Restrictions:
One of the biggest complaints that people have about iTunes is that it is too restrictive. For example:
- It often doesn’t support non-purchased songs and other files.
- If you’re syncing, you can’t selectively choose what you’d like to sync and what you don’t want to sync.
- If you sync to your iPod, then you may lose data on your device, since it can be overwritten.
- Your iPod will be erased completely and replaced with the new library if your sync it to a different iTunes library.
- iTunes has a few annoying bugs, and though updating helps sometimes, other times there may be very few ways to get around them.
How to Access Your iPod Touch without iTunes
To access your iPod data without iTunes, you can use a third-party tool called iMyFone TunesMate. It’s an iOS manager that makes it easy to view your files and also transfer them to and from your iPod. It works on other iOS devices, too. Here are some of its great features:
- Free to access or manage iPod music, videos, photos, ringtones, audiobooks and other files on computer without iTunes.
- Transfer files from iTunes library or computer to your iPod without any data loss.
- Backup iPod files to computer, iTunes or external hard drive, including purchases and non-purchases.
- Two-way transfer between iPhone and computer, allowing previews and selections first.
- Share your iPod files with other devices, even if they don’t have the same Apple ID.
Simple Steps to Access iPod Files with TunesMate:
Note: TunesMate is compatible with iPod touch, but not iPod classic, iPod nano, iPod shhuffle.
Step 1: Download and install TunesMate on your computer. Open up TunesMate, and make sure that your iPod is plugged in to the USB port.
Step 2: Click on the Music tab at the top. (You can also choose Video, Photos or Apps tab.)
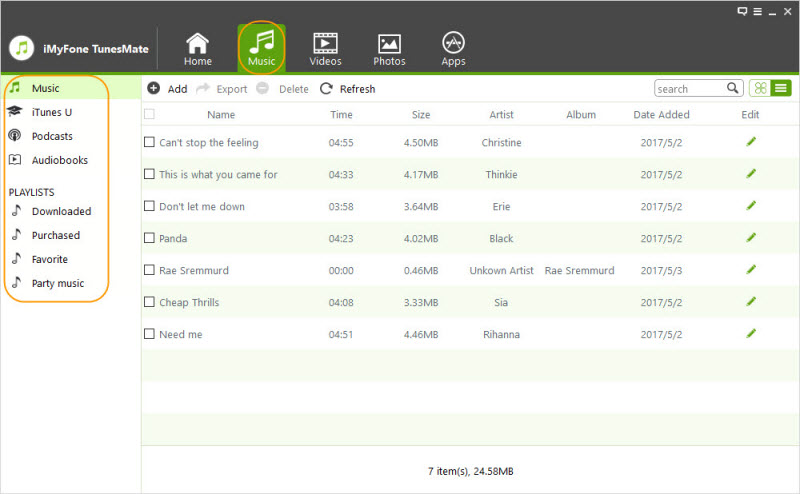
Step 3: On the main part of the screen, you will now see a list of the music on your iPod. You can toggle through different categories of music by clicking on the list of folders on the left sidebar. You can also select the files that you want a transfer them to your computer, or you can even drag and drop files from your computer and transfer them to your iPod.
TunesMate is free to preview your iPod files. Its free trial allows you to transfer or manage 5 songs, movies, photos and apps respectively. If you need to manage more files, please get a license to register it first. Save 20% to Get iMyFone TunesMate Official Registration Code >>
How to Access iPod Manually without iTunes
Here is how to access your files directly from your computer folder:
Step 1: Plug your iPod into your computer. It will then appear as another drive.
Step 2: Go to your file browser and click on your device to open the main directory of your iPod.
Step 3: Click Tools > Folder Options, and click on the View tab. Under Advance Settings, click “Show hidden files and folders.” Depending on you version of Windows, these steps may vary somewhat. The general idea, though, is to show the hidden files and folders in that directory.
Step 4: Find the Music folder, which should now be visible.
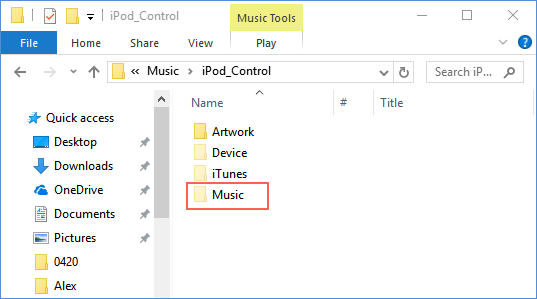
Step 5: Copy this folder and paste it somewhere on your computer.
The main limit to this method is that you can’t view or preview the music. The music that you transfer from your iPod to your computer will have a strange name, and you will only know what song it is when you transfer the files to your iTunes library.



















 June 21, 2021
June 21, 2021