The recent update in iTunes does not have "Tones" tab as the older versions did, making it difficult to turn a song into an iPhone ringtone with iTunes. Now, many iPhone users wondering how to turn a song into an iPhone ringtone without iTunes 12.7.
You can turn a song into iPhone ringtone without iTunes 12.7. All you need is to download and install a free ringtone maker, and your best rack will become your iPhone custom ringtone. Hence, we shall be discussing how to turn a song into an iPhone ringtone in the next two parts of this post.
Method 1: Turn a Song into an iPhone Ringtone with iPhone App
We can use an iPhone app to turn a song into a ringtone on iPhone. Here we use GarageBand for iOS. This iOS app makes it pretty easy and incredibly simple for you to play, record and share songs between smartphones from anywhere, and gives you access to a wide range of instruments used around the world for you to make songs right from your iPhone, iPad or iPod touch.
Step-by-Step Guide to Turn a Song into an iPhone Ringtone with GarageBand for iOS:
- You’ll need to update your iOS device to the latest version before using this app. If you’ve done that, then click “+” at the top right corner of GarageBand app.
- Choose your Audio Input but selecting your Audio Recorder card.
- The next thing to do is to wait for your new window to load, then click on the menu icon (the three-line button) on the top left corner of your app window.
- It’s now time to import your song. Click on the loop icon in the right top corner of the app.
- Choose the source where you want to import the song from, it can be from your music library or iCloud Drive. If the song is on your iPhone, click the Music tab to import from your iPhone.
- Click and hold the files to drag it to the left side of GarageBand.
- Set the timer but don’t let it exceed 30 seconds.
- Hit the downward pointing Triangle icon on the top left of the page, and click “My Songs” to save the newly created ringtone.
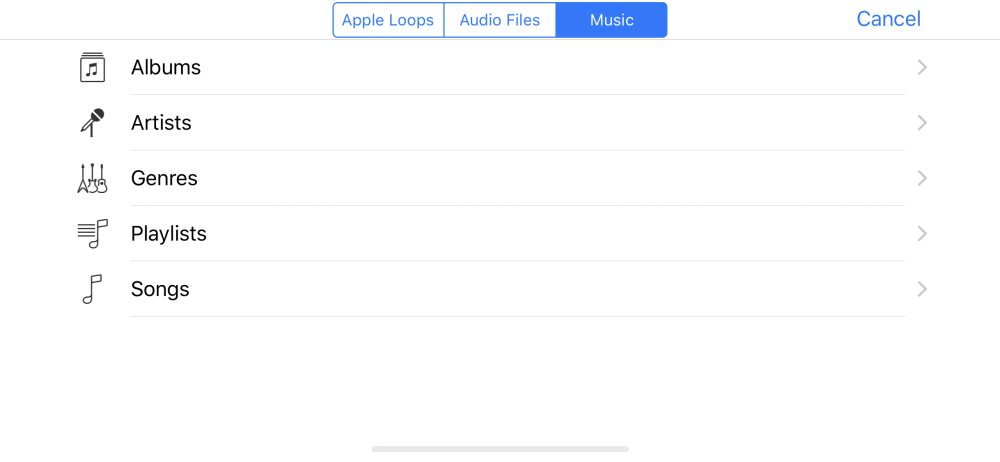
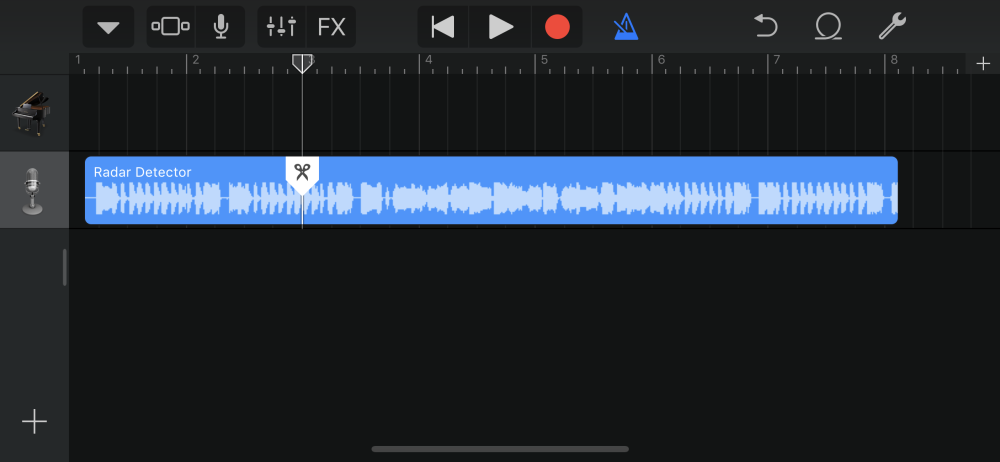
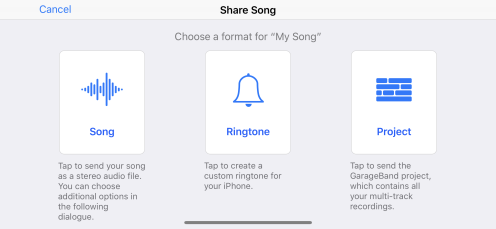
After these steps, you’ve created your ringtone, but it’s still within the app. Here is how to export and use the newly created ringtone.
- Go back to the GarageBand home screen and click the Select tab on the top right bar. The ringtone will start jiggling, tap the box to mark it blue and click the top left Upload icon.
- Apple’s default share page will appear, click on Ringtone icon to confirm. Name your ringtone and hit “Export”.
- When the export is complete, a notification tray will pop up, click “Use Ringtone As… > Standard Ringtone”. This would set the newly created ringtone as your iPhone ringtone.
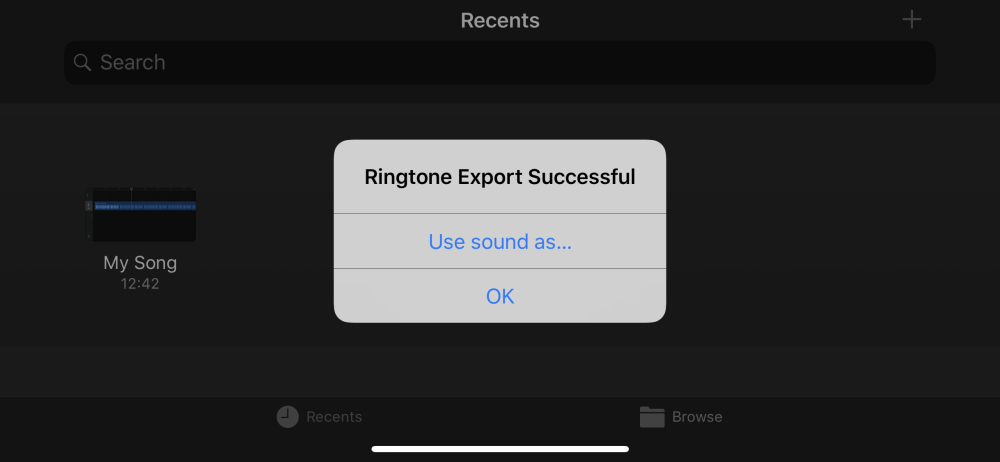
Disadvantages of Using GarageBand in Making Ringtones for iPhone:
- The process of turning a song to iPhone ringtone using GarageBand is rigorous and tiring.
- If you are new to this app, you’ll notice the limitation to a small number of smart instruments.
- The app only permits the most recent version of iOS, so any person with earlier version will not be able to access this app.
Method 2: Turn a Song into an iPhone Ringtone with iTunes Alternative
Apart from iPhone app, iTunes alternative can be used to create iPhone ringtones as well. Besides being an iPhone data transfer tool, file manager, and a perfect alternative to iTunes, iMyFone TunesMate is a first-class iPhone ringtone maker. Based on its features and benefits, we can proudly say that iMyFone TunesMate is a better ringtone maker than GarageBand for iOS.
Key Features:
- iMyFone TunesMate can create and upload custom ringtones to your iPhone without iTunes.
- It can manage, export or import your iPhone ringtones freely without any limitation or restrictions.
- You can review your ringtones on TunesMate before importing or exporting them from/to iPhone/computer.
- You can set the precise length of your ringtone while creating a ringtone on TunesMate.
- Well compatible with iOS 11.3.
Steps to Turn a Song into a Ringtone for iPhone with iMyFone TunesMate:
Step 1 Launch iMyFone TunesMate and connect your iPhone using a USB cable.

Step 2 Once the program is open, click on the "Music" tab at the top of the panel and below this click on Ringtone, then choose "Ringtone Maker".
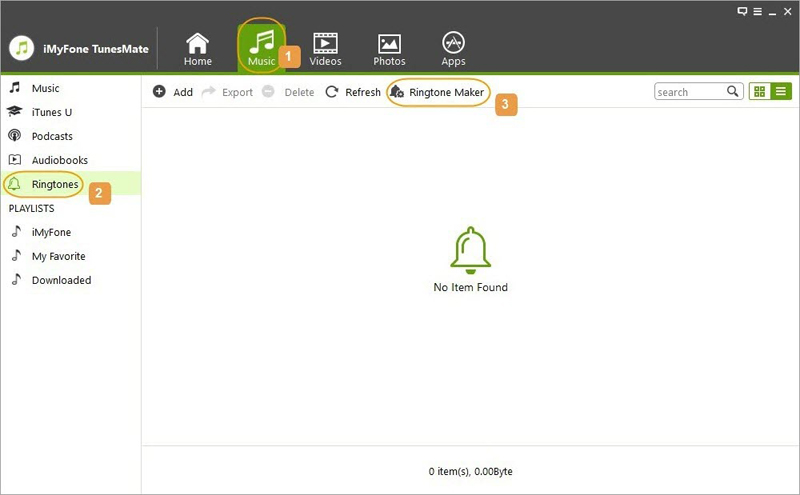
Step 3 You'll be given the option to import a song from either your computer or your iPhone - select the relevant option and locate the song that you want to turn into a ringtone.

Step 4 Once you've got the song open in TunesMate, use the settings available on your screen to convert the chosen song into a 40-second ringtone.
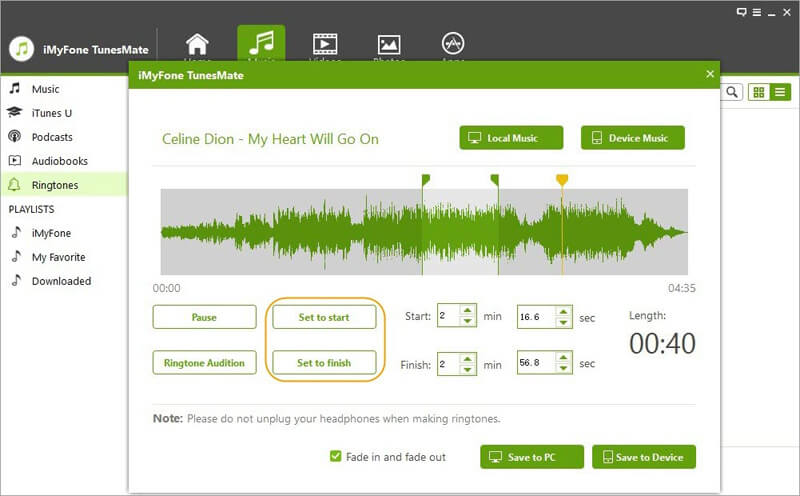
Step 5 Save the ringtone by clicking “Save to Device” and it will be available on your iPhone immediately.
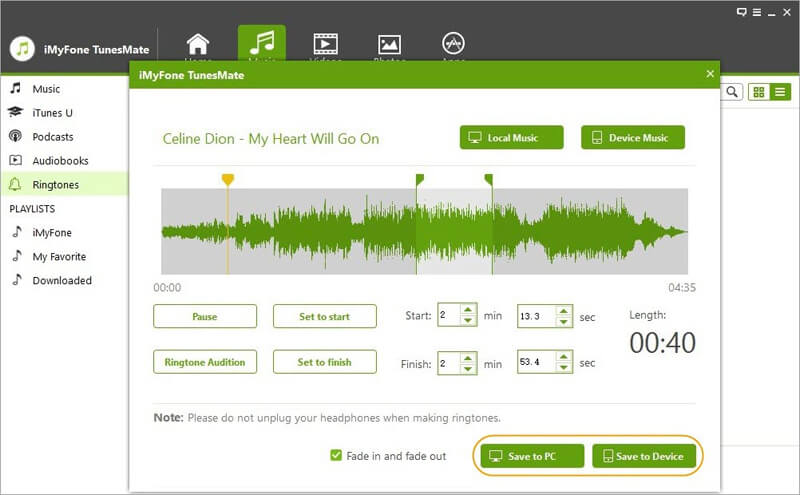



















 June 21, 2021
June 21, 2021
