We all like to take photos and videos that are stored in the photo app, but it never occurs to us that iPhone photo app crashing out of the blues. In an instance, all your photos and videos are gone and to make it worse, you may not have enabled your iTunes or iCloud backup. When your iPhone or iPad photo app crashes, this could have been caused by an accident or a technical glitch. It is scary to think that you have lost all your photos and videos, but there is several solutions to identify and solve this problem.
Reasons of iPhone Photo App Crashing
If you have a problem with your internet connection, it may cause your iPhone’s new iOS update to fail. This may corrupt some of your apps and it may even cause you to lose some of your photos in the camera roll. Due to iPhone photos app crashing, you will not have access to your photos and videos in the camera roll.
In case you jailbreak your iPhone and go to download and install programs from other sources apart from Apple store, you run the risk of crashing your camera roll. Jail breaking your iPhone makes it vulnerable to malware attacks, app crashing or even a shorter battery life.
How to Fix Photos App Keep Crashing On iPhone (iOS 13 Supported)
1 Reboot your iPhone to Fix Crash
Press the power button and turn your device off. Restart it again and hopefully, it will sort out the issue. Still, if you face the same 'Crash' problem, force restart your iPhone and give it another try.
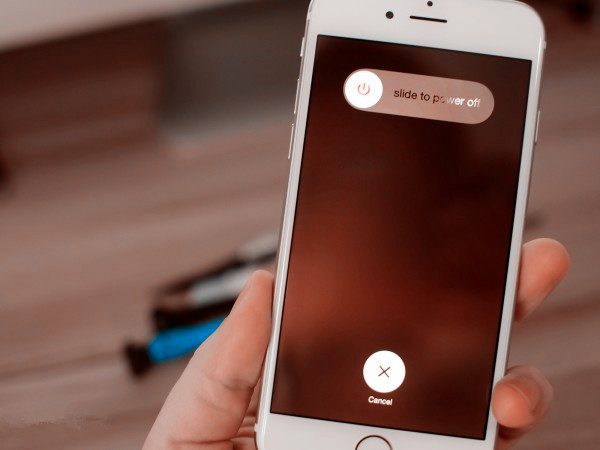
2 Quit and Re-Launch the Photos App
If you don't wish to restart the device, simply double-click the Home button to have the multitasking screen and close the Photos App. Start the App again, in most of the cases this method fixes the issue.
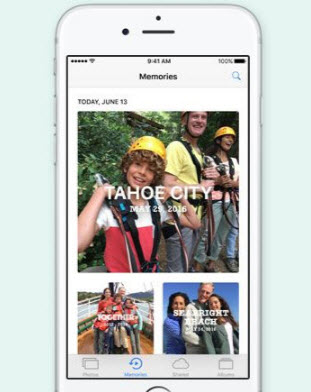
3 Delete Recent Photos to Quit Photos App Crash Loop on iPhone
Many users face 'Crash' problems related to the recent photos and images. Simply, delete the recent Album or problematic photos and expectedly, it will fix the issue for you.
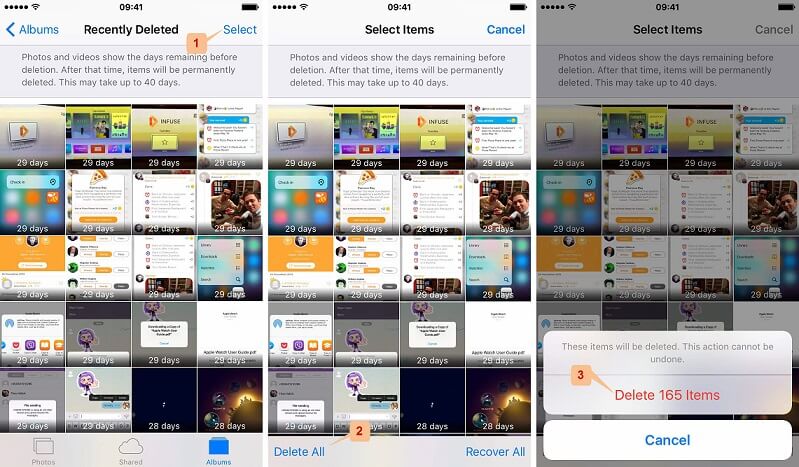
4 Update/Downgrade iOS to the Current iOS Version
While this is not the perfect solution to the problem, still you can upgrade or downgrade your iOS to the latest version.
Extra Tip: If you are thinking to try iOS 13 or already using it, we recommend you to take a backup of all your photos/files to avoid any of the misses. You can take backup hassle-free with TunesMate.
How to Backup Photos with TunesMate?
TunesMate the distinguished third-party alternative crafted by iMyFone is exclusively designed to support Window and Mac users with iPhones, iPods, and iPads. Not just photos but you can transfer any of your favorite files super easily with TunesMate, that too without thinking about the data loss, deletion etc. So, try it now and get yourself the power to make a perfect hold on your iDevices.
Few of the key features of TunesMate that you would not like to abstain are:
- It lets you transfer/sync data in both the cases, from your iPod/iPad/iPhone to PC or vice versa.
- It lets you freely import and export all your data across devices, between iPhone and PC in the easiest way possible.
- Share your iPhone media and iTunes library freely with your family and friends even if they use a different Apple ID.
- Preview whatever you want to share to maintain privacy and avoiding mistake-transfers.
- Forget about the difficulties in saving your favorite photos to your PC when you can do it just in a click.
No more "Photos App keeps crashing on iPhone" issues when you have TunesMate with you. Using it is super-easy, just in a few steps you can use it like a pro! Just launch TunesMate on your computer and-
1. Download, install and launch TunesMate on your PC and then use a USB cable to link your iPhone to the computer.

2. Click on "Backup Photos to PC" on the home interface to start the process.
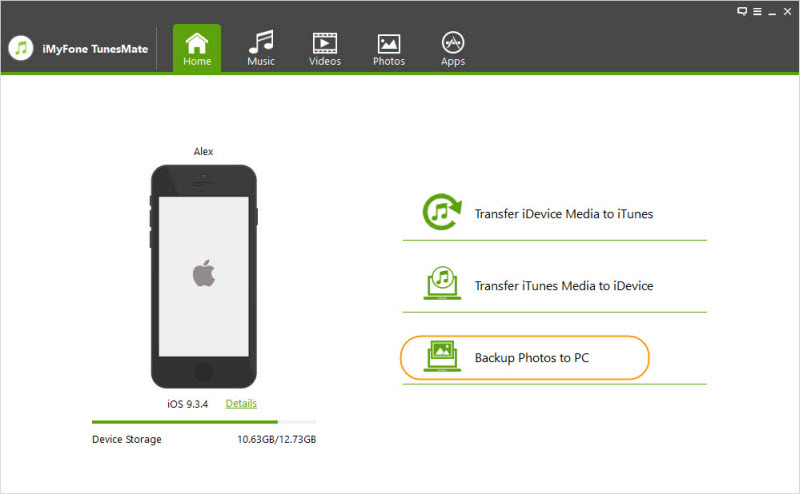
3. Choose any folder to save your photos. Just in a few minutes, it will be done.
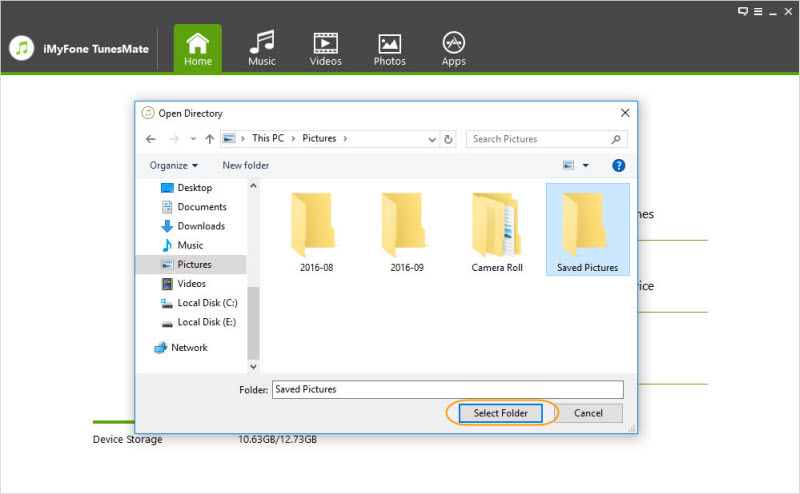
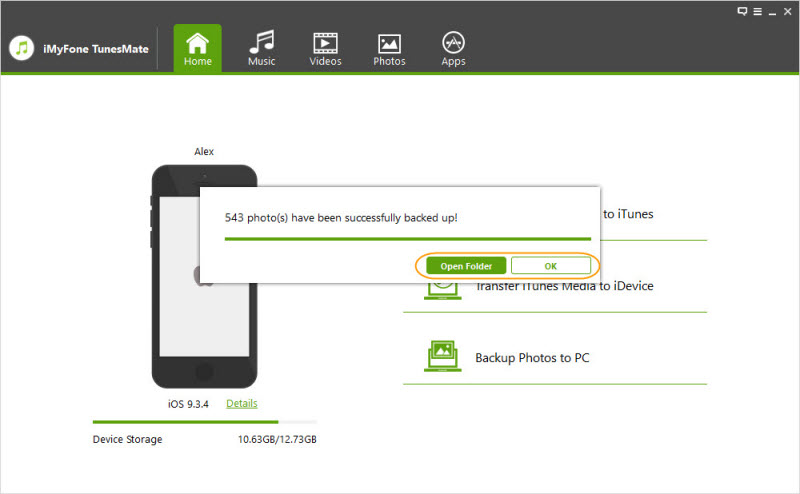



















 June 28, 2021
June 28, 2021
