What are HEIC and JPEG?
JPEG a term used for any graphic image file produced a JPEG format. JPEG is one of the image file formats supported on the World Wide Web, usually with the file suffix of ".jpg". When you create a JPEG or convert an image from another format to a JPEG, you are asked to specify the quality of image you want.
HEIC pronounced like heek, is the new image format used by Apple in the latest iOS 11 as the default photo format for iDevices. The image format according to Apple will take 50 percent less storage space than JPEG format of same photo without compromising the quality. When HEIF and JPEG in comparison, the less size is due to the compression techniques used by HEIF.
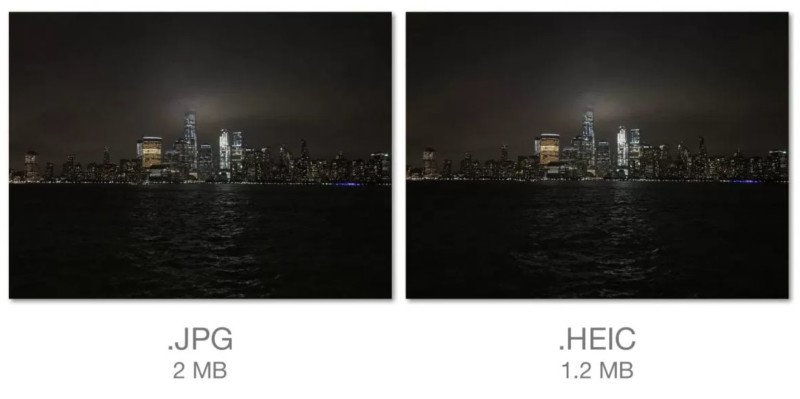
The Comparison between HEIC and JPEG
|
Format
|
HEIC
|
JPEG
|
|---|---|---|
|
Support iOS
|
iOS 11 and later
|
All iOS
|
|
Support device
|
iPhone 7 and later, previous version with limits
|
All devices without limits
|
|
Support Mac version
|
macOS High Sierra
|
All versions
|
|
Support Windows version
|
No
|
Yes
|
|
File extension
|
.heif, .heic
|
.jpg, .jpeg, .jpe, .jif, .jfif, .jfi
|
|
Occupied space
|
Takes less space
|
Larger in size
|
|
Image quality
|
Better Quality
|
Less than HEIC
|
|
Image color
|
16-bit
|
8-bit
|
|
Upload and download speed
|
Faster
|
Not too fast
|
The Restriction of HEIC Comparison with JPEG
The new image format adopted by Apple from iOS 11 brought a lot of positives with it; however, there are a couple of things that you have to worry about the new photo format that is taking over from JPEG in iDevices.
1. The first significant pitfall of the image format is the inability of windows user to access their images taken with an iDevice running iOS 11.
Comparison HEIC with JPEG image where you just need to transfer your pictures from your iPhone, iPad or iPod to your Windows computer and access them straight away, you have to go through some process before you can view HEIC images.
2. HEIC image format suffers regarding the availability of photo editing software. In the case of JPEG where all image editors support the format, you can edit HEIC images on iDevices running iOS 11.
How to Set up iPhone Camera Photo to JPEG or HEIC
The HEIC in comparison to JPEG is new but is getting much awareness thanks to Apple for deciding to use it in the latest iOS 11. Apple did make a provision to iDevice users that don’t want to take a picture in HEIF format providing the option of choosing between keeping the HEIC or the JPEG format. iDevice users can select the format they wish to store their camera photo by setting up their preferred option from the camera settings before taking a picture.
Step 1: Go to Settings on your phone and tap on Camera.
Step 2: Under Camera option tap on Formats and choose the preferred option. There are two formats available, High Efficiency and Most Compatible.
Step 3: Choosing High Efficiency will store your images in HEIC while selecting Most Compatible will save the photos in JPEG.
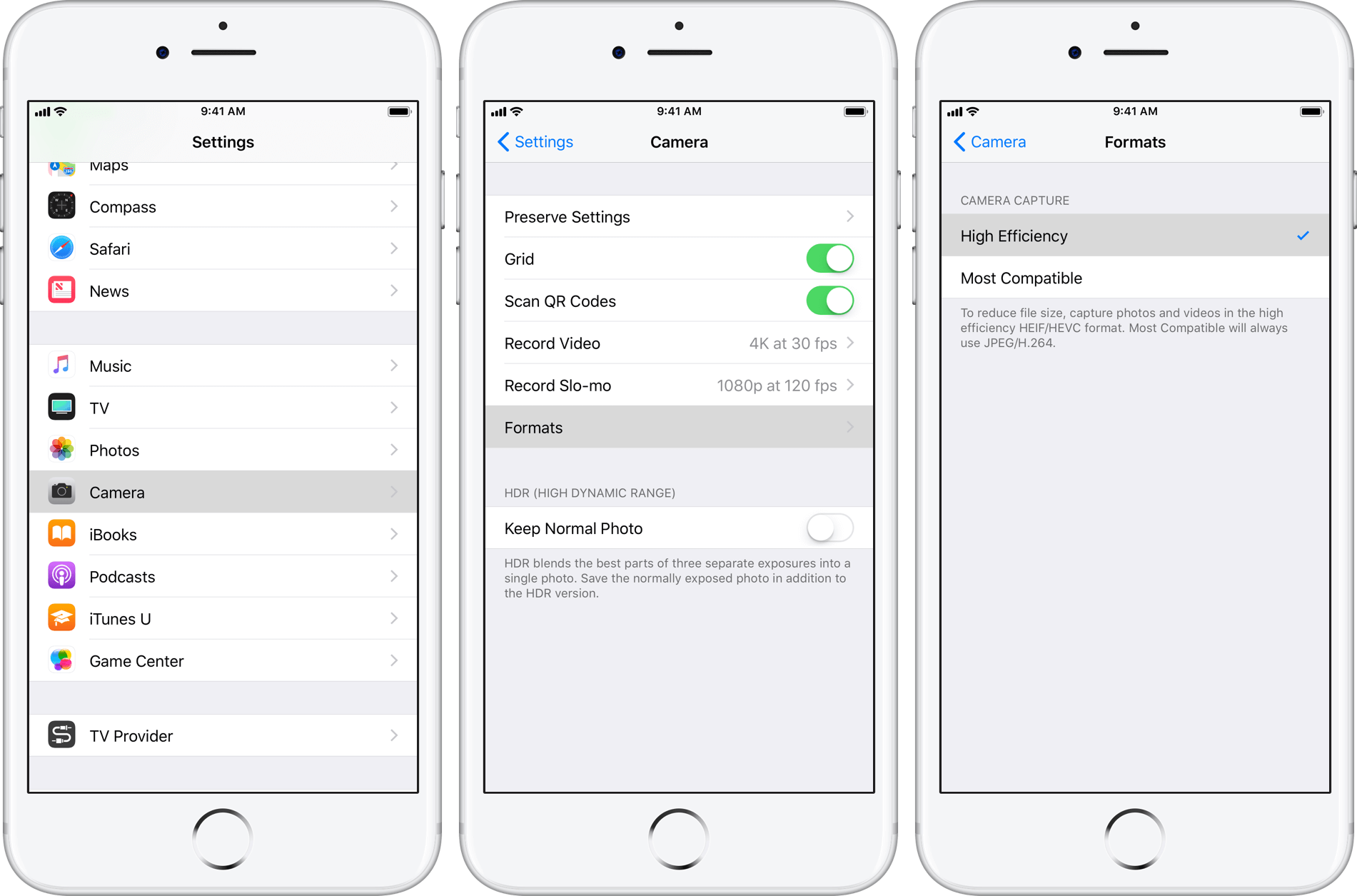
How to Convert iPhone HEIC to JPEG
The HEIC in comparison to JPEG is not compatible for many devices and PC, here are the ways to convert it to JPEG.
1 iMyFone HEIC Converter
iMyFone HEIC Converter is said to be one of the most useful iPhone HEIC converters. It can convert your HEIC images to JPG in a few steps as below.
Try It FreeGet License
Step 1: Download, install and launch the converter.
Step 2: Select "Convert Single Photo" or "Convert Photos in Batch" as you want.
Step 3: Select the photos you want to convert and click "Convert" to let the software to start the process. Your HEIC photos will be converted to JPG in a few seconds.
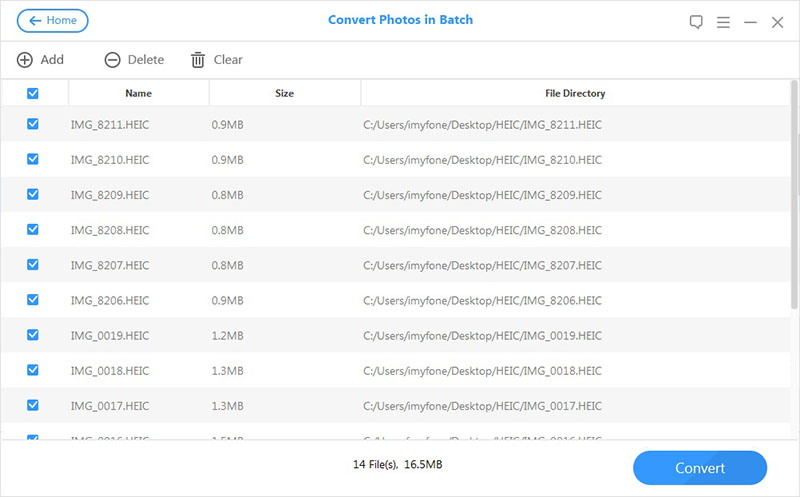
2 OneDrive
Converting HEIC images to JPEG can be achieved following few tips Using OneDrive: This process involves uploading your HEIC images to OneDrive and views them from the mobile app or online.
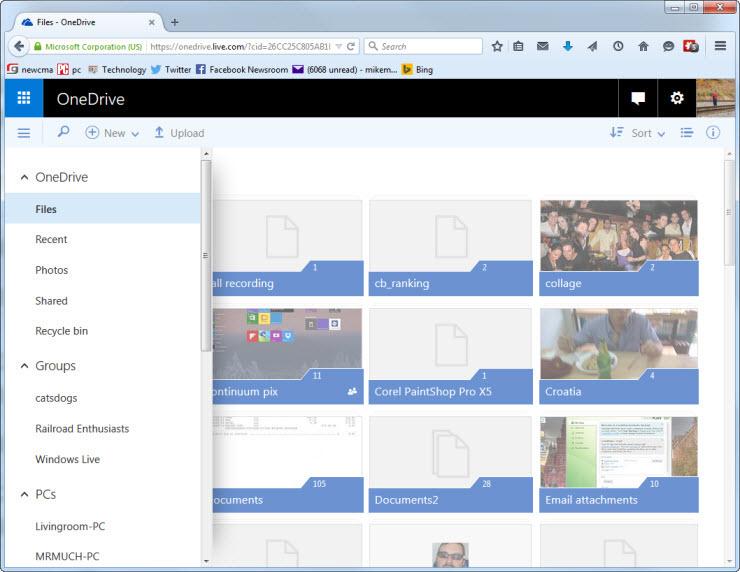
3 Email
You can also add HEIC images as attachments to an email to convert them. When you attach them to emails, the photos will be converted to JPEG automatically.
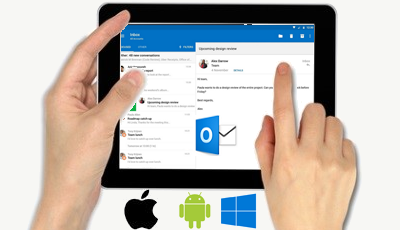
Useful Tip: How to Transfer HEIC or JPEG Photos to Computer without iTunes
Although there are many limits of HEIC comparison with JPEG, both of them can be transferred to computer easily even without iTunes. The iMyFone TunesMate is a media transfer application that offers iDevice users an escape from the many limitations of iTunes. It is the one-stop media transfer solution to iOS users. The app supports the latest version of iOS 11 and the new iPhone 8 and 8 plus as well as iPhone X.
- Transfer files from your iDevice to your PC or transfer data from your windows or Mac computer back to your iDevice easily.
- Add photos to your PC or from your computer to your iPhone/iPad or iPod without opening iTunes
- It offers you a comfortable route of bypassing iTunes restrictions.
- It support movies, music, audiobooks, playlist, iTunes U, TV Shows, Photos and more than ten other file formats.
The steps to transfer iPhone photos to computer:
Step 1: Install and open iMyFone TunesMate on your computer. Connect your iDevice to your computer using the USB cable.
Step 2: Tap on the Photo Tab on Application window.

Step 3: Choose the location on your device where the photos you want to transfer is located, tap on Export then Export to PC
Step 4: Select the target folder you want to transfer the images to on your PC and click on Select folder. Wait for the process to complete.
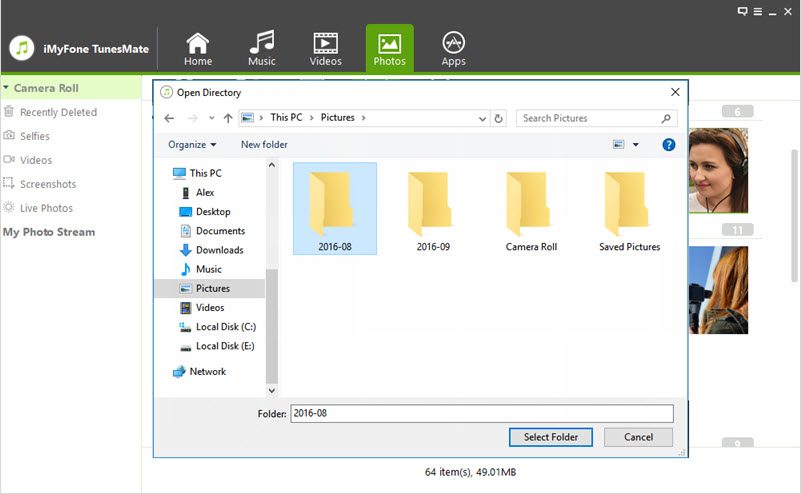
Above are the comparison between HEIC and JPEG and a useful tip about how to transfer iPhone HEIC and JPEG photos to computer without iTunes.



















 December 20, 2021
December 20, 2021
