Do you have an iPad and you have not backed it up? This is the right time to do so. Why is it necessary to back up your device? Well, there are lots of reason to do that. One of which is the memory of the device. You might be running out of memory on your machine and need to free up some space. Backing up files is the best way to free up some space so you can enjoy even more freedom while collecting files over the internet, iTunes or wherever you like getting files from.
Sometimes, we need to sell our old devices to fund a new one, or we might just want to dispose of it, backup iPad to external hard drive is very important in this case.
Two Ways to Backup iPad to External Hard Drive
There are two major ways to back up your iPad. It is either done using a third party software or using iTunes. In this guide, you will learn how to do both.
1 Backup iPad to External Hard Drive with iPhone Manager
The first way to backup iPad to external hard drive is using the best third party software which is iMyFone iPhone Manager. It is no secret the level of limitations and restriction by Apple on their devices. And if overcoming this limitation is your concern, if you love freedom over your device, then iMyFone TunesMate is all you need.
Here are a few reasons and features why the iMyfone TunesMate software is very important to anyone using any Apple product.
- Two-way transfer: It allows you to either transfer your data to or from your computer into your iPad. It allows you to sync your iTunes to your iPad, windows computer or Mac.
- Extract iOS files: It enables the extraction of files from your iPad to either your MAC or your windows or any PC. And possible to extract from iTunes, MP3 players, external hard drive, etc.
- Bypass iTunes limits: It allows you to bypass all the known and unknown error from iTunes. It also removes all the restriction set in place by Apple on their devices.
- Supports non-purchased files: It not only supports files which were purchased from Apple. But also files you freely downloaded or purchased from Amazon or Google, or from any other online store.
- Backup and restore: It also permits you to back up your iTunes data. And with this software, you can restore your backups at any time whatsoever.
How to Backup your iPad to External Hard Drive
The process involved in backing up your files from your iPad to your external drive is pretty simple. It’s a stroll in the park if you use the TunesMate app. The steps are laid out below.
Step 1: Plug in your iPad to your computer using a recognized USB. Also, plug in your External hard drive too. Open you TunesMate app and allow it to load.

Step 2: Locate your iPad files in the left area of the TunesMate app. (they are automatically detected)
Step 3: Select which file type you want to backup, either Music, home videos, etc. click export to PC.

Step 4: Select the external hard drive when prompted to select a folder for your backup.
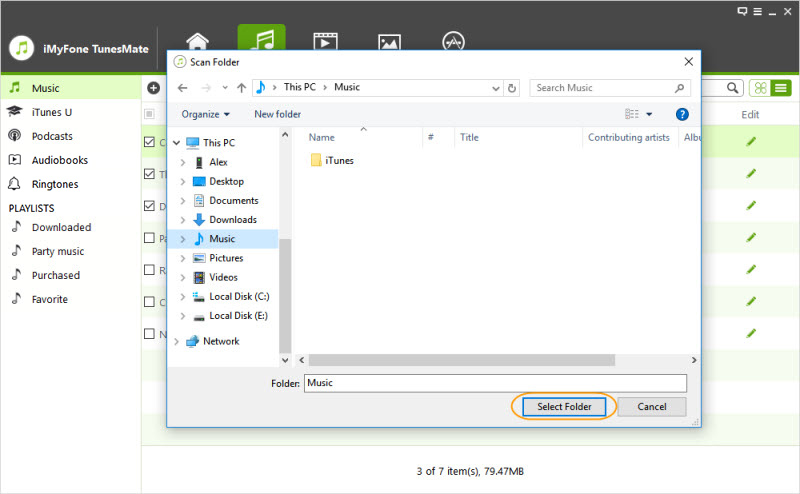
It’s that fast and simple to backup iPad to external hard drive. Allow some time, depending on the size of the file you select.
2 Backup iPad to External Hard Drive with iTunes
The second way to backup iPad to external hard drive is to manually transfer the file to iTunes. However, it is a very rigid and complex form.
Step 1: Quit iTunes if you were running it previously, then connect your external hard drive to your PC or Mac. You might need to create a new folder on your external drive.
Step 2: Open the Finder window on your Mac and press the following: Command + Shift + G. After that, enter the following path, >>> ~/Library/Application Support/MobileSync/. If you own a Windows PC and your computer runs either Windows 7, 8, or 10, the backup location is ~Users(username)AppDataRoamingApple ComputerMobileSyncBackup, however, if you are running the older Windows XP, it should be ~Users(username)/Application Data/Apple Computer/MobileSync/. This can be accessed from the search bar on the startup menu (either by clicking start or hitting the windows keys.
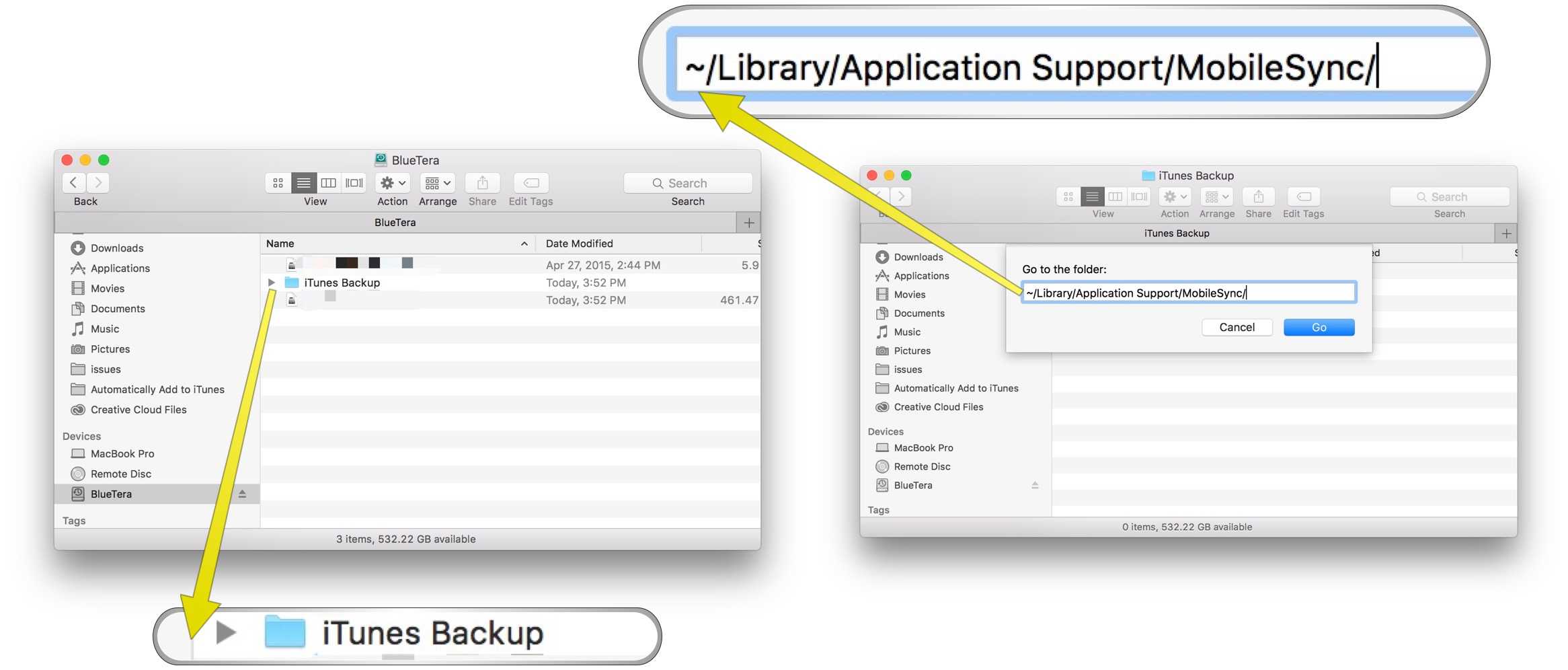
Step 3: Once in the new folder, open and find the folder called “backup” then copy it. You need to paste it in the folder you created on your external hard drive. After pasting this “backup” folder, you can delete the old folder on the computer.
Step 4: At this point, you need to run the terminal app. It is in the “/Application/utilities” directory, and then type the following command
ln -s/Volumes/MyDataStorage/backingupmyIpad/Backup/~/Library/Application Support/MobileSync.
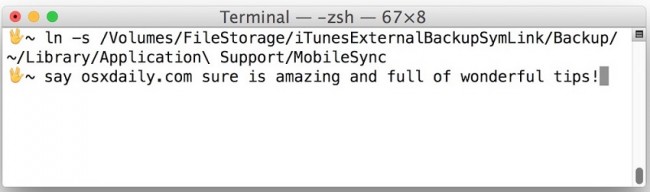
In the command above, the name of the external hard drive is Mydatastorage, and the name of the iTunes Backup folder is " backingupmyIpad," so you can customize it according to the name you have given to each.
Step 5: Now close the terminal. At this point, you must confirm if the symbolic link has been created or not. You can confirm this from the following path “~/Library/Application Support/MobileSync/.” You must use the finder option to access this path on Mac or the search option in windows.
In the resulting page, you’d see the file named "backup" and an arrow key. There has now been a connection between the "backup" folder and the location which you specified on the external hard drive.
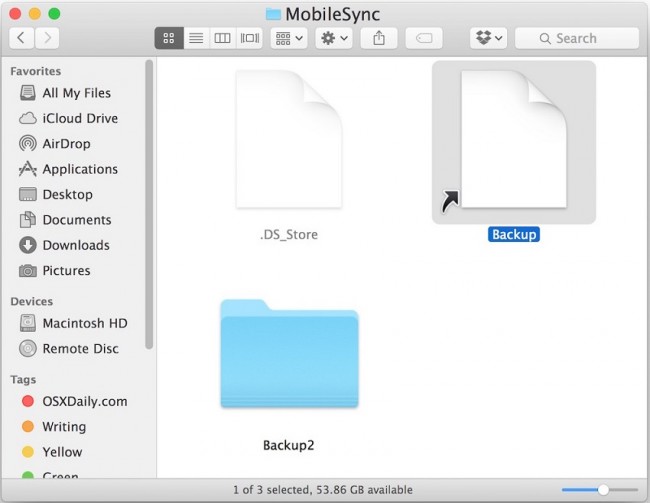
Step 6: Now open your iTunes, connect your iPad to your computer via a USB cable. Select the device from the iTunes interface. Go to "Summary" and select "This computer" as the backup location and then click on "Save Now" for your backup.
The Cons of Using this Method
- It is very complicated. There are very few people who can complete that process above without making mistakes.
- Time demanding. The process is too time demanding. It just takes more time to complete.
- It is difficult. Because of the numerous restrictions from Apple, this process is complicated. Backing up an Android device is far easier and quicker. But this process is just too complicated.
These are methods about how to backup iPad to external hard drive. Try them out and give us feedback.



















 June 28, 2021
June 28, 2021