Are you trying to share music with other members of your family, but they can’t access your shared music for some reason? Does your iPhone just prompt you to buy a subscription to Apple Music when you paid for the shared plan and you should have the same privileges as your family members? There could be many reasons why Apple music family sharing not working; let’s explore them below.
Apple Music Family Sharing Not Working? Alternate Way to Fix
There are a few different ways that you can address this problem, but one of the best ways is to use iPhone music sharing software so that you can bypass Apple’s excessive controls and configuration issues. iMyFone TunesMate iPhone Transfer is a great choice among them. With it, you share any Apple music file between computer or between iDevices, even if they have different Apple IDs. You don’t even need an Internet connection.
Key Features of TunesMate Sharing Music:
- Paid and Free Music - Share music that you purchased from Apple Music, Google Play, or Amazon, and free music as well.
- Two-Way Share - Share music from iPhone to computer, or from computer to iPhone.
- Back up and Restore - You can back up iPhone/iTunes music and restore all kinds of music without any data loss.
- Support Almost Any File - Not only music, but also movies, photos, playlists, podcasts, audiobooks, podcasts, etc.
TunesMate received lots of positive reviews from famous media, like Geekreply, tricksworldzz.com and 50+ more.
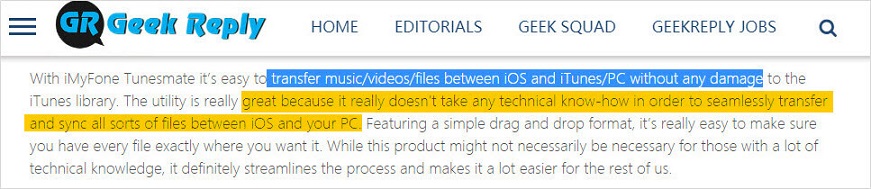
Alternate Way to Share Apple Music with Family/Friends
Follow the steps below, and you can share your Apple music to family without using the family sharing plan.
Note: Apple Music Family Sharing only supports 6 devices while TunesMate supported unlimited devices.
Step 1: Extract Music from Your iPhone
- Download and install TunesMate. Connect your iPhone to your computer. Launch TunesMate and let your iPhone trust this computer.
- Click where it says “Music.” You will see the music that is on your iPhone come up on the screen.
- Check all the music you want to share and click “Export,” then “Export to PC.”
- Pick the folder you want to send the music to, then click “Select Folder.”

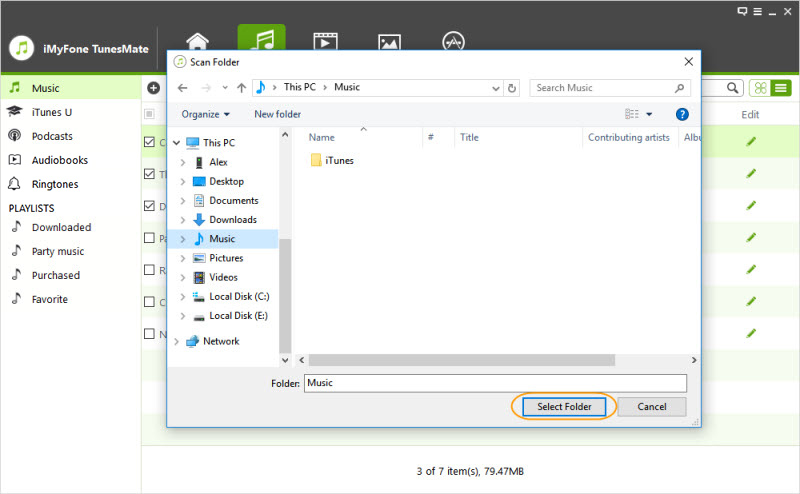
Repeat the above steps with every iPhones that you want to extract music from. Now you will put the shared music on each device:
Step 2: Sync Your Extracted Music to Your Family/Friends’ iPhones.
- Plug the device that you want to share music with into your computer and launch TunesMate.
- Click where it says “Music,” and click “Add > Add Folder.”
- Select the music folder on computer and hit “Open” to send them to iPhone.
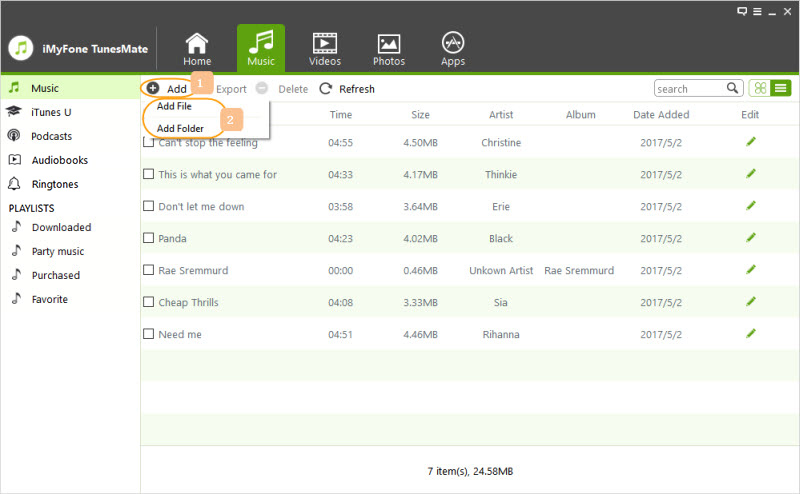
Repeat the above steps for every device that you want to send the shared music to.
Note
TunesMate also supports transfering all music from different iPhones to the same iTunes library by using its “Transfer iDevice Media to iTunes”. After that, you can sync it will all your iPhones by using “Transfer iTunes Media to iDevice.” It supports unlimited iDevices while family sharing plan supports up to 6 devices.
5 General Tips to Fix "Apple Music Family Sharing Not Working"
If you have already paid for the family sharing play, you can also try the tips to see:
- Tip 1: Make sure your family members aren’t signed up for the Apple Music free trial. If they are, you’ll have to wait until the trial period is over before you add them.
- Tip 2: Make sure that EACH of the family members has one account and is signed in with that one account. Note that this does not mean that all of you should share an account, just that each of you should only have one.
- Tip 3: Try logging out of Apple Music and then logging back in.
- Tip 4: Try logging out of Apple Music, iCloud, and iTunes, and then logging back in.
- Tip 5: Try removing everyone listed as your “family” on the family share and re-add them one by one.
If you alreayd tried the above tips but still failed to make Apple music family sharing work, you'd best consider TunesMate for help.



















 December 31, 2021
December 31, 2021
