If you’re a music fan you’ll agree with me that having the best of the best hit tracks on your iPhone for your listening pleasure is one of the best things that could ever happen to you. But then the question is; what happens tomorrow if your iPhone gets lost or stolen? What will happen if you mysteriously lose all those songs? Where do you begin? Will you start from scratch?
Now, not only is it time-consuming and stressful, but also highly discouraging. How do you get back all your lost music? Believe me, purchasing and downloading all songs from scratch is virtually an impossible task to accomplish. But then that is the purpose of this article today. To show you fast and easy ways to add music to iTunes manually and automatically using a powerful tool. As stated above, there are a thousand and one reasons you might want to back up your music. Regardless of what reason you have, with the steps we are going to show you below you will learn how to add music in iTunes hassle free.
- Method 1: How to Add Music to iTunes via iTunes
- Method 2: How to Add Music to iTunes Selectively

How to Add Music to iTunes via iTunes
1 Add Music from iPhone to iTunes
To add music from iPhone to iTunes easily, follow the steps below:
- Install iTunes and click on the software to launch
- On the Account menu, click on "Authorization" and then choose "Authorize this Computer" to grant the computer the permission to access and use your Apple ID.
- Now login using your Details (Apple ID and password).
- Select Authorize to finalize the authorization process.
- Using a USB cable, plug in your iPhone to your computer.
- Tap "File Menu >> Devices", then select Transfer Purchases from iPhone to complete the process.
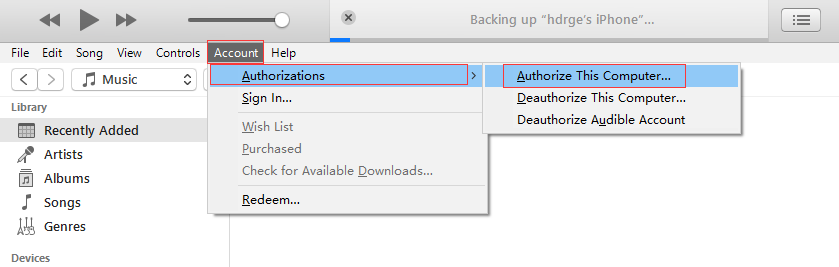
2 Add Music Files Or Folder from PC to iTunes
- Launch iTunes software
- Hit "Edit > Preference > Advanced". Check to make sure that it is set to "Copy files to the iTunes Media folder when adding to library".
- Tap OK
- From the File menu click on "Add File to Library". For Mac users select "Add to library".
- From your music library, browse and select your desired music files to add to your iTunes library
- Once that is done, iTunes will immediately start copying your selected files to your iTunes music folder.
Limits/Disadvantages About iTunes
1. iTunes doesn’t detect duplicates, instead it transfers all files. This consumes too much space
2. Supports only 5 devices and limited to only one Apple ID
3. iTunes only transfers music purchased from iTunes
How to Add Music to iTunes Selectively
iMyFone TunesMate is an all-powerful transfer tool that makes it easy and hassle-free to transfer music from iPhone to iTunes. Developed due to numerous complaints from iTunes users concerning the stress and restrictions of iTunes application. The all-in-one iPhone data transfer tool gives you complete control of iTunes and your iPhone including music, podcasts, movies, playlists, ringtones, photos, and audiobooks. With this software you can effectively manage your iPhone data and transfer files from your iDevice to computer, or from your computer to iDevice with ease.

iMyFone TunesMate
- Allows the direct transfer of music from iPhone to iTunes without any loss of data
- Supports purchased and non-purchased music
- Automatically converts incompatible music formats to a supported iPhone version.
- Manages iTunes playlists to iPhone; rename, edit, import, export, or delete playlists.
- Supports unlimited devices and unlimited iTunes.
- Preview and selectively sync
1 Add Music from iPhone to iTunes in All
Step 1: Open the iMyFone TunesMate. Using a USB cable to connect your iPhone
Step 2: On the iMyFone TunesMate home screen, tap "Transfer iDevice Media to iTunes".
Step 3: From the pop up, hit Start button. This will scan your device for media files and list them out.
Step 4: By default all media files are checked. Uncheck all, leaving only "Music".
Step 5: Tap Start to begin transferring the music files and the select Complete when finish.
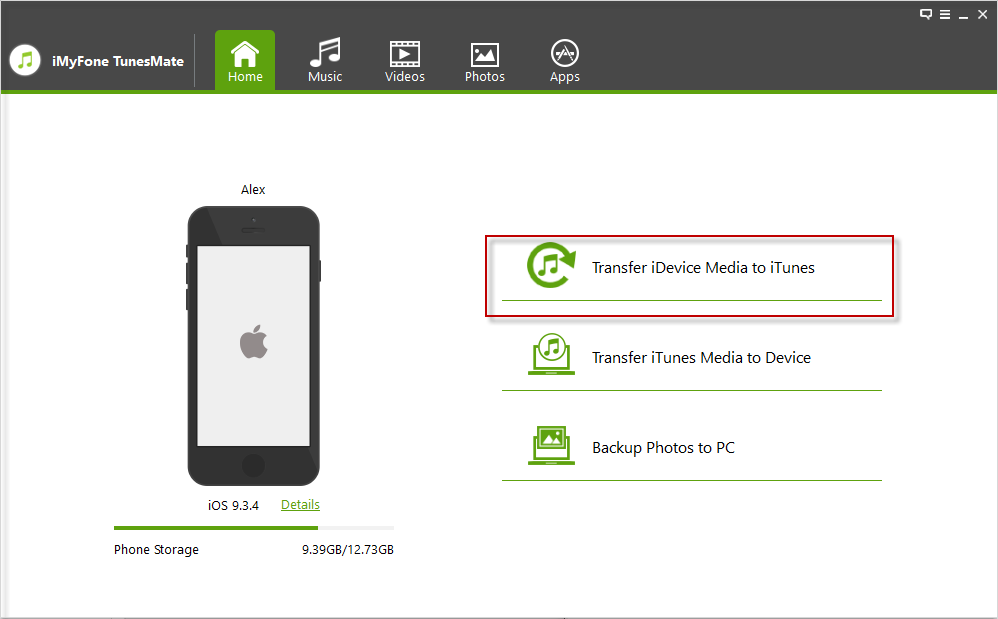
2 Add Music from iPhone to iTunes Selectively
Step 1: Open the iMyFone TunesMate. Using a USB cable to connect your iPhone
Step 2: At the top interface, hit the "Music" tab.
Step 3: Select the music files you want to transfer by checking the boxes
Step 4: Click on "Export >> Export to iTunes".
Step 5: After a successful export, you’ll get an Export Successful display. Tap "OK" to finish.
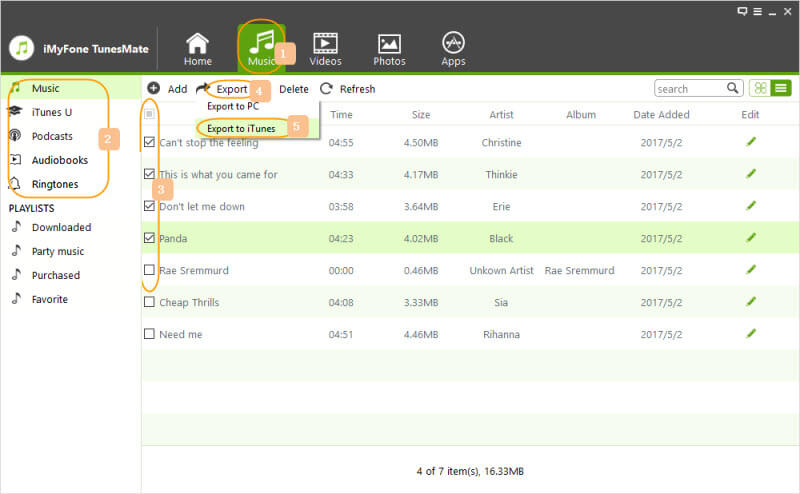



















 September 9, 2021
September 9, 2021